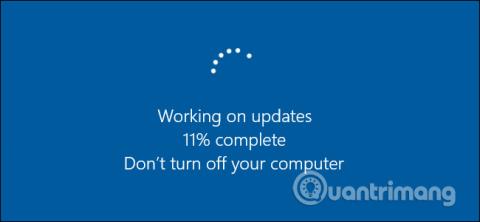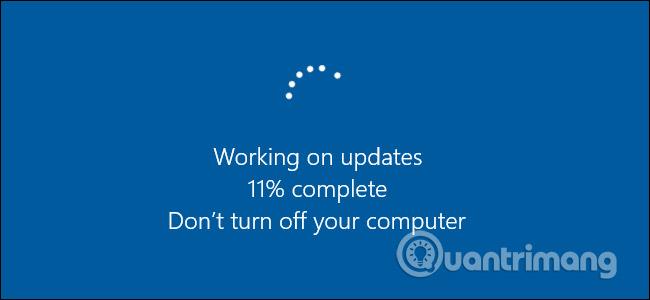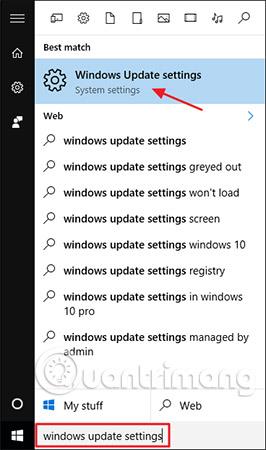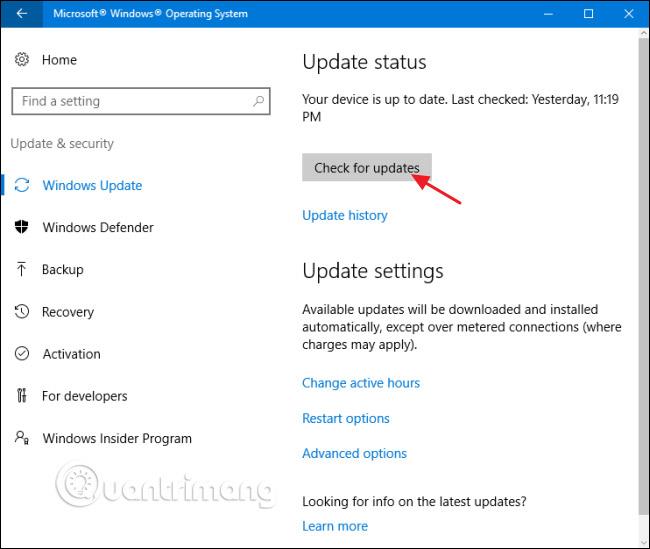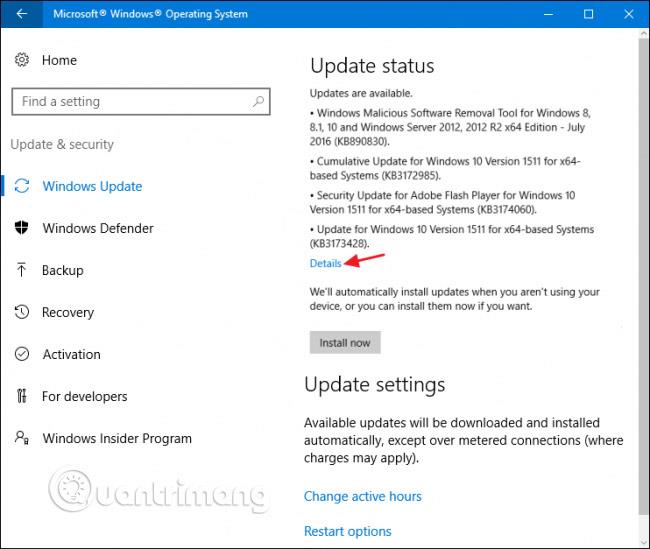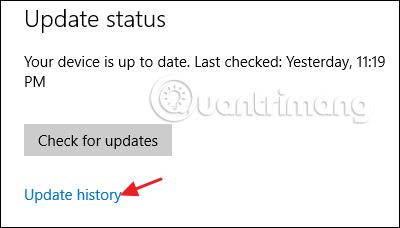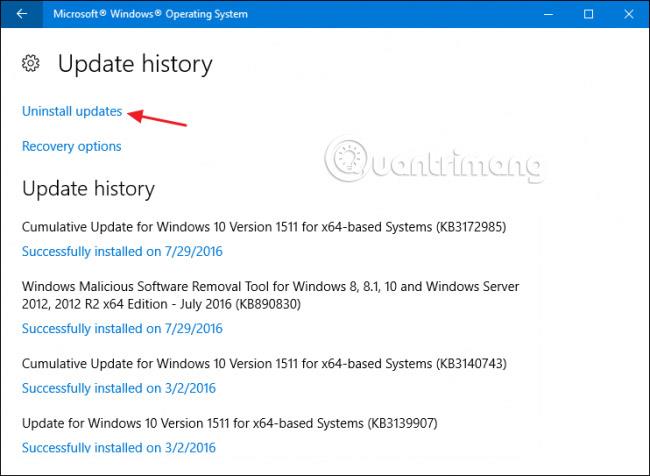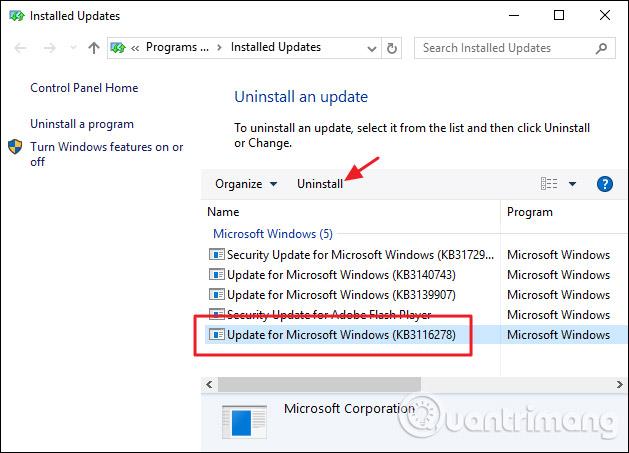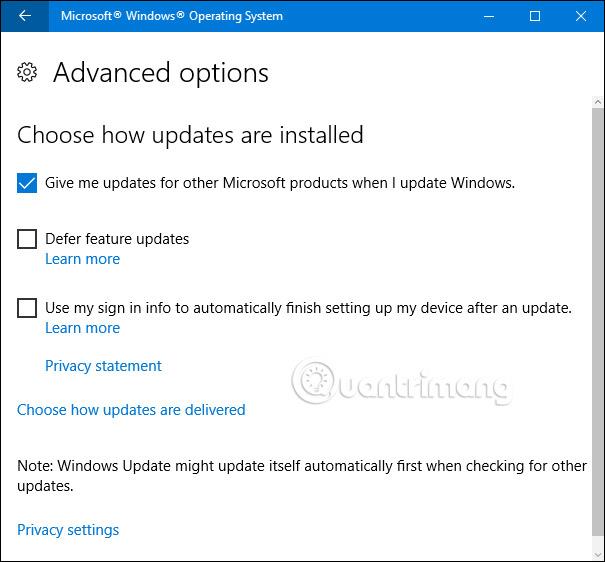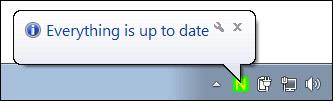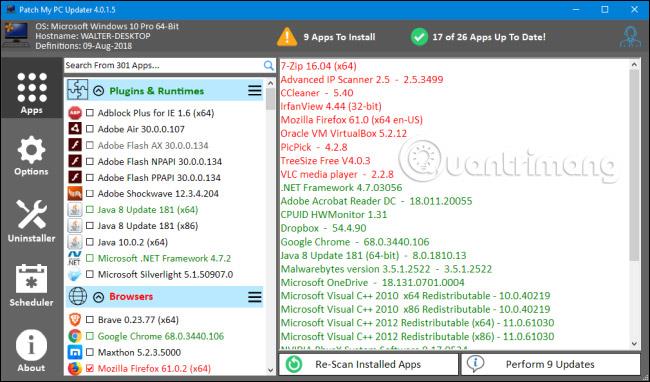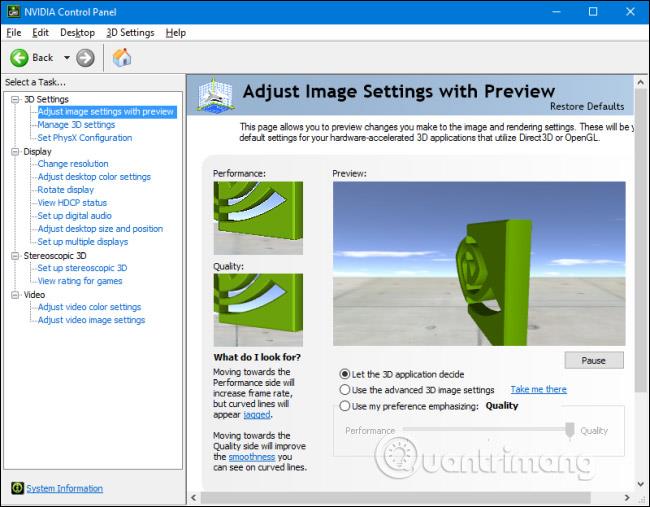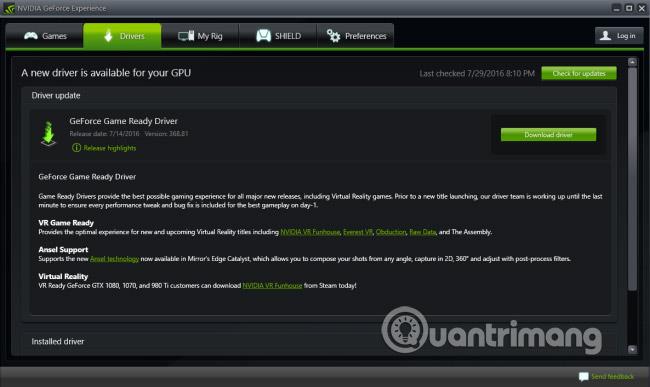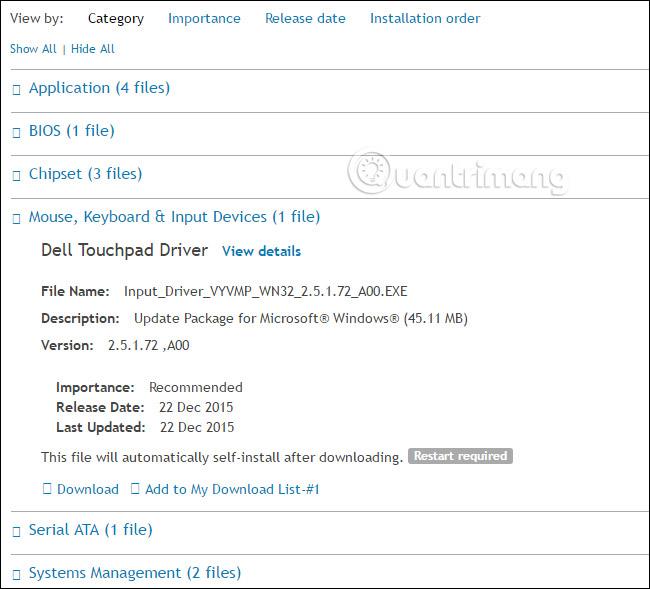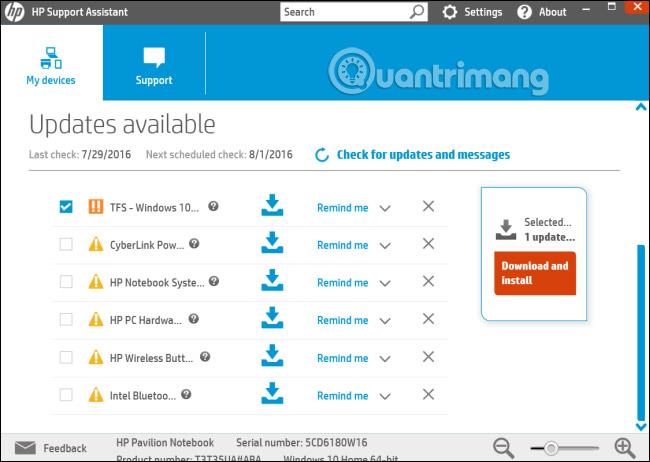Актуализирането на Windows е от съществено значение. Редовно се откриват нови уязвимости в сигурността и повечето компании са много проактивни в пускането на корекции, веднага щом проблемът бъде отстранен. Но ако не сте в крак с корекциите за сигурност, усилията на компаниите не означават нищо.
Процесът на актуализиране на Windows на Windows 8/8.1 и Win 10 е по-прост от Windows 7 . Вече не е необходимо да избирате кои актуализации да изтеглите и инсталирате, както правехте в Windows 7 . Въпреки че можете да предприемете стъпки за предотвратяване на актуализации, като например изключване на Windows Update , Windows пак ще направи това автоматично. Въпреки това е важно да знаете какво се актуализира, както и как да актуализирате неща, които са извън контрола на Windows Update, като приложения на трети страни и някои хардуерни драйвери. И ако все още използвате Windows 7, трябва да сте сигурни, че предприемате правилните стъпки, за да поддържате всичко актуално.
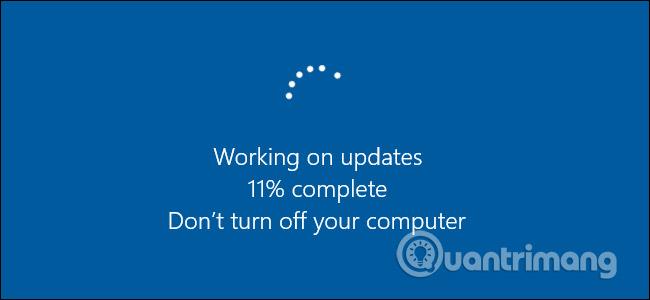
В допълнение към коригирането на грешки в сигурността, актуализациите коригират и други грешки и предоставят нови функции на потребителите. И двете са страхотни. Сега статията ще говори за това как да поддържате три основни аспекта на вашия компютър актуален:
- Windows: Актуализацията на Windows стана по-силна през годините, за да се поддържа актуална. В Windows 10 актуализациите за защита се изтеглят и инсталират автоматично. Нямате избор по въпроса. И това е хубаво нещо. Твърде много хора никога не си правят труда да актуализират своята информация за сигурност. Освен това несигурният компютър на някого не създава проблеми само за лицето, което го притежава. Незащитен компютър, свързан с интернет, може да се превърне в проблем за всеки. Все още имате малък контрол върху това кога Windows инсталира други актуализации, а не актуализации за защита.
- Приложения на трети страни : Поддържането на приложения на трети страни актуализирани е също толкова важно, колкото поддържането на самия Windows актуализиран. За съжаление, как се актуализират тези приложения зависи от създателите на приложенията. За щастие има някои инструменти, които могат да ви помогнат да улесните този процес.
- Хардуерни драйвери : Актуализирането на хардуерни драйвери има по-голямо въздействие върху самата функционалност, а не непременно проблем, свързан със сигурността. Новите актуализации на драйвери са склонни да добавят корекции на грешки и стабилност, или в случай на неща като драйвери за видеокарти, актуализациите на драйвери помагат да се увеличи производителността и да се осигури по-добра функционалност за нови игри и приложения.
Поддържането на Windows и приложенията на трети страни актуални е може би най-важното действие, което можете да предприемете, за да защитите своя компютър и себе си. Така че нека направим това сега.
Как да поддържате компютъра си актуален
Как да актуализирате Windows до най-новата версия
Първо и най-важно, трябва да се уверите, че Windows винаги се актуализира с най-новите поправки за сигурност. Моля, следвайте инструкциите за актуализиране на Windows 7 , посочени по-рано от Quantrimang.com. Ако използвате Windows 10, Quantrimang.com също има подробни инструкции как да актуализирате Windows 10 до най-новата версия , можете да се обърнете към него.
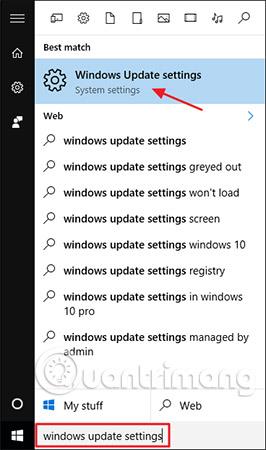
Прозорецът на Windows Update е по-минималистичен от преди, но все още е полезен за наблюдение на състоянието на актуализацията и конфигуриране на няколко опции. Тъй като Windows автоматично изтегля и инсталира актуализации, ще видите прост екран, който ви уведомява, че устройството ви е актуално и кога Windows последно е проверявал за актуализации. Ако искате незабавно да проверите за актуализации, можете да щракнете върху бутона „ Проверка за актуализации “ и Windows ще ви уведоми, ако намери актуализации. Дори и да не си правите труда да проверявате ръчно за актуализации, всички налични актуализации ще бъдат изтеглени и инсталирани рано или късно.
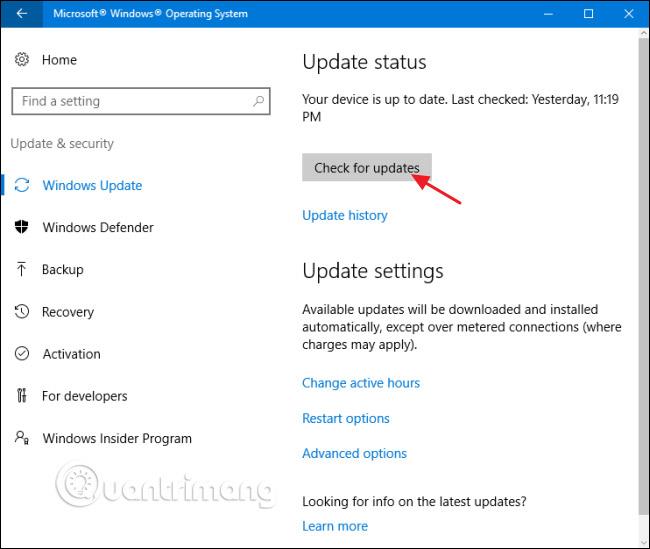
Ако има налични актуализации, които не са изтеглени или инсталирани, те ще се покажат на екрана на Windows Update. Ако искате да видите повече информация за наличните актуализации, щракнете върху връзката „Подробности“. Страницата с подробности ви показва почти същата информация за всяка актуализация, която показва основният екран, но добавя състоянието на всяка актуализация, така че можете да видите дали актуализацията чака да бъде изтеглена, изтеглена или чака да бъде инсталирана.
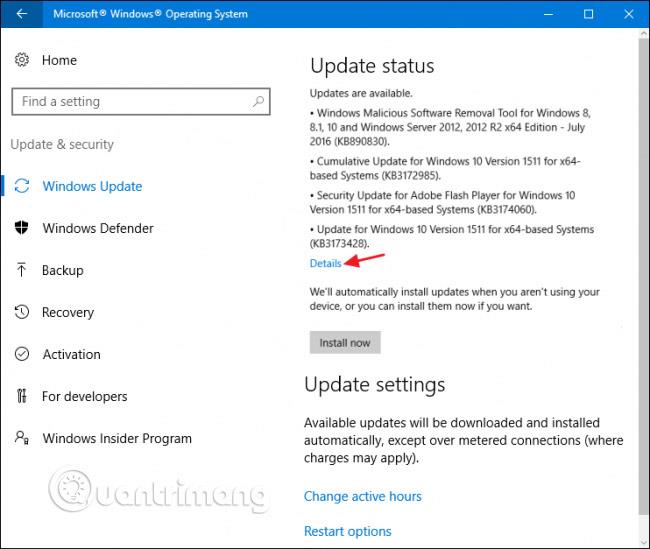
Обратно на главната страница можете също да изберете връзката „ История на актуализациите “, за да видите подробности за скорошната си хронология на актуализациите.
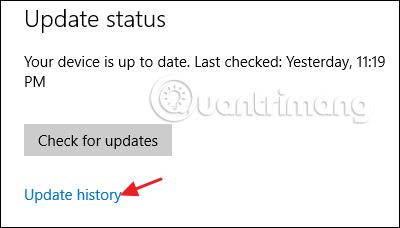
Историята на актуализациите показва всяка актуализация, дали актуализацията е инсталирана успешно и кога се е случила. Екранът с хронологията на актуализациите има две опции, които да ви помогнат да се възстановите след лоша актуализация. Връзката „ Опции за възстановяване “ ви отвежда до стандартния екран с опции за възстановяване на Windows, където можете да нулирате компютъра си или да стартирате в режим на възстановяване. Ако искате да деинсталирате една или повече конкретни актуализации, вместо това докоснете връзката „ Деинсталиране на актуализации “ .
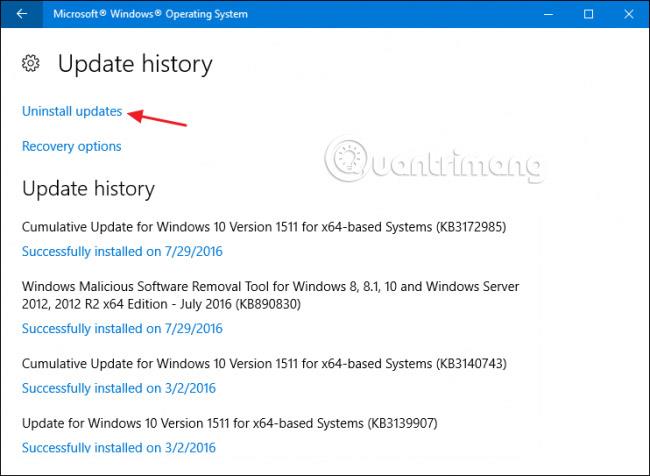
В прозореца на контролния панел на инсталираните актуализации можете да деинсталирате всяка актуализация, като я изберете и след това щракнете върху бутона Деинсталиране. Това може да бъде полезно, ако сте инсталирали проблемна актуализация, но също така трябва да сте внимателни, когато използвате тази функция. Направете проучване и се уверете, че и други изпитват същия проблем с тази актуализация. Също така не забравяйте да създадете точка за възстановяване на системата или да архивирате компютъра си, преди да деинсталирате актуализации. След като деинсталирате актуализация, трябва също да предприемете стъпки, за да я блокирате в бъдеще, ако е възможно.
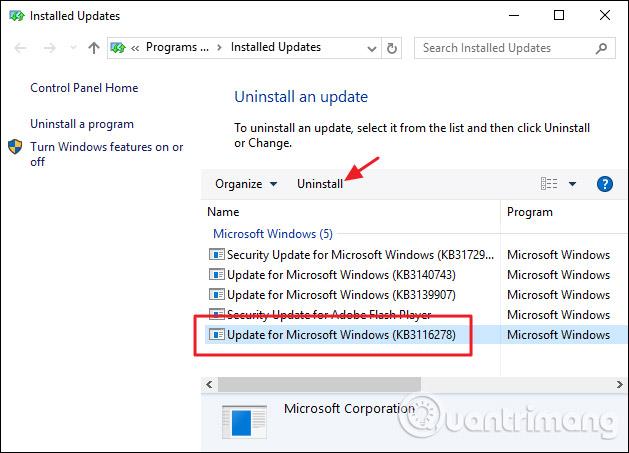
Има и няколко опции, които можете да зададете, които управляват как работи Windows Update. На главния екран на Windows Update връзката „ Промяна на активните часове “ ви позволява да зададете конкретни часове, така че Windows Update да може да рестартира вашия компютър, а връзката „ Опции за рестартиране “ ви позволява временно да отмените часовете, които сте задали. За да намерите допълнителни опции, щракнете върху връзката „ Разширени опции “.
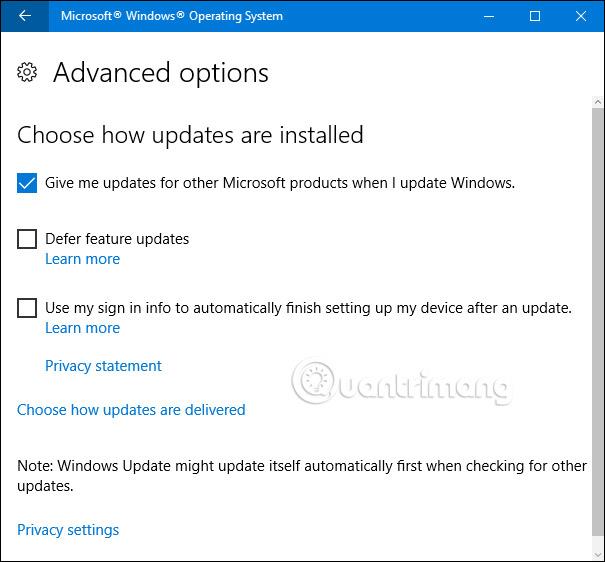
Страницата Разширени опции предлага няколко опции. Опцията „ Дай ми актуализации за други продукти на Microsoft, когато актуализирам Windows “ е доста лесна за разбиране и полезна, ако използвате Microsoft Office или други приложения на Microsoft. Можете също така да накарате Windows да влезе автоматично, което ви помага да завършите инсталирането на актуализацията, ако трябва да рестартирате, докато прилагате актуализацията.
Опцията за отлагане на актуализации на функции е интересна опция и е налична само в изданията на Windows 10 Pro, Enterprise и Education. По подразбиране Windows изтегля и инсталира автоматично всички актуализации, включително актуализации за защита и нови функции. Ако изберете опцията „Отлагане на надстройки“ , Windows все още изтегля и инсталира автоматично актуализации за защита, но оставя други видове актуализации непокътнати и не ги прилага. Въпреки това колко дълго всъщност предотвратява тези надстройки остава загадка.
Как да актуализирате приложения на трети страни
Актуализирането на Windows е важно, но не спира дотук. Искате да сте сигурни, че другите приложения на вашия компютър също са актуализирани. Освен корекции на грешки и нови функции, актуализирането на приложения също така гарантира, че коригирате неизбежните грешки в сигурността, които се появяват в популярни приложения на трети страни като Adobe Flash, Java и т.н. .. Усложненията, които идват с актуализирането на приложения на трети страни са, че различните продукти изискват да проверявате и извършвате актуализации по различни начини.
Някои приложения имат вградена програма за актуализиране
Някои приложения на трети страни, като тези, предоставени от Apple, имат вградени програми за актуализация, които автоматично проверяват за нови актуализации и ви уведомяват, за да можете да ги изтеглите и инсталирате.
Поддържането на софтуера за сигурност актуален е изключително важно и поради тази причина повечето от тях имат автоматични актуализации. Трябва обаче да ги проверите след определен период от време - например преди да стартирате ръчно сканиране на системата. Например Windows Defender редовно се актуализира за нови вируси чрез Windows Updates, но все още предлага възможността да проверявате за актуализации ръчно, когато го отворите.

За други приложения ще ви трябва инструмент на трета страна
Въпреки това, някои други приложения на трети страни не предлагат вградена функция за актуализиране, което изисква от вас да посетите уебсайта на продукта, за да изтеглите сами актуализацията или новата версия. Те обаче все още могат да ви уведомят.
Въпреки че винаги можете да прегледате всяко от вашите приложения и да проверите за актуализации поотделно, това е доста досадно и вероятно няма да запомните всички актуализации - поне не навреме. За да спестите време и да се уверите, че всичките ви приложения са актуални, можете да използвате помощна програма като Patch My PC Updater или Ninite Updater , като и двете изпълняват проверки на инсталираните приложения, поставени на вашия компютър и ви казват какви актуализации са налични .
Ninite Updater е най-простият инструмент, струващ $9,99/година (по-малко, ако купите семеен план) – но той върши цялата работа вместо вас, включително изтеглянето и инсталирането на актуализациите. Въпреки че работи чудесно, не поддържа толкова много приложения, колкото биха искали потребителите - само 92 подобни приложения, които можете да инсталирате с помощта на инсталатора на Ninite. Една страхотна функция е, че приложението може да работи във фонов режим, ако желаете. Когато открие остаряло приложение, Ninite ще ви уведоми и можете да актуализирате приложението само с няколко кликвания.
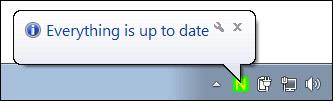
Сред безплатните опции, Patch MY PC е най-добрият избор. Не е толкова автоматизиран като Ninite Updater, но е безплатен и поддържа много приложения. Освен това е преносимо приложение, така че дори не е необходимо да го инсталирате, идеално за съхранение на USB устройство за помощни програми и можете да актуализирате компютри за приятели и роднини. Просто трябва да го стартирате от време на време и да го оставите да сканира за приложения, след което ще ви каже какво да актуализирате. Можете да изтеглите и инсталирате всички актуализации наведнъж или една по една, точно в прозореца Patch My PC.
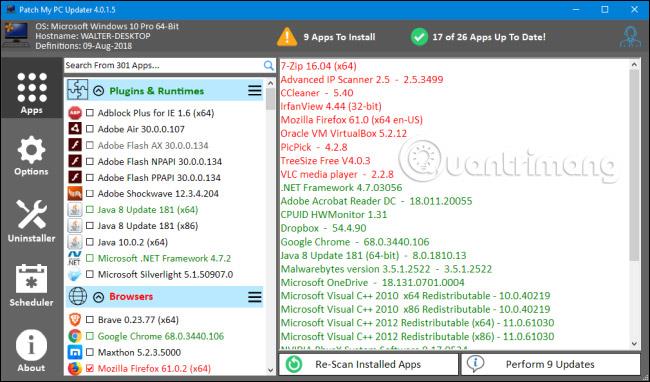
За съжаление, Patch My PC не наблюдава постоянно вашия компютър. Ще трябва да го стартирате, когато искате да сканирате компютъра си за приложения, които се нуждаят от актуализиране. Има обаче опция за създаване на планирана задача в Windows, като стартирате програмата, когато пожелаете.
Поддържайте актуални хардуерните драйвери
Хардуерните драйвери са специален случай. В повечето случаи можете да използвате много методи, които не причиняват повреда на драйвера. Windows ще изтегли хардуерни драйвери за повечето от вашите устройства и ще ги актуализира, ако е необходимо. И в по-голямата си част трябва да го оставите да се случи. Тези драйвери са щателно тествани не само от производителя, но и от Microsoft, така че те са най-вероятно да бъдат стабилни и без грешки.
Въпреки това, има моменти, когато вместо това ще искате да използвате драйверите на производителя и да се уверите, че са актуални. Microsoft има тенденция да актуализира само основните драйвери и не винаги включва екстрите, които може да получите от версията на производителя. Това важи особено за драйверите за графични карти. Можете да получите пълни драйвери както от NVIDIA , така и от AMD , заедно със специални контролни панели, включително купища допълнителни функции. Освен това производителите пускат нови драйвери по-често, отколкото драйверите се актуализират чрез Windows Update, а понякога това може да е важно. Още веднъж, драйверите за графични карти са типичен пример. Когато се появят нови игри, производителите често оптимизират своите драйвери, за да могат да играят тези игри по-добре или да коригират грешки, които правят игрите невъзможни за игра. Ако използвате драйвери от Windows Update, може да отнеме много време, преди да имате достъп до тези корекции.
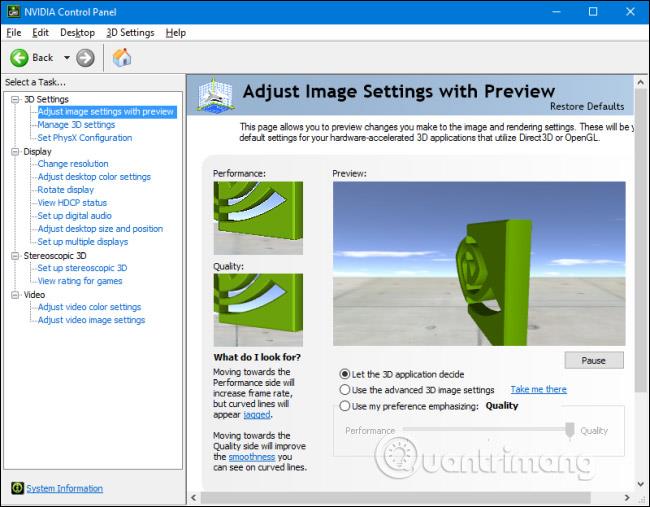
Дори нещо толкова просто като драйвер за мишка може да има допълнителни функции, от които се нуждаете. Например, някои производители включват допълнителни функции в своите драйвери, за да контролират кои бутони имат достъп до по-фини контроли за движение или дори програмируеми макроси. Най-добрият съвет е да оставите Windows да управлява драйверите за всичко, което можете, но инсталирайте драйвери от производителя, когато знаете, че разполагат с допълнителните функции, от които се нуждаете.
Когато изтегляте драйвери чрез Windows Update, можете да разчитате на Windows да ги актуализира. Но как да останете информирани, ако получавате вашите драйвери чрез производителя? Отговорът, разбира се, е, че зависи от производителя.
Ако имате само едно или две устройства, на които сте инсталирали драйвера на производителя, особено ако драйверът добавя допълнителни софтуерни функции, има вероятност софтуерът автоматично да проверява за актуализации или офертата ви дава бърз начин за ръчно тестване. Например, използвате графична карта NVIDIA , която има допълнителни драйвери и фърмуер, наречени NVIDIA GeForce Experience (инсталирани). Софтуерът ще ви уведоми, когато са налични нови драйвери и можете да ги инсталирате направо от интерфейса.
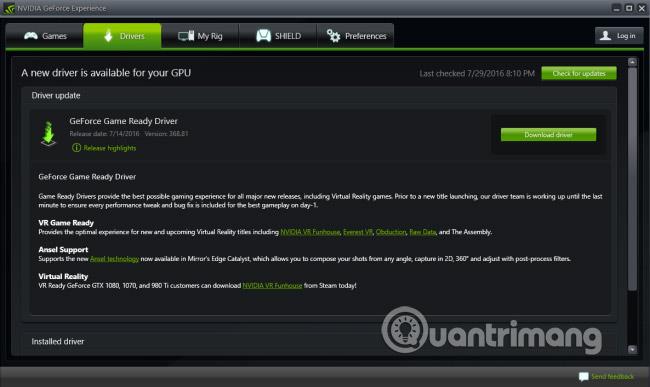
Производителите на компютри могат също да предоставят драйвери чрез своите уебсайтове. Обикновено можете да посетите уебсайта, да намерите вашата система и да видите какви драйвери са налични. Някои уебсайтове може дори да инсталират малък инструмент, който им позволява да сканират компютъра ви и да идентифицират подходящи драйвери. След това можете да изберете кой драйвер искате да изтеглите и инсталирате. Все пак съветът остава, когато е възможно, просто оставете Windows Update да се справи с драйверите. Получавайте актуализации на драйвери от производителя само ако знаете със сигурност, че имате нужда от конкретна версия или допълнителни функции.
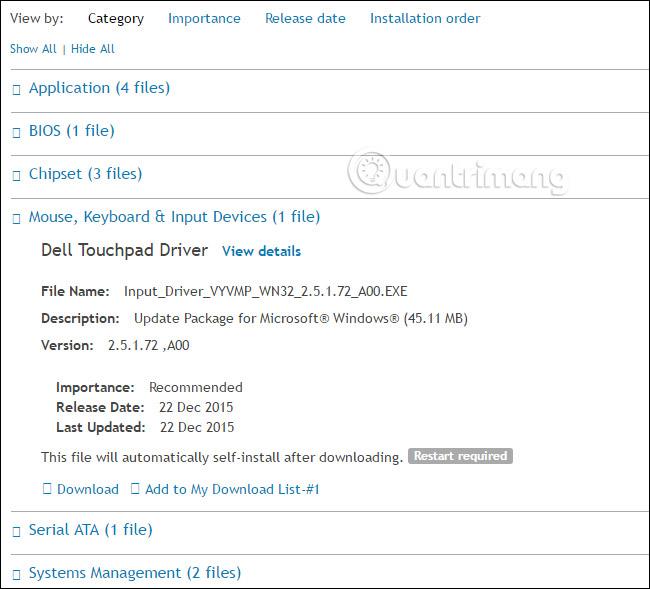
Някои производители дори включват актуализации на приложения с Windows, които могат да инсталират актуализации на допълнителни драйвери и приложения, които идват с вашата система. Това са доста добри източници за актуализиране на драйвери и повечето са проектирани да работят "мирно" заедно с Windows Update. Въпреки че повечето от тях ще ви позволят автоматично да изтегляте и инсталирате актуализации на драйвери, отново оставете Windows Update да обработва повечето актуализации на драйвери и просто използвайте помощните програми, за да изтеглите конкретните драйвери, от които се нуждаете.
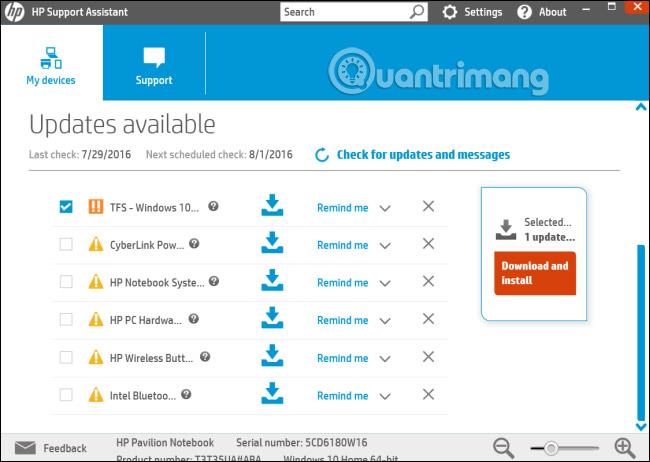
И накрая, вероятно ще бъдете изкушени от наличните инструменти, които обещават, че могат да сканират всичките ви драйвери, да ги архивират и да ги поддържат актуални. Не трябва да използвате тези инструменти. Техните помощни програми за актуализиране на драйвери често са безполезни и дори вредни.
Актуализирането на вашия компютър понякога може да бъде трудна задача, но има налични инструменти, които да я улеснят. И това е важна задача, която трябва да изпълните, ако искате вашият компютър да остане защитен и надежден.
Виж повече: