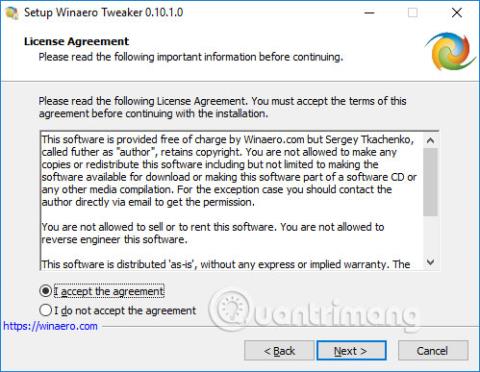В сравнение с предишните операционни системи, Windows 10 предоставя на потребителите много богати системни настройки. А ако искате допълнително да персонализирате системата, можете да използвате софтуера Winaero Tweaker.
Winaero Tweaker е един от популярните софтуери за персонализиране на интерфейса на Windows 10. Притежавайки прост, лесен за използване софтуерен интерфейс, Winaero Tweaker ще донесе всички скрити опции, за да се появят в интерфейса, за да изберете веднага и по-бързо. Освен това за всяка опция инструментът ще има допълнителни пояснения и обяснения, така че потребителите да могат по-добре да разберат как да го използват. Статията по-долу ще ви напътства как да използвате инструмента Winaero Tweaker, за да персонализирате интерфейса на Windows 10.
Как да персонализирате Windows 10 с Winaero Tweaker
Етап 1:
Потребителите кликват върху връзката по-долу, за да изтеглят инструмента Winaero Tweaker на компютъра в zip формат. Софтуерът е съвместим с Windows 7 до Windows 10.
Стъпка 2:
След като извлечете файла, инсталирайте Winaero Tweaker на вашия компютър. Процесът на инсталиране протича нормално като друг софтуер. По време на процеса на инсталиране можете да изберете преносим режим (без инсталиране, само извличане на файлове) или нормален режим (режим на инсталиране, премахване).

Стъпка 3:
Стартирайте софтуера, щракнете върху Съгласен съм, за да се съгласите с условията на програмата.

Скоро ще стигнем до основния интерфейс на софтуера Winaero Tweaker, както е показано по-долу, със системна информация.

1. Изключете актуализациите на Windows
За да блокираме Windows Update на Windows, можем да го направим направо в Winaero Tweaker. В раздела Поведение щракнете върху Деактивиране на Windows Update . След това погледнете надясно и щракнете върху Деактивиране на Windows Update и известия .
По този начин актуализирането на Windows ще бъде напълно деактивирано от известия за актуализация, принудителни актуализации, предотвратяване на инсталиране на изтеглени актуализации и предотвратяване на рестартиране на Windows.

2. Деактивирайте рекламите в Windows 10
Windows 10 има много реклами точно на заключения екран и менюто "Старт", което кара потребителите да се чувстват доста неудобно. Ако е така, можете също да използвате Winaero Tweaker, за да блокирате реклами в Windows 10. Инструментът ще ви помогне да изключите рекламите в менюто "Старт", File Explorer, Settings или приложения, които Windows инсталира сам.
Също така в Behavior щракнете върху Реклами и нежелани приложения и след това погледнете вдясно и изберете компонентите, които искате да блокирате рекламите. Ако искате да го блокирате напълно, щракнете върху Деактивиране на рекламите в Windows 10 .

След това инструментът ще ви попита дали искате да рестартирате Windows (Рестартирайте сега) или можете да натиснете Ще го направя сам по-късно, за да рестартирате по-късно.

3. Изключете уеб търсенето в Cortana
В Windows 10 build 1803 вече не можем да изключваме уеб търсенето в Cortana чрез групови правила, както преди. За да изключите опцията за уеб търсене в Cortana, щракнете върху групата Работен плот и лента на задачите , изберете Деактивиране на уеб търсенето . Погледнете надясно и изберете Деактивиране на търсенето в мрежата в лентата на задачите и Cortana .

4. Персонализирайте чувствителността на мишката и тъчпада
В групата с настройки на File Explorer има опции за промяна на чувствителността на мишката или тъчпада, плъзгане и пускане на файлове или копиране на данни.
Във File Explorer щракнете върху Drag-n-Drop Sensitivity и след това изберете желаната стойност на чувствителност. По подразбиране ще бъде 4, можете да увеличите стойността, за да намалите чувствителността, до максимум 2000.
След това ще бъдем попитани дали искаме да рестартираме компютъра веднага или не.

5. Добавете Run as към менюто с десен бутон на File Explorer
Добавянето на опцията Изпълни като към менюто с десен бутон ще ви помогне да стартирате файла незабавно, без да се налага да натискате клавиша Shift.
Щракнете върху контекстното меню и след това намерете Run As Always Visible . Погледнете вдясно и изберете Винаги видима команда Изпълни като различен потребител, за да добавите командата Изпълни като различен потребител към менюто на File Explorer или Добавете Изпълни като различен потребител към менюто Старт, за да добавите командата Изпълни като различен потребител към менюто Старт.

6. Добавете известие на екрана за влизане
- Как да накарате компютъра да ви "поздрави" при влизане в Windows 7/8.1/10
Обикновено, за да напишат известие на екрана за влизане в Windows 10, потребителите ще трябва да предприемат доста стъпки. С Winaero Tweaker обаче ще го направим бързо.
В групата Настройки за стартиране и влизане щракнете върху Съобщение за влизане . Погледнете надясно, въведете заглавието на известието в Заглавието на съобщението, съдържанието на известието в Текста на съобщението.

7. Изключете хронологията на търсенето във File Explorer
Това, което търсите във File Explorer, ще бъде запазено и използвано като предложения за бъдещи търсения. Ако искате да деактивирате тази функция, отворете групата File Explorer , изберете Disable Search History и след това щракнете върху отметката върху Disable search history in File Explorer .

8. Преоразмерете бутона на приложението в лентата на задачите
Можем да променим ширината на иконата на приложението в лентата на задачите, когато го използваме на сензорен екран или екран с висока разделителна способност.
В секцията Работен плот и лента на задачите щракнете върху Ширина на бутона на лентата на задачите , отметнете Персонализирана ширина на бутона на лентата на задачите и преместете плъзгача, за да изберете размера.

9. Добавете Изключване на работния плот
Ако искате да добавите бутон за изключване точно на екрана, в групата Преки пътища щракнете върху Класически пряк път за изключване . В раздела Име на пряк път можете да промените името и местоположението на прекия път в Местоположение на пряк път. Накрая щракнете върху Създаване на пряк път за изключване , за да създадете.

По-горе са някои основни персонализации в Winaero Tweaker, които ви помагат да настроите фино вашата система Windows 10, за да отговаря на нуждите на всеки човек. Забележка към читателите, повечето персонализации след модификация ще изискват от потребителя да рестартира компютъра, за да влязат в сила промените.
Виж повече:
С пожелание за успех!