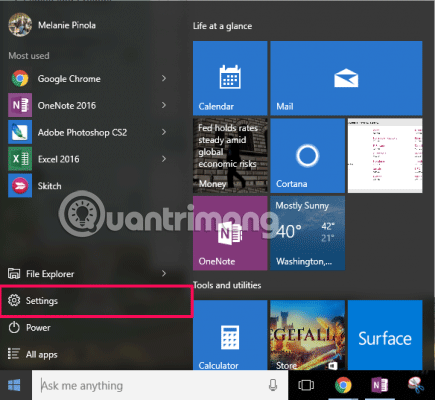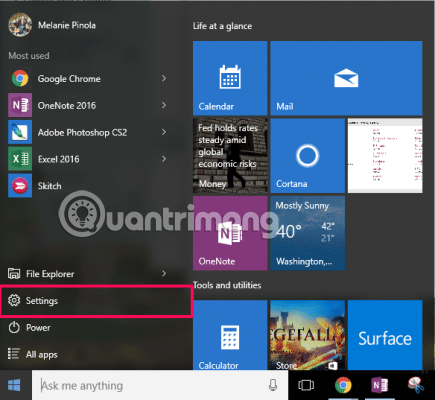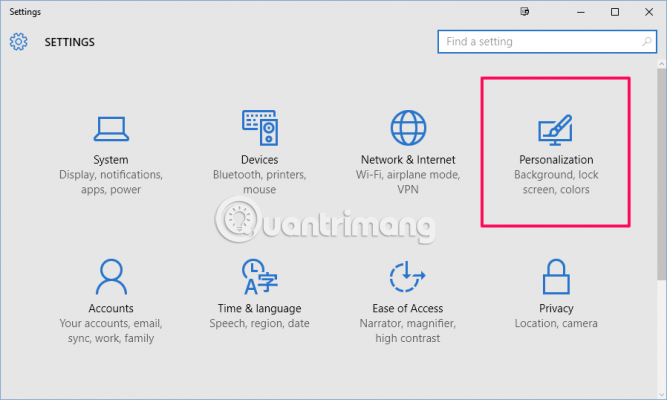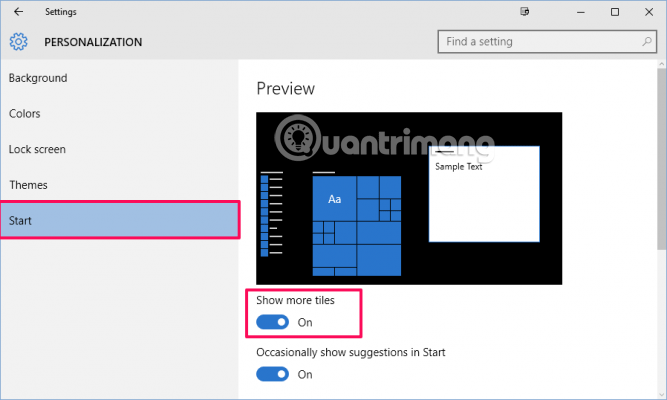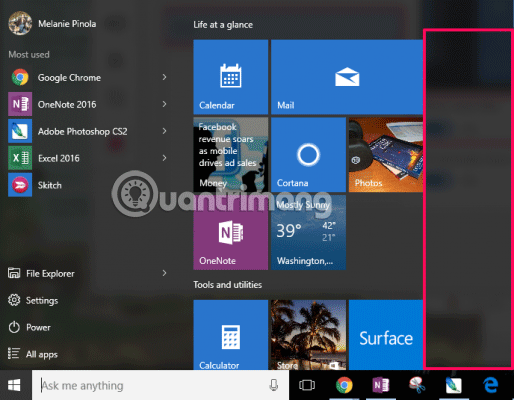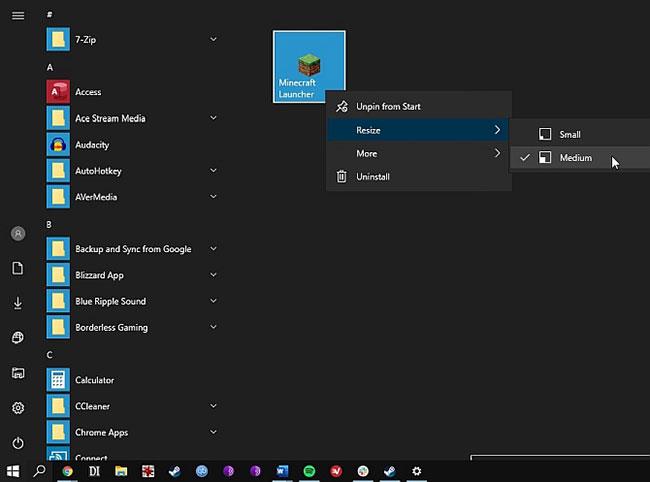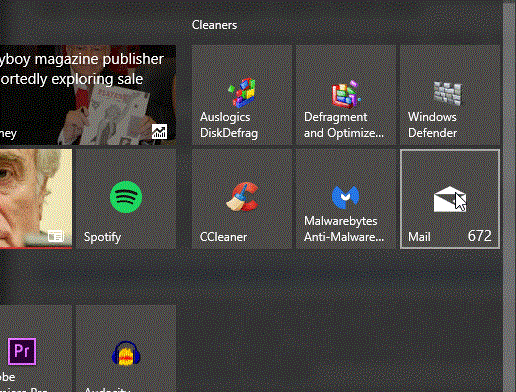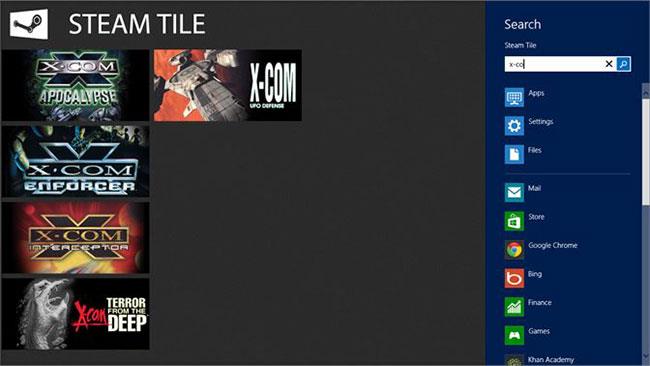Windows 10 се предлага с широк набор от опции за персонализиране. Някои части на Windows 10 обаче не могат да бъдат лесно персонализирани, като плочките в менюто "Старт".
Ето как създавате персонализирани плочки в менюто "Старт" в Windows 10.
1. Как да добавите колони с плочки в менюто "Старт".
По подразбиране Windows 10 показва три колони с плочки в менюто "Старт". Има скрита 4-та колона, за която потребителят не знае. Следователно тази статия ще ви покаже как да добавяте колони към менюто "Старт", за да показвате повече приложения, когато щракнете върху бутона на Windows.
Етап 1 . Отворете Настройки от менюто Старт.
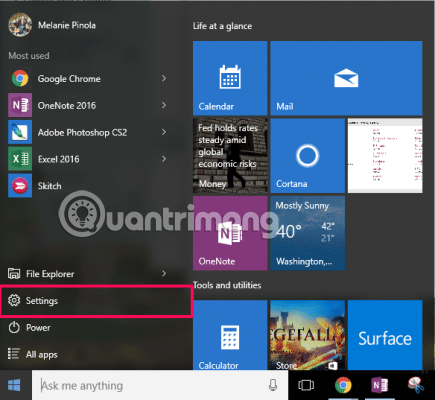
Стъпка 2 . Щракнете върху Персонализиране .
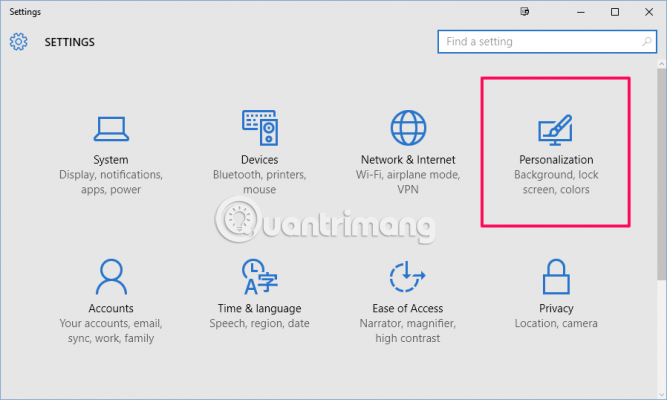
Стъпка 3 . Щракнете върху Старт в лявото меню и включете опцията Показване на още плочки вдясно.
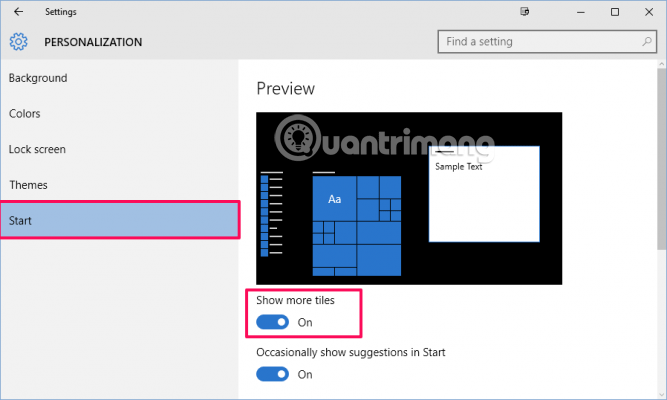
Менюто "Старт" вече има допълнителна колона, в която да плъзгате плочки.
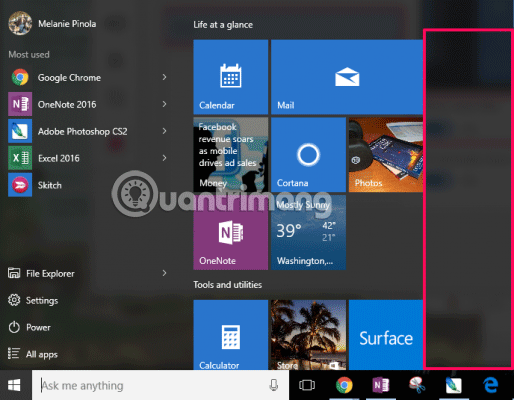
Ако плъзнете десния край на менюто "Старт" надясно, ще видите още четири колони с плочки, за да сортирате и организирате любимото си съдържание.

2. Персонализирайте системните настройки на менюто "Старт".
Системните настройки на Windows 10 съдържат редица настройки на живи плочки в менюто "Старт", които можете да регулирате.
Настройките по подразбиране на менюто "Старт" на Windows 10 се намират в Старт > Настройки > Персонализиране > Старт .
Ако искате да добавите плочки към менюто "Старт", щракнете с десния бутон върху която и да е програма и изберете Закачи към Старт . След като програма бъде добавена към менюто "Старт", можете да промените размера на иконата, като щракнете с десния бутон върху плочката и изберете Преоразмеряване.
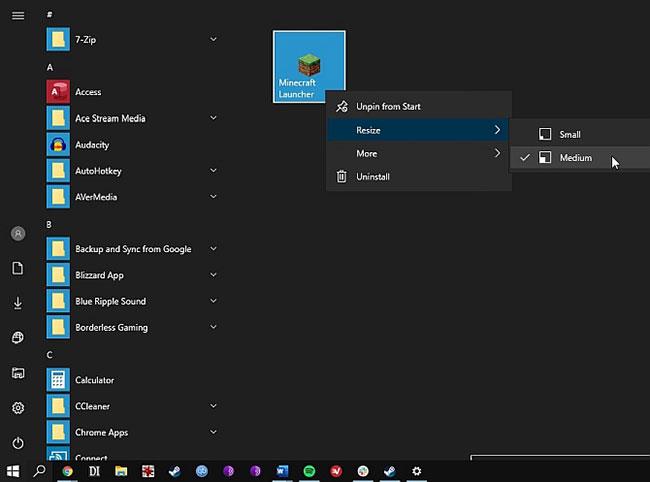
Можете да промените размера на иконата
Програми, като приложения за времето, изтеглени от Windows Store, дори имат вградени функции за живи плочки. Можете също да добавите приложения за Chrome и приложения за универсална платформа на Windows (UWP), заедно с всички програми, налични на вашия компютър, към менюто "Старт".
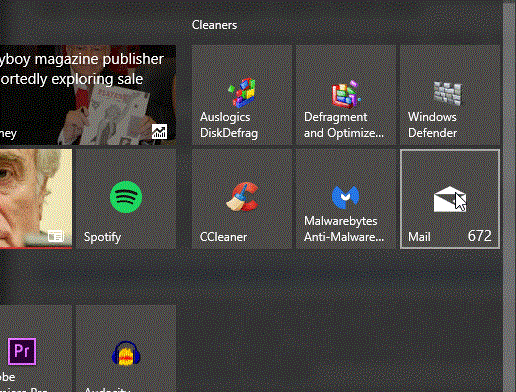
Има вградени функции за живи плочки
3. Създайте персонализирани живи плочки с Better StartMenu
Better StartMenu е популярен инструмент за персонализиране на менюто "Старт" на Windows 10, който улеснява използването на опции за персонализиране на живи плочки.
За подробни инструкции, моля, вижте статията: Как да създадете персонализирана Live Tile с Better StartMenu .
3. Добавете персонализирана плочка на живо на Steam към менюто "Старт" на Windows 10
Можете да използвате Better StartMenu, за да добавите персонализирани плочки с икони на игри към менюто "Старт" на Windows 10 . По-добър вариант обаче е безплатният инструмент Steam Tile, който изтегля информация директно от вашия Steam акаунт, за да предостави данни за живи плочки.
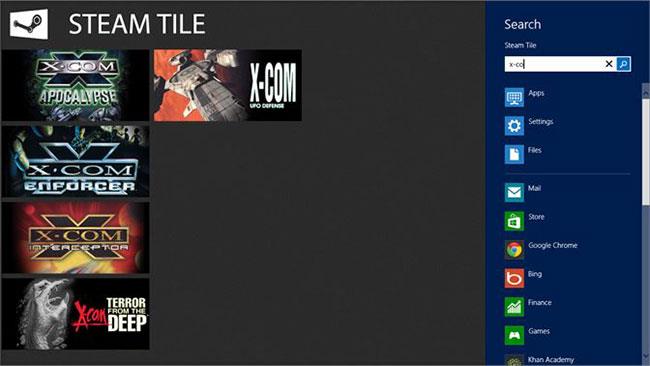
Парни плочки
Steam Tile изисква SteamID, за да функционира. Трябва също така да настроите потребителския си профил на обществен. За да намерите SteamID, отворете Steam, след което отидете на Име на акаунт > Профил > Редактиране на профил > Персонализиран URL адрес . Добавете предпочитания от вас URL адрес и щракнете върху Запазване на промените.
След като създадете своя SteamID, въведете го в началния екран на Steam Tile и можете да започнете да закачате персонализирани Steam плочки директно към вашето меню "Старт" на Windows 10.
Използването на Steam Tile е ясно и впечатляващо. Steam Tile също така ви позволява достъп до игри, без да се налага да отваряте вашата Steam библиотека.
С пожелание за успех!