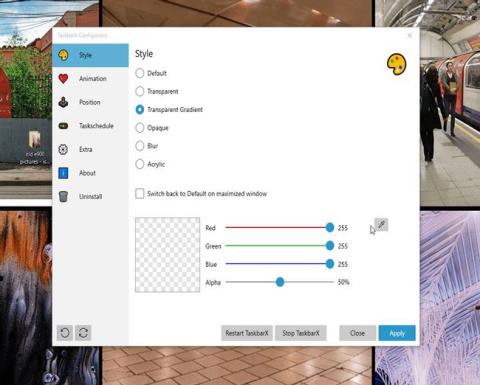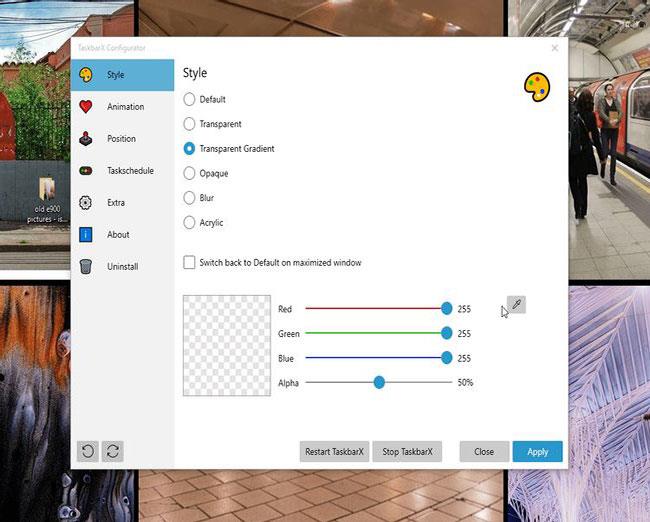Лентата на задачите на Windows е важна част от операционната система. Можете да го отворите, за да прегледате любимите си приложения и да имате лесен достъп до тях, когато е необходимо, или да направите лентата на задачите чиста и подредена, за да запазите интерфейса минималистичен. Едно нещо, което не можете да направите с лентата на задачите на Windows 10, е да преместите произволно позицията на лентата на задачите (поне не в центъра на екрана).
Ако искате центриран център за приложения, подобен на macOS, ще ви е необходим инструмент за персонализиране на лентата на задачите на трета страна, като TaskbarX.
Какво е TaskbarX?
TaskbarX е инструмент за персонализиране на лентата на задачите с отворен код, който ви позволява да контролирате иконите на лентата на задачите. С инсталиран TaskbarX можете да преместите иконите на лентата на задачите в централната точка на екрана.
Инструментът също така включва някои полезни допълнителни функции, като прозрачни, матови или акрилни стилове на лентата на задачите, анимации за приложения и икони и опция за скриване на иконата на менюто "Старт".
Как да инсталирате TaskbarX
TaskbarX има 3 различни версии. За този урок статията ще използва опцията Portable Zip, която включва всички необходими файлове в един архив. Ако предпочитате да използвате Microsoft Store, можете да закупите TaskbarX за $1,09 (инсталирането е по-лесно, актуализациите се извършват автоматично). Освен това TaskbarX се предлага като кожа на Rainmeter.
1. Първо посетете началната страница на TaskbarX и изтеглете най-новата версия. Щракнете с десния бутон върху изтегления файл и разархивирайте архива.
2. Отворете папката TaskbarX и стартирайте exe файла. Иконите на лентата на задачите автоматично и магически ще се преместят в средата на лентата на задачите!
Как да конфигурирате TaskbarX
В същата папка TaskbarX ще видите друг инструмент, TaskbarX Configurator. Configurator е инструмент за конфигуриране за TaskbarX. Той включва лесни за използване опции за всички видове TaskbarX. Има 5 жанра:
- стил
- Анимация
- Позиция
- График на задачите
- Екстра
стил
Стилът на менюто контролира нивото на прозрачност или цвета на лентата на задачите. Има 5 опции, от които можете да избирате. Изберете опция, след което изберете Прилагане долу вдясно.
Можете да използвате плъзгачи, за да оцветите лентата на задачите. Друга възможност е да щракнете върху иконата за избор на цвят, за да изберете цвят от всяко място на екрана. Цветът се прилага към лентата на задачите след натискане на Apply , но стилът се променя с други опции, като Transparent Gradient, Opaque и Blur . Тези опции използват персонализиран цвят като основа за ефекта.

Стилът на менюто контролира нивото на прозрачност или цвета на лентата на задачите
Например изображението по-горе показва различни прозрачни градиенти, докато следващото изображение показва опцията за избор на цвят в действие.
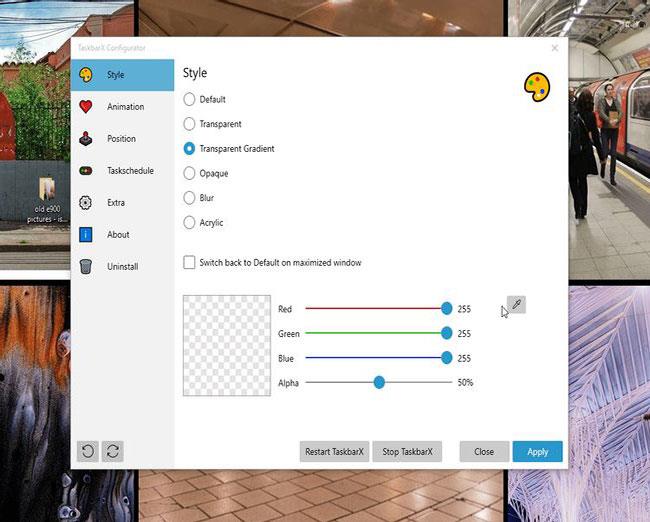
Опцията за избор на цвят е активна
Анимация
Анимацията описва как се движат иконите в лентата на задачите, когато отворите ново приложение. Има над 40 различни анимации на TaskbarX, от които да избирате, така че не се колебайте да играете, за да намерите любимата си опция.
Успехът на опцията за анимация също зависи от опциите на иконите в лентата на задачите на Windows 10. Ако имате подредени икони на приложения, няма да видите никакви анимации, независимо Кажете ми какви са вашите опции. Ако изберете множество записи в лентата на задачите за приложение или големи записи в лентата на задачите, ще видите промяна в стила на анимацията.
Позиция
Менюто Позиция ви позволява да регулирате позицията на иконите в лентата на задачите, когато са центрирани. Менюто Позиция включва друга удобна опция: Не центрирайте лентата на задачите. Изберете тази опция, ако искате да персонализирате лентата на задачите със стилове, без да местите иконите в центъра. Иконите в лентата на задачите ще се върнат на първоначалните си позиции, заедно с менюто "Старт".
График на задачите
TaskbarX не се изпълнява автоматично по време на стартиране на Windows 10. За да коригирате този проблем, отидете в менюто Taskschedule , въведете времето на забавяне (в секунди), след което натиснете Create > Apply .
Екстра
Менюто Extra съдържа някои допълнителни настройки на TaskbarX, като например настройки за няколко монитора. Например, кажете, че просто искате да центрирате лентата на задачите върху един от вашите монитори, има опция за това. Или ако искате да скриете областта на системната област на вашия вторичен монитор, TaskbarX може да направи и това.
относно
Можете да използвате това меню, за да проверите дали TaskbarX работи с най-новата версия. Ако не, можете да изтеглите и да започнете да използвате най-новата версия. Разработчикът, Chris Andriessen, пуска актуализация на TaskbarX за коригиране на грешки и подобряване на функциите. Трябва също редовно да проверявате за актуализации след голяма актуализация на Windows 10.
Как да деинсталирате TaskbarX
Можете също така лесно да премахнете TaskbarX от вашия компютър, както следва: Отворете TaskbarX Configurator и изберете Stop TaskbarX . Отидете в раздела Деинсталиране , след това изберете Деинсталиране и сте готови!
Виж повече: