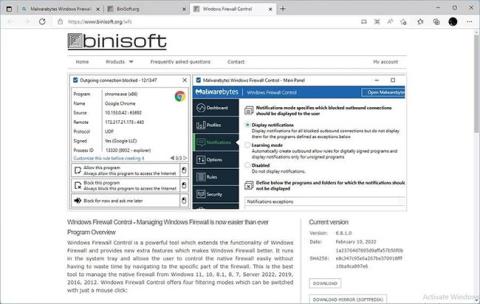Защитната стена и антивирусната програма по подразбиране на Windows са повече от достатъчни за повечето хора. Има обаче едно нещо, което липсва на тези програми и това е персонализирането. И тук влиза в действие контролът на защитната стена на Windows на Malwarebyte.
Въпреки че не идва с операционната система на Microsoft, Windows Firewall Control (накратко WFC) може да бъде част от нея. Това е така, защото WFC не е самостоятелно решение за защитна стена. Вместо това, той разкрива функционалността на защитната стена на Windows чрез лесно достъпен интерфейс.
Така че нека да видим как можете да използвате WFC за управление на защитната стена на Windows и всичко, което се свързва към и от вашия компютър.
Как да изтеглите и инсталирате WFC
За да започнете, посетете официалния уебсайт на WFC и забележете връзките за изтегляне в страничната лента вдясно. Изберете връзката, която харесвате, изтеглете приложението и го инсталирайте.

Изтеглете WFC
Статията препоръчва да оставите настройките по подразбиране такива, каквито са. В допълнение към инсталационния път има 3 допълнителни опции:
- Създайте преки пътища за програми в менюто "Старт" и на работния плот.
- Настройте WFC да работи автоматично, когато потребител влезе.
- Създайте някои предложени правила.

3 допълнителни опции
Как да контролирате нивото на сигурност с помощта на профил
С инсталиран, настроен и работещ WFC сте готови за работа. Не е нужно да мислите твърде много за вашата защитна стена по време на нормална, ежедневна работа с компютър в офиса. Предварително зададените правила по подразбиране помагат това да се случи.
Искате ли бързо да увеличите или намалите нивото на сигурност? WFC ви позволява да направите това незабавно чрез конвертиране на профили. Първо потърсете иконата WFC в системната област на Windows.

Намерете иконата на WFC
Щракнете с десния бутон върху него и от изскачащото меню изберете желаното ниво на защита от Профили.

Изберете желаното ниво на сигурност
Конфигурирайте контрола на защитната стена на Windows
Ако искате повече контрол върху това как компютърът ви комуникира с други устройства, трябва да проверите основния контролен панел на WFC. Щракването върху иконата в системната област на WFC отваря основния прозорец на работния плот.

Отворете WFC
Превъртете до Профили и изберете профила, който искате да зададете по подразбиране.
По-безопасно е да създадете правило за софтуера, вместо временно да превключвате към по-нисък режим на филтриране. Ако обаче предпочитате този подход, трябва да активирате Автоматично задаване на ПРОФИЛ след X минути . След това персонализирайте полетата „профил“ и „x“, за да завършите това изречение по желание.
Включете Автоматично задаване на ПРОФИЛ след X минути
По този начин, когато превключите към по-малко защитен профил, за да тествате част от софтуера, WFC автоматично ще се върне към стандартния, по-сигурен профил след определен период от време.

Средна сигурност
WFC не показва никакви известия по подразбиране, защото те могат бързо да станат досадни. Ако нямате нищо против това, отидете на Известия , известията ще бъдат деактивирани . Вместо това изберете Показване на известия .

Изберете Показване на известия
Можете да активирате режима за обучение на WFC от същото място. В този режим WFC автоматично показва известия за неподписани програми, но автоматично създава правила, които позволяват изпращане с всякакви цифрово подписани програми.
Можете да активирате този режим и след това да тествате любимите си приложения, като Word, Photoshop, Krita, GIMP и т.н. WFC автоматично ще създаде правила за тях по най-лесния начин да ги контролирате. Не забравяйте да изключите режима на обучение след това.
Преминете към Опции , за да активирате интегрирането на обвивката на WFC , за лесно добавяне на преки пътища за създаване на правила в контекстното меню с десен бутон. След това ще можете да щракнете с десния бутон върху всеки изпълним файл и да изберете дали искате да му дадете мрежов достъп или не.
Можете също така да промените езика на потребителския интерфейс на WFC или да дефинирате клавишни комбинации за незабавен достъп до различните контролни панели.
Статията ще пренебрегне както правилата , така и сигурността , защото има по-бърз и лесен начин за създаване на основни правила за всяко приложение, което ще бъде разгледано по-късно. Не трябва да експериментирате с опции, освен ако не знаете какво правите.

Правила и сигурност
Как лесно да контролирате приложения чрез Connections Log
С контрола на защитната стена на Windows не е нужно ръчно да създавате подробни правила за всичките си приложения. Вместо това можете да предприемете следния много по-прост подход.
Първо задайте нивото на филтриране на препоръчаното Средно . Това позволява само на доверен софтуер да има достъп до мрежата, забранявайки на всичко друго да се свързва навсякъде.
На това ниво много приложения или игри може да не могат да се свържат с интернет, да нямат достъп до локални споделяния и т.н. Това е положително нещо, защото означава, че WFC работи, мрежата ви е в безопасност и нито едно ненадеждно приложение няма да има мрежа достъп, ако не искате те. Но какво ще стане, ако искате софтуерът да има достъп до мрежата?
Щракнете с десния бутон върху иконата на системната област на WFC и изберете Регистър на връзките. Ще видите почти празен панел да се появява на екрана.
Изберете Регистър на връзките
Натиснете F5 на клавиатурата или изберете Обновяване на списъка от панела Действия от дясната страна на прозореца. След малко панелът на WFC Connections Log ще покаже списък на целия софтуер, който се е опитал да комуникира чрез мрежови връзки.

Изберете Обновяване на списъка
Искате ли бързо да създадете постоянно правило, което да разрешава или отказва достъп до всичко в този списък? Щракнете с десния бутон върху запис и изберете Разрешаване на тази програма или Блокиране на тази програма в зависимост от това дали искате тази програма да има достъп или не.

Изберете Разрешаване на тази програма или Блокиране на тази програма
Персонализирането и създаването ви позволява ръчно да редактирате и създавате такива правила, осигурявайки повече контрол, като например портовете, през които приложението може да се свързва и т.н.
Останалите опции помагат да се намерят повече подробности за избрания изпълним файл, мрежовите възли, с които се опитва да комуникира, както и намирането и управлението на свързани правила.
Абсолютен контрол с персонализирани правила
Много книги са написани за управление на мрежата, защитни стени и конфигуриране на това как софтуерът се свързва "през" тях. Ето защо статията реши този път да не разглежда подробно подобни теми. Ако обаче искате да опитате да създадете такива правила за вашия софтуер с помощта на WFC ръчно, общата версия на процеса ще бъде както следва:
За да създадете правило от нулата, щракнете с десния бутон върху иконата на WFC, отидете на панела с правила и щракнете върху Празно правило под Създаване на ново правило от опциите вдясно.
Освен това, както бе споменато в предишния раздел, изберете да персонализирате и създадете правила за всеки софтуер в регистъра на връзките на WFC . По същия начин, за да редактирате съществуващо правило, щракнете с десния бутон върху правилото от панела с правила на WFC и изберете Свойства.

Изберете Свойства
Изберете приложението, за което създавате правилото от Програма (ако не е избрано правилно). Можете също така да определите неговото име, група и описание .
Проверете опциите в Протокол и портове , за да определите правилния мрежов протокол, локален порт и отдалечен порт, които приложението ще има право (или не) да използва.
От колоната с опции вдясно можете да посочите локалните и отдалечените адреси, до които избраният софтуер ще бъде разрешен или отказан достъп. В повечето случаи трябва да зададете и двете опции на Any.
В Direction можете да определите дали правилото ще бъде за входящи или изходящи връзки.
От Действие избирате дали да позволите на приложението да направи това, което сте описали в правилото.

Дали да се позволи на приложението да направи това, което е описано в правилото
И накрая, можете също да изберете дали правилото да се прилага за всички или конкретни типове интерфейси. Например, може да имате различни правила за комуникация чрез Ethernet кабелната връзка, която обикновено използвате, когато сте у дома, и WiFi, на който разчитате, когато сте навън.
С едно щракване върху Прилагане ще създадете мрежово правило!
Както можете да видите, да останете в безопасност с контрола на защитната стена на Windows е лесно. Ако искате, можете да се потопите в неговите настройки и да персонализирате всичко. За повечето потребители обаче предварително дефинираните конфигурации на WFC са повече от достатъчни, като често е налично почти автоматично генериране на правила.