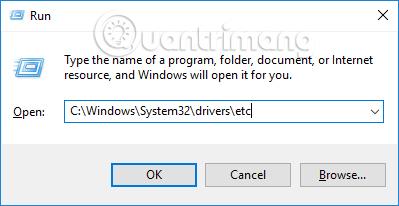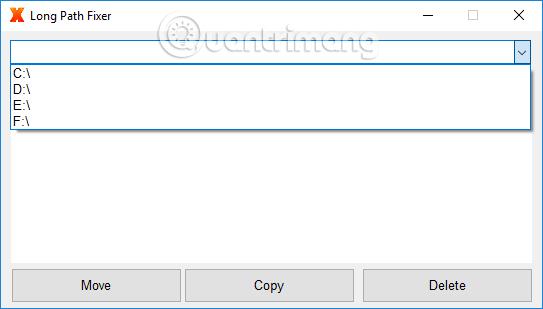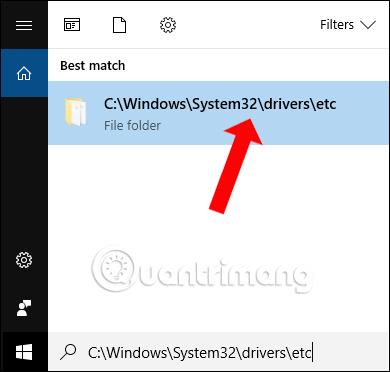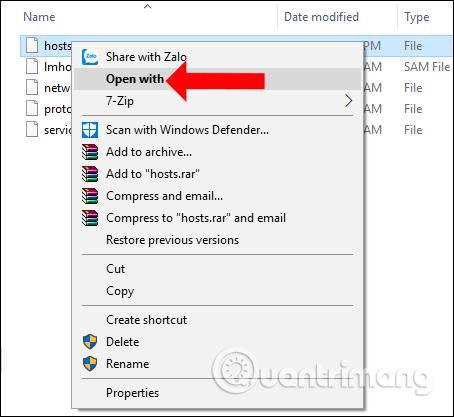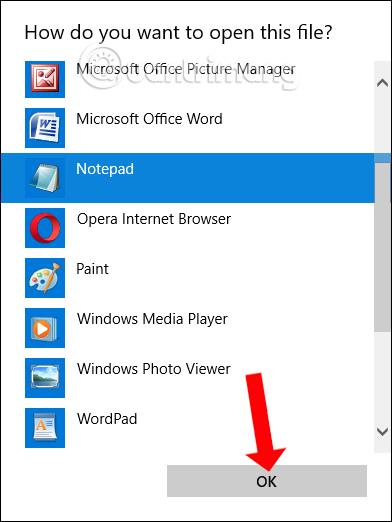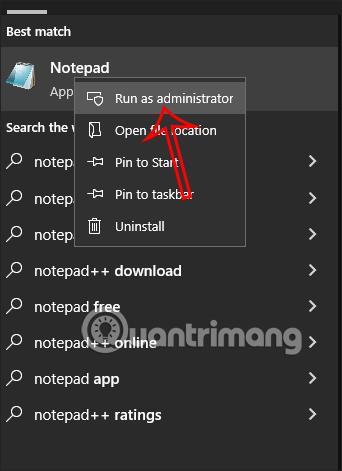Всеки, който използва Windows, знае, че файлът hosts е файл, който съхранява IP информация за сървъри и имена на домейни, към които сочи. С този hosts файл потребителите могат да се възползват от него, за да редактират системата, да променят системата, за да обслужва много различни цели, като коригиране на системни параметри, блокиране на достъпа до уебсайтове или пренасочване на уебсайтове и други. блокиран достъп до Facebook и др.
Първо, ако искате да редактирате файла hosts, потребителят трябва да отвори файла hosts в компютърната система. И така, как да отворите файла hosts на компютъра? Читатели, моля, следвайте статията по-долу от Wiki.SpaceDesktop.
Какво представлява файлът hosts?
Файлът hosts е компютърен файл, използван в операционната система за съпоставяне на имена на хост към IP адреси. Файлът hosts е обикновен текстов файл и традиционно се нарича hosts.
Файлът hosts е едно от системните средства, които поддържат адресиране на възли в компютърна мрежа. Това е обща част от внедряването на интернет протокол (IP) на операционните системи и служи за преобразуване на удобни за човека имена на хостове в цифрови адреси на протоколи, наречени IP адреси, които идентифицират и локализират сървъра в IP мрежата.
Поради различни причини може да се наложи да актуализирате файла hosts на вашия компютър, за да разрешите правилно даден уебсайт по името на домейна му. Най-честата причина за това е, че позволява на хората да разглеждат или публикуват уеб съдържание веднага след закупуване на ново име на домейн или прехвърляне на съществуващо име на домейн към друг ISP (доставчик на интернет услуги).
Новите и прехвърлените домейни имат закъснения, които могат да варират от няколко часа до няколко дни. През това време информацията за нов или прехвърлен домейн се разпространява в интернет и често е недостъпна.
Ако трябва незабавно да актуализирате уебсайта си и нямате търпение информацията за домейна да се разпространи в Интернет, можете да редактирате този файл на компютъра си като временна работа.
Моля, имайте предвид, че тази задача е валидна само на компютъра или сървъра, където е направена промяната. Това няма да направи уебсайта достъпен за никого в Интернет.
Операционната система Windows съдържа файл, наречен "hosts", който ще принуди разрешаването на името на вашия домейн.
Как да четем hosts файл на компютър с Windows
Етап 1:
Ще трябва да намерим папката, съдържаща файла hosts в системата. По подразбиране файлът hosts ще се съхранява в устройство C. Има 2 начина незабавно да намерите папката, съдържаща файла hosts.
Метод 1:
Отваряме диалоговия прозорец Изпълнение, като натискаме клавишната комбинация Windows + R. След това въведете пътя на папката C:\Windows\System32\drivers\etc в диалоговия прозорец Изпълнение, щракнете върху OK за достъп.
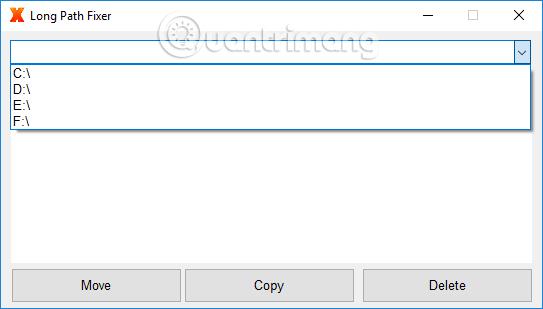
Метод 2:
В лентата за търсене на Windows в интерфейса на компютъра въвеждаме и пътя C:\Windows\System32\drivers\etc. Веднага ще се появи папката, съдържаща файла hosts. Кликнете върху намерените резултати.
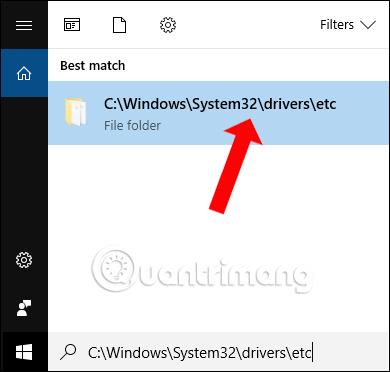
Стъпка 2:
След като влезете в папката, съдържаща файла hosts, щракнете с десния бутон върху файла hosts и изберете Open With .
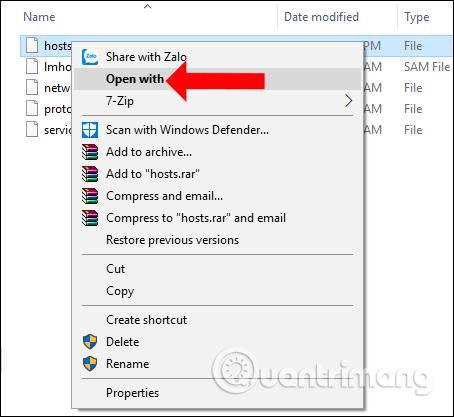
Стъпка 3:
В интерфейса Как искате да отворите тази папка избираме програмата за отваряне на този файл с хостове. Обикновено ще щракнете върху Notepad и след това щракнете върху OK. Но освен това можем също да отворим файла hosts чрез Word или друг инструмент за редактиране.
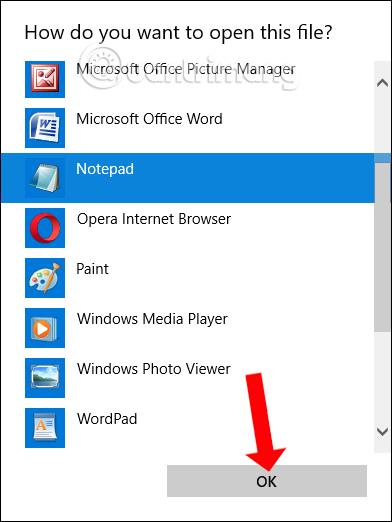
Веднага след това ще се отвори файлът hosts в системата.

Стъпка 4:
В случай, че искате да редактирате файла hosts на вашия компютър, първо трябва да отворите Notepad с администраторски права , след това щракнете върху File и намерете пътя C:\Windows\System32\drivers\etc, за да отворите и редактирате файла.
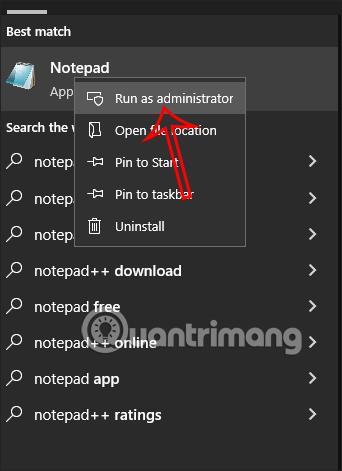
Отварянето на файла hosts на вашия компютър е основна и проста операция за изпълнение. Можем бързо да имаме достъп до папки чрез интерфейса Run или лентата за търсене на Windows. След като отворят файла hosts, потребителите могат да редактират съдържанието и след това да натиснат бутона Save, за да запазят новите промени във файла hosts.
Виж повече: