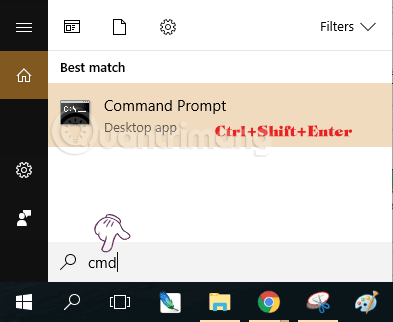Обикновено можете да изпълнявате команди в командния ред, които не изискват права на администратор. В случай обаче, че трябва да изпълните команда, която изисква права на администратор, трябва да отворите прозореца на командния ред под права на администратор.
Има много начини да отворите CMD Administrator в Windows. По-долу Quantrimang.com ще ви насочи как да отворите и стартирате командния ред с права на администратор на Windows 7, XP, Windows 8/8.1, Windows 10.
Видео урок за отваряне на администратора на командния ред
1. Стартирайте CMD Admin на всички версии на Windows
Този начин за отваряне на прозореца на командния ред може да се приложи във всички версии на Windows от XP, Windows 7 до Windows 10, вие правите следното:
- Отворете лентата за търсене на Windows, въведете
cmd.
- В резултатите, които се появяват, не щракнете или натиснете Enter, а натиснете клавишната комбинация
Ctrl+ Shift+Enter , за да отворите CMD под Admin. Или щракнете с десния бутон върху резултата и изберете Изпълни като администратор .

Прозорецът на cmd, отворен с права на администратор, ще има думата администратор в горната част, както е показано по-долу:

Командният ред се отваря с права на администратор
2. Отворете командния ред под Администратор на Windows 8 и Windows 10
За да отворите командния ред под Администратор на Windows 8 и Windows 10, първо щракнете с десния бутон върху бутона Старт (разположен в долния ляв ъгъл на екрана), след което изберете Команден ред (администратор).

Забележка : Можете да натиснете клавишната комбинация Windows + X, за да отворите менюто с опции.
По това време на екрана ще се появи прозорецът на администратора на командния ред, който ви позволява да стартирате команди под администратор.

Забележка: В някои по-нови версии на Windows 10 командният ред е заменен от Windows PowerShell в менюто X, така че можете да изберете Windows PowerShell (администратор) без проблем, той все още изпълнява всички функции на cmd.
3. Отворете командния ред под Администратор на Windows 10
За да отворите Command Prompt под Admin в Windows 10, първо въведете cmdполето Seach в менюто "Старт" или в лентата на задачите, след това щракнете с десния бутон върху Command Prompt и изберете Run as administrator.

Отворете командния ред под Администратор на Windows 10
Ако използвате Windows 10 с най-новите версии, бутонът Изпълни като администратор ще се появи веднага щом потърсите командния ред по този начин.

Отворете командния ред в новата версия на Windows 10
4. Отворете командния ред под Администратор на Windows 8
На екрана на работния плот щракнете върху Старт в долния ляв ъгъл на екрана.
В интерфейса на началния екран въведете ключови думи command promptв полето за търсене.
Сега на екрана ще видите командния ред. Щракнете с десния бутон върху командния ред и изберете Изпълни като администратор.

Върнете се към екрана на работния плот. Ако се появи диалоговият прозорец Контрол на потребителските акаунти , щракнете върху Да, за да продължите.

Забележка : Ако диалоговият прозорец не се появи, това може да се дължи на настройките за контрол на потребителските акаунти на вашия компютър.
5. Как да отворите командния ред при зареждане на Windows 10
Опция 1: Отворете командния ред при зареждане с инсталационен носител на Windows 10
Забележка : Няма да е необходимо да знаете паролата на администраторския акаунт с тази опция.
Стъпка 1 : Стартирайте от инсталационен USB или ISO файл на Windows 10, ако е във виртуална машина.
Стъпка 2 : Изпълнете стъпка 3 или стъпка 4 по-долу, в зависимост от това как искате да отворите командния ред при зареждане.
Стъпка 3 : Когато видите Windows Setup , натиснете клавишната комбинация Shift+ F10.

Когато видите Windows Setup, натиснете Shift+F10
Стъпка 4: Когато видите Windows Setup , щракнете върху Next.
След това щракнете върху Поправете компютъра си и отидете на стъпка 2 в раздела Опция 2 по-долу.

Когато видите Windows Setup, щракнете върху Next, след което щракнете върху Repair your computer
Опция 2: Отворете командния ред при зареждане, като използвате Разширени опции за стартиране в Windows 10
Забележка: Ще трябва да знаете паролата на администраторския акаунт за тази опция.
Стъпка 1: Стартирайте в Advanced Startup Options .
Стъпка 2: Щракнете върху опцията Отстраняване на неизправности.

Щракнете върху опцията Отстраняване на неизправности
Стъпка 3: Щракнете върху Разширени опции.

Щракнете върху Разширени опции
Стъпка 4: Щракнете върху опцията за команден ред .

Кликнете върху опцията за команден ред
Стъпка 5: Ако сте стартирали Advanced Startup от Windows 10, компютърът ще се рестартира. Щракнете върху посочения локален администратор, за когото искате да предоставите информация за вход, въведете паролата на акаунта и щракнете върху Продължи.

Щракнете върху посочения локален администратор, за когото искате да предоставите информация за вход

Въведете паролата за администраторския акаунт и щракнете върху Продължи
Можете да се обърнете към още няколко статии по-долу:
Късмет!