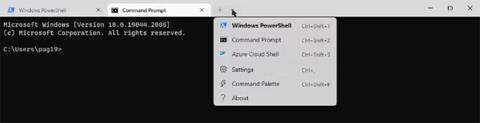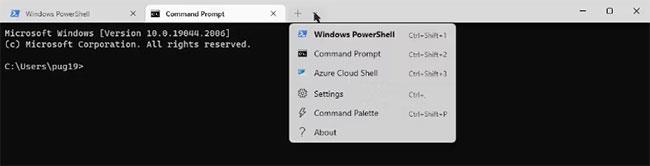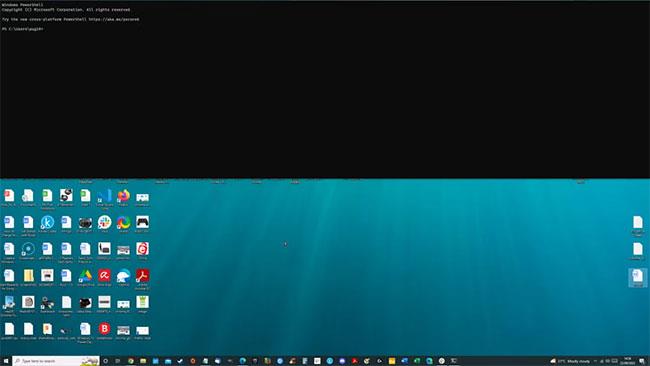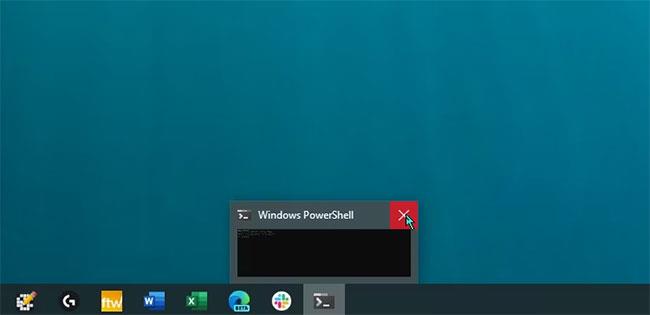Терминалът на Windows е приложение на Microsoft, използвано за работа в инструменти на командния ред като PowerShell , Command Prompt и WSL. Той включва редица полезни функции, включително режим Quake.
Ето как да използвате Quake Mode в Windows Terminal.
Какво е Quake Mode и защо трябва да го използвате?
Windows Terminal е бърз и ефективен начин да улесните използването на инструментите на командния ред. Можете да го изтеглите от Microsoft Store.
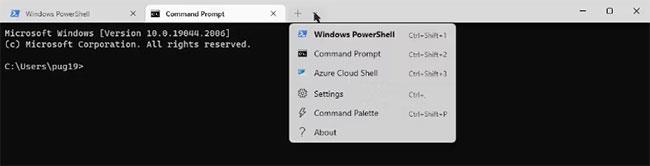
Множество раздели в приложението Windows Terminal
Основните характеристики на Windows Terminal включват множество раздели, панели и GPU-ускорен двигател за изобразяване на текст. Има също теми, стилове, персонализирани конфигурации и, разбира се, Quake Mode.
Когато е активиран, режимът Quake ви позволява бързо да отворите нов терминален екземпляр от всяко приложение. Прозорецът на терминала се отваря от горната част на екрана и запълва цялата ширина на екрана. След това можете да скриете прозореца на терминала, но той винаги е готов да се отвори, когато имате нужда от него.
Името Quake Mode се отнася до подобно изглеждащия терминален прозорец, който можете да отворите в играта iD Software, Quake.
Как да отворите терминала на Windows в режим Quake
Има два начина да отворите Windows Terminal в режим Quake.
Първо натиснете Win + R , за да отворите диалоговия прозорец Изпълнение . В текстовото поле въведете wt -w _quake . Уверете се, че сте включили интервали след t и преди долната черта.
Можете също да отворите приложението Windows Terminal по нормалния начин. Можете да го намерите в списъка с приложения в менюто "Старт", ако не сте запознати с приложението. Когато приложението е отворено в стандартен режим, натиснете Win + ' (бутона с акцент под Esc на клавиатурата).
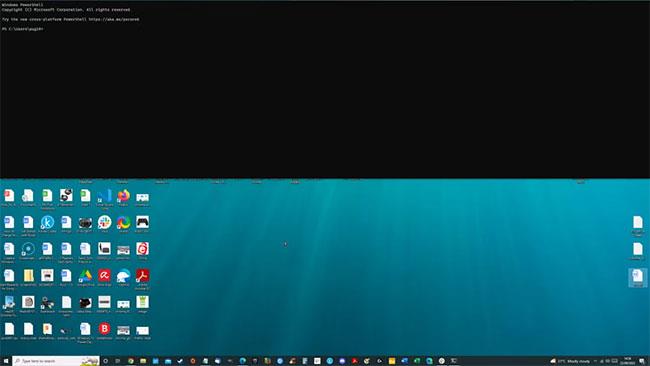
Терминален прозорец в режим Quake
Ако искате инструментът за команден ред да работи с администраторски права, ще трябва да използвате втория метод. Научете как да отворите Windows PowerShell или командния ред с администраторски права .
Скриване и възстановяване на прозорците на терминала
Идеята на режима Quake е да осигури възможността винаги да имате наличен терминален прозорец. Дори когато сте в приложение на цял екран или ако не можете да щракнете върху прекия път на терминала в лентата на задачите.
Когато терминалът на Windows е в режим Quake, можете да го скриете, като натиснете Win + ' . Все още работи, но е скрит извън екрана. За да покажете отново прозореца, натиснете същата клавишна комбинация.
Прозорецът на терминала в режим Quake обхваща цялата ширина на екрана. По подразбиране ще запълни около половината от височината на екрана. За съжаление, не можете да промените ширината, но можете да щракнете и плъзнете долния край на панела, за да го направите по-малко широк.
Затворете прозореца на терминала в режим Quake
Както споменахме, клавишната комбинация Windows + ` не затваря прозореца на терминала; което просто го прикрива. Дори затварянето на първоначалния прозорец на Windows Terminal не премахва прозореца на Quake Mode.
Когато прозорецът на терминала в режим Quake се покаже на екрана, иконата на терминала ще се появи на лентата на задачите. Можете да задържите курсора на мишката върху тази икона и да щракнете върху X в прозореца за визуализация.
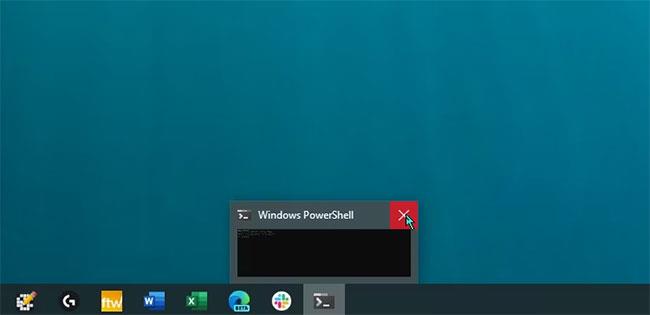
Прозорец за визуализация за Windows Terminal в режим Quake
Ако не виждате визуализацията, можете да щракнете с десния бутон върху иконата на терминала в лентата на задачите и да изберете Затваряне на прозореца.
Ако лентата на задачите на Windows е неактивна по някаква причина, тези опции няма да са налични. Вместо това можете да затворите прозореца на терминала в режим Quake, като напишете EXIT в терминала и натиснете Return.
Windows Terminal е чудесен начин за работа в приложения от командния ред като PowerShell и Windows Subsystem за Linux. Възможността да го стартирате в режим Quake означава, че винаги имате достъп до терминала, от който се нуждаете, независимо какво правите на вашия компютър.