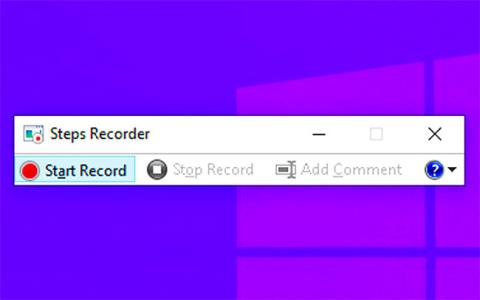Steps Recorder (наричана Problems Steps Recorder в Windows 7 ) е програма, която ви помага да отстраните проблеми на вашето устройство, като записва точните стъпки, които сте предприели, когато проблемът е възникнал. След това можете да публикувате или изпратите този запис на експерт по поддръжката, за да ви помогне да диагностицирате проблема.
Steps Recorder не записва текста, който въвеждате (като пароли), с изключение на функционалните клавиши и клавишните комбинации. Някои програми, като например игри на цял екран, може да не се записват правилно.
Това ръководство ще ви покаже как да отворите и използвате Steps Recorder, за да записвате и запазвате стъпки на вашия компютър в Windows 7, Windows 8 и Windows 10.
За какво се използва Steps Recorder?
Steps Recorder е комбиниран инструмент за кийлогър , заснемане на екранна снимка и анотация за Windows. Използва се за бързо и лесно записване на операции, извършени на компютър, за целите на отстраняване на неизправности.
Steps Recorder понякога се нарича Problem Steps Recorder или PSR. Steps Recorder е наличен само в Windows 10, Windows 8 (включително Windows 8.1), Windows 7 и Windows Server 2008.

Steps Recorder е инструмент за поддръжка и отстраняване на проблеми
Steps Recorder е инструмент за поддръжка и отстраняване на неизправности, използван за записване на действия, извършвани от потребители на компютър. Веднъж записана, информацията може да бъде изпратена до всяко лице или група, които помагат при отстраняване на проблеми.
Без Steps Recorder потребителите ще трябва да обяснят подробно всяка стъпка, която предприемат, за да опишат проблема, който срещат. Обичайният начин да направите това е ръчно да запишете какво се прави и да направите екранни снимки на всеки прозорец, който човекът с проблема вижда.
Със Steps Recorder обаче всичко това се прави автоматично, когато потребителят използва компютъра, което означава, че не трябва да се тревожи за нищо друго освен стартиране и спиране на Steps Recorder, след което изпраща резултатите.
Steps Recorder е програма, която трябва да стартирате и спирате ръчно. Инструментът не работи във фонов режим и не събира автоматично или изпраща информация на никого.
Как да отворите и използвате Steps Recorder в Windows
Продължете както следва:
1. Натиснете клавишите Win+ , Rза да отворите Run , въведете psr в Run и натиснете OK, за да отворите Steps Recorder.
2. В Steps Recorder щракнете върху стрелката надолу до бутона Помощ и щракнете върху Настройки.
3. Променете настройките, които искате, и щракнете върху OK, за да приложите.
Забележка : Всички настройки, които коригирате тук, са временни, те ще се върнат към стандартните, когато затворите и отворите отново Запис на стъпки.
- Изходно местоположение - Ако не искате да бъдете подканвани за местоположението и името на файла всеки път, когато записвате, изберете Преглед , за да зададете местоположението и името на файла по подразбиране.
- Разрешаване на заснемане на екран – Изберете Не, ако не искате да правите екранни снимки, например, ако екранът може да разкрие лична информация, която не искате да споделяте. Приложението ще запише текстово описание на стъпките.
- Брой скорошни заснети екрани за съхраняване – По подразбиране е 25 екрана, така че ако трябва да заснемете повече от това, увеличете този брой.

Променете настройките, които искате
4. Когато сте готови за запис, щракнете върху бутона Стартиране на запис или натиснете Alt+ A.
5. Преминете през стъпките, които искате да документирате или възпроизведете проблема, който се опитвате да диагностицирате. Можете да изберете Пауза на записа , за да поставите на пауза записа ( Alt+ U) и Възобновяване на записа , за да възобновите записа ( Alt+ S) по всяко време.
6. Ако предпочитате, докато записвате, можете да щракнете върху Добавяне на коментар ( Alt+ C), използвайте мишката, за да изберете частта от екрана, която искате да коментирате, въведете коментар и след това натиснете OK.

Можете да добавяте коментари
7. Когато приключите със записа, натиснете Stop Record ( Alt+ O).
8. Ако не сте посочили изходното местоположение в стъпка 3, прегледайте записа на стъпките, които сте предприели, за да се уверите, че показва това, което искате.
A) Щракнете върху бутона Запиши , когато сте готови.

Щракнете върху бутона Запиши, когато сте готови
B) Отидете до мястото, където искате да запишете .zip файла, въведете името, което искате за файла, и след това щракнете върху Запиши.
Забележка : .zip файлът ще съдържа записи във файлов формат .mht.
9. Сега можете да затворите Steps Recorder , ако желаете.
10. Сега можете да публикувате или да прикачите и изпратите този .zip файл на някой, който ви помага да коригирате проблеми на вашия компютър. Файловете могат да се разглеждат във всеки уеб браузър.
Виж повече: