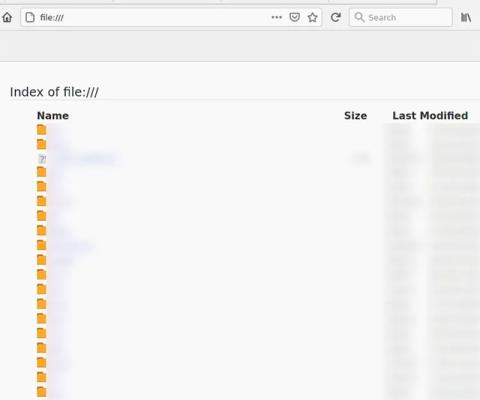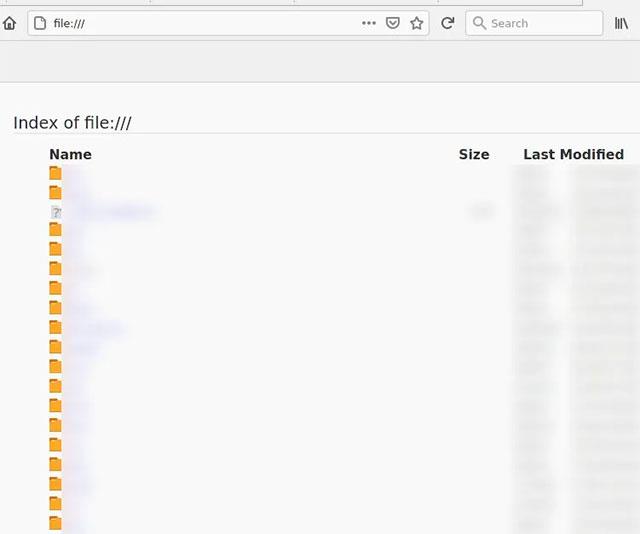Може би е имало много пъти, когато ви се е налагало непрекъснато да работите напред-назад между вашия уеб браузър и някои други локални файлове на вашия компютър. Необходимостта да превключвате напред и назад между прозореца на браузъра и прозореца за преглед на локални файлове на системата ви кара да се чувствате объркани и отнема много време. Така че защо не превърнете самия уеб браузър в локален инструмент за отваряне на файлове на вашия компютър с Windows 10?
В зависимост от браузъра, който използвате, отварянето на локални файлове може да се поддържа първоначално или да изисква да промените настройките на вашия компютър с Windows 10.
Проблем със сигурността
Има няколко проблема, които трябва да бъдат разрешени, преди да започнете с настройката за отваряне на локални файлове във вашия уеб браузър.
Може да не знаете, но уеб браузърът притежава пълен достъп до интернет, така че сигурността е важен въпрос, който трябва да се спомене. Вероятно имате важна информация, съхранена като локални файлове на вашия компютър и не искате тези данни да попаднат в неподходящи ръце.
За да избегнете горната ситуация, трябва да направите малка, но задълбочена оценка. Компютърът трябва да бъде сканиран за вируси и използвания браузър трябва да е оригинален. Всички ненужни добавки и разширения трябва да бъдат премахнати, тъй като те могат да съдържат опасен зловреден софтуер, кражба на данни или дори ransomware.
Трябва да използвате антивирусен софтуер. Те не само защитават данните на компютъра, но понякога помагат и при анализирането на мрежовия трафик, за да открият злонамерен софтуер и да го маркират. Веднъж инсталиран, софтуерът ще извърши дълбоко сканиране на вашия компютър, за да премахне потенциални вируси, зловреден софтуер и ransomware. Само имайте предвид, че антивирусният софтуер трябва да е достатъчно добър, за да може да проверява началния дял на твърдия диск на компютъра.
Отворете локални файлове с помощта на уеб браузър
Google Chrome
Можете да използвате Google Chrome за лесен достъп до локални файлове, като натиснете клавишната комбинация Ctrl + O.
Отваря се познатият интерфейс за разглеждане на файлове, който ви позволява да навигирате до всеки файл или папка, които трябва да отворите.
Chrome поддържа отварянето на повечето основни типове файлове, които хората често използват, като pdf, mp3, някои видео файлове и повечето файлови формати на документи.
Причината отварянето на локални файлове в Chrome да е толкова лесно е, че това е собствена функция, вградена в Google. За разлика от това, отварянето на локални файлове в браузъри, които не се поддържат естествено, е малко по-сложно.
Firefox
За Firefox можете да отворите локален файл, като отворите нов раздел и след това щракнете върху опцията „Отваряне на файл“. Това ще отвори файлов изследовател, който може да се използва за навигация в различни папки и отваряне на файлови формати, поддържани от Firefox. Можете също да съкратите този процес, като въведете file:/// в адресната лента и натиснете enter.
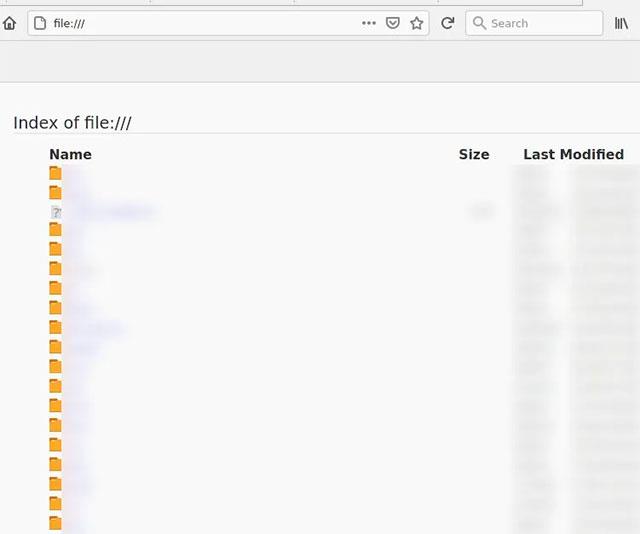
Ръб, край
Отварянето на File Explorer в Edge в момента не се поддържа. Един от начините, по който можете да разрешите този проблем, е да отидете в интернет опциите, щракнете върху раздела Сигурност, изберете „локален интранет“ и щракнете върху „Сайтове“. След това премахнете отметките от квадратчетата, които казват „Включване на всички локални (интранет) сайтове, които не са изброени в други зони“, както и „Включване на всички сайтове, които заобикалят прокси сървъра“.
Проблемът с този метод е, че той може да направи компютъра ви уязвим за атака от злонамерен агент, разположен в локалната мрежа, като офис или интранет на фирма. Това също е „неустойчив“ метод, тъй като Edge редовно пуска актуализации, принуждавайки ви да настроите отново от нулата.
Ако точният адрес на файла, който искате да отворите, е неизвестен, можете също да вмъкнете пълния адрес на файла в лентата за търсене и да натиснете enter, за да го отворите на Edge. Обърнете внимание, че файлът трябва да е във формат, поддържан от Edge, като например pdf или често срещани видове музикални файлове