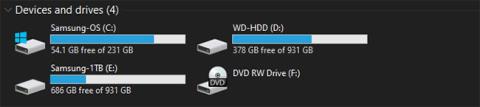Вероятно вече знаете, че SSD е огромно надграждане за компютър, тъй като работи много по-бързо от HDD. Въпреки това, тъй като SSD са доста скъпи, може да не сте в състояние да си позволите SSD достатъчно голям, за да съхраните всичките си данни.
В такъв случай кой е най-добрият начин за използване на SSD и HDD в комбинация? Quantrimang.com ще ви напътства как да използвате SSD и HDD заедно за най-добри резултати.
Най-добрият начин да използвате комбинация от SSD и HDD
Основни познания при съвместно използване на SSD и HDD
Ако не сте запознати с всичко, нека разберем накратко разликата между SSD и HDD . По същество, тъй като SSD нямат движещи се части и използват флаш памет, те могат да четат и записват данни много по-бързо от HDD с въртящи се плочи и четящи глави.
Това води до по-бързо зареждане на всичко, включително операционна система, стартиране на приложения, прехвърляне на файлове, времена за зареждане на игри и т.н. Затова е идеално да оставите всички данни на SSD и да ги запазите, за да работи всичко гладко.
SSD обаче са много по-скъпи от еквивалентен HDD. Към момента на писане можете да закупите подходящ 1TB SSD за около $100, докато същата сума ще ви осигури HDD с капацитет до 4TB.
Ако създавате настолен компютър, можете да избирате кои устройства да поставите вътре в него, като цената е единственият проблем. Но някои предварително изградени настолни компютри и лаптопи имат малки SSD и по-големи твърди дискове. Нека видим как да приоритизираме данните в следващия раздел.
Използвайте SSD като зареждащо устройство
Най-важният елемент, който трябва да запазите на SSD, е операционната система Windows. Разполагането на операционната система на SSD ще помогне за ускоряване на всички елементи на Windows, включително зареждане, изключване и стартиране на програми.
Това ще направи голяма разлика в скоростта. Ето защо понякога ще чуете думата „зареждащо устройство“, използвана за описание на малък SSD, използван предимно за Windows. От версия 1903 (актуализация от май 2019 г.) Windows 10 изисква поне 32 GB пространство за работа.
Въпреки това има няколко начина да намалите още повече пространството, необходимо за вашата инсталация на Windows. Един от тези начини е да изключите хибернацията, ако нямате нужда от нея, което ще спести няколко гигабайта.
Въпреки че 32 GB не са много, трябва да оставите малко допълнително пространство, за да направите място за актуализации. Windows няма да работи добре, ако на твърдия диск почти няма свободно място.

Windows няма да работи добре, ако на твърдия диск почти няма свободно място
И накрая, когато Windows е на SSD, вашият потребителски профил също ще бъде. Този процес няма да заема много място като начало, освен ако не започнете да добавяте много снимки, видеоклипове и други подобни.
Решете кои приложения да инсталирате
След като инсталирате операционната система Windows, (надявам се) ще ви остане малко място за приложения. Но с ограничен капацитет, кой трябва да инсталирате на вашия SSD?
Всички програми се възползват от скоростта на SSD. Така че най-важните приложения, които трябва да запазите на SSD, са тези, които използвате най-често. Приложенията за производителност като Office, редакторите на снимки и браузърите са сравнително малки и ще се възползват от скоростта.
Ако използвате тежък софтуер като видеоредактор или IDE за програмиране, те ще работят много по-добре и на SSD. Тези приложения обаче заемат много място, така че може да нямате достатъчно място за тях. Дайте приоритет на приложенията, които използвате най-често, които са малки по размер.
Друга категория приложения, която има голяма полза от SSD, са видеоигрите. Скоростите на SSD значително намаляват времето за зареждане, така че може да искате да инсталирате игрите, които винаги играете, на това устройство. Но тъй като много съвременни игри заемат десетки гигабайти, може да имате достатъчно място само за една или две.
Изберете къде да поставите файла
Когато инсталирате повечето приложения, те поставят някои необходими файлове в папката Program Files , които не можете да преместите. Но не е необходимо много допълнителни файлове да съществуват на SSD.
Например, въпреки че може да имате инсталиран VLC на вашия SSD, не е необходимо да съхранявате филми и видеоклипове там. Те все още ще се зареждат за приемливо време от твърд диск и след като бъдат отворени, SSD няма да осигури много допълнителна полза.
Снимки, документи и изтегляния са всички останали типове съдържание, които можете да съхранявате на SSD. Освен ако винаги имате нещо отворено, малко по-бързото време за зареждане на файл няма да си струва използваното пространство.
Трябва да промените папката за изтегляне по подразбиране във вашия браузър, за да избегнете винаги записването на изтеглените файлове на SSD. В Chrome щракнете върху менюто с три точки и изберете Настройки. Превъртете до дъното и разгънете раздела Разширени , след което намерете Изтегляния.
Тук щракнете върху бутона Промяна , за да изберете нова папка за изтегляния, или активирайте Попитайте къде да запишете всеки файл преди изтегляне , ако искате ръчно да избирате местоположението всеки път.

Включете Питай къде да запишете всеки файл преди изтегляне, ако искате ръчно да избирате местоположението всеки път
Организирайте второ шофиране
Когато използвате едно устройство, вероятно не мислите много за това къде инсталирате нови програми или поставяте файлове. Но с две задвижвания трябва да обърнете повече внимание къде поставяте нещата. Отворете File Explorer и отидете до Този компютър, за да видите всички устройства. Ако приемем, че сте инсталирали Windows на SSD, обичайните папки на Windows вече ще бъдат там. Но вие сте свободни да правите каквото искате с вторичния твърд диск.
Опитайте да създадете папки за всеки тип съдържание, което поставяте на устройството. Например, можете да създадете папки Program Files и Games в основата на вашия твърд диск. След това, когато инсталирате програма, където искате да запазите SSD, просто изберете това място по време на инсталационния процес.

Създайте папки за всеки тип съдържание
Използвайте библиотеки
Ако имате много файлове, разделени на множество устройства, функцията Windows Library може да бъде полезна. Това ви позволява да посочите определени местоположения, които съдържат подобни типове файлове и да ги видите всички на едно място.
Библиотеките са скрити по подразбиране в Windows 10. За да ги покажете, отворете File Explorer и отидете на Изглед > Навигационен панел > Показване на библиотеки . След това ще видите Библиотеки в левия панел, който съдържа колекции по подразбиране за типове файлове като документи и снимки.

Библиотеки в левия панел
За да редактирате библиотека, щракнете с десния бутон върху нея и изберете Свойства. В полето Library locations щракнете върху Add и изберете папка, която искате да включите. Повторете за броя папки, които искате да добавите към тази библиотека. Също така е полезно да щракнете върху папка и да изберете Задаване на местоположение за запис , за да го зададете като местоположение по подразбиране, когато записвате в тази библиотека.

Изберете Задаване на местоположение за запис, за да зададете местоположението за запис по подразбиране
Използвайки тази опция, можете да видите всички файлове, разпръснати на две устройства в един изглед. По този начин не е необходимо да помните къде сте поставили определен файл.
Преместване на файлове между дискове
Можете също така лесно да премествате файлове от SSD към HDD по-късно. Във File Explorer просто изберете файловете, които искате да изтриете от SSD, и натиснете Ctrl+, Xза да ги изрежете. След това намерете ново място на вашия твърд диск и натиснете Ctrl+ V, за да поставите изрязаните файлове.
Не забравяйте, че трябва да правите това само с потребителски данни като снимки и видеоклипове. Изрязването и поставянето на програмни данни на ново устройство обикновено не работи (освен ако не е преносимо приложение), така че трябва да го деинсталирате и да го инсталирате отново на новото място.
Това наистина е всичко, от което се нуждаете. Всеки път, когато инсталирате нова програма или голям файл, помислете дали искате да се зарежда бързо и дали си струва да използвате ограниченото SSD пространство. Това ще ви помогне да решите къде да ги поставите.
Управлявайте пространството във времето
В зависимост от количеството свободно пространство на SSD, може да се наложи да проверявате свободното пространство на устройството от време на време. Няколко фактора могат да използват място на вашия SSD без да забележите, включително следното:
- Потребителски данни от програми : Дори ако инсталирате приложения на вторично устройство, много софтуери ще записват файлове в потребителската папка AppData и/или папката ProgramData .
- Кошче : По подразбиране изтритите файлове ще бъдат преместени в кошчето , разположено на устройството за зареждане. Ако никога не го изпразвате, съдържанието на кошчето може да заеме няколко гигабайта.
- Актуализации на софтуера и Windows : Корекциите както за инсталираните приложения, така и за самия Windows могат да заемат повече място с времето. Ето защо трябва да поддържате буфер от свободно пространство.
Използването на инструменти за освобождаване на място в Windows , като например инструмента за почистване на диска, ще ви помогне да управлявате тези остатъци. Вижте също и TreeSize Free , той ви показва папките, които заемат най-много място на устройството. Деинсталирането на приложения, които вече не използвате, също ще ви помогне да освободите място.

TreeSize Безплатно