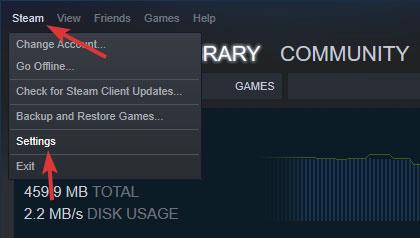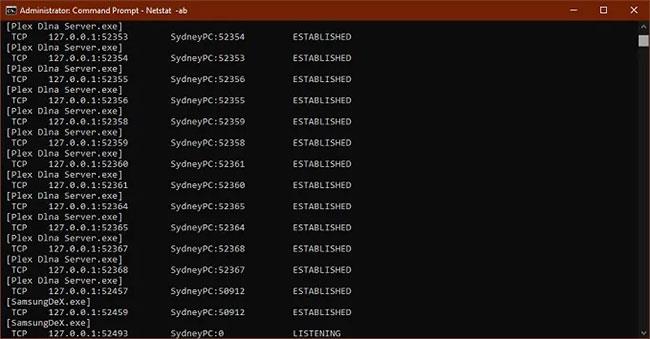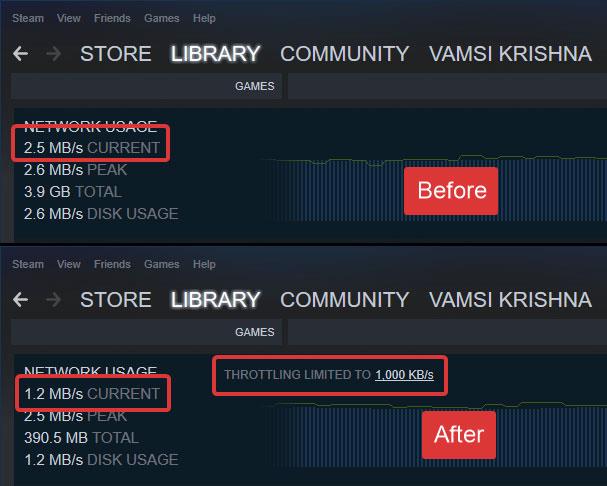Steam е най-популярното приложение за изтегляне на игри в Windows. Най-хубавото на Steam клиента е, че прави изтеглянето, инсталирането и управлението на игри много по-лесно.
Ако Steam клиентът консумира твърде много честотна лента, следвайте стъпките, изброени по-долу, за да ограничите скоростта на изтегляне на Steam в Windows.
Стъпки за ограничаване на скоростта на изтегляне на Steam
Това са стъпките, които трябва да следвате, за да ограничите скоростта на изтегляне на Steam клиента.
1. Отворете Steam клиента.
2. Отидете на страница Steam > Настройки .
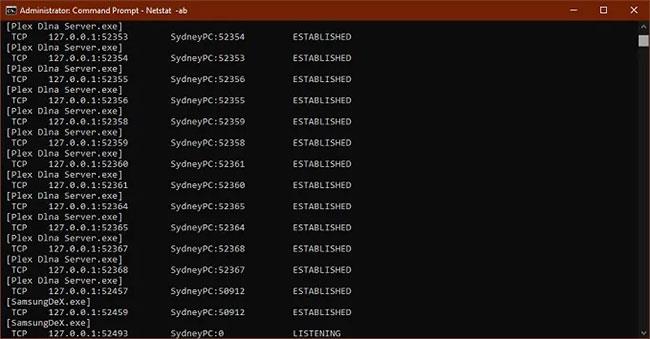
Отидете на страницата Steam > Настройки
3. В левия панел изберете раздела Изтегляния.
4. В десния панел изберете скорост на изтегляне от падащото меню Ограничаване на честотната лента до .

Изберете скорост на изтегляне от падащото меню Ограничаване на честотната лента до
5. Щракнете върху OK , за да запазите промените.
Веднага след като изберете скоростта на изтегляне и запазите промените, Steam клиентът ще ограничи скоростта на изтегляне. Можете веднага да видите тази настройка на скоростта на страницата за изтегляне на Steam.
Статията избра да ограничи Steam клиента до използване само на 10Mbps, ефективна скорост на изтегляне до 1MB/s и допълнителна честотна лента от 10Mbps за други интернет дейности, като уеб сърфиране и стрийминг.
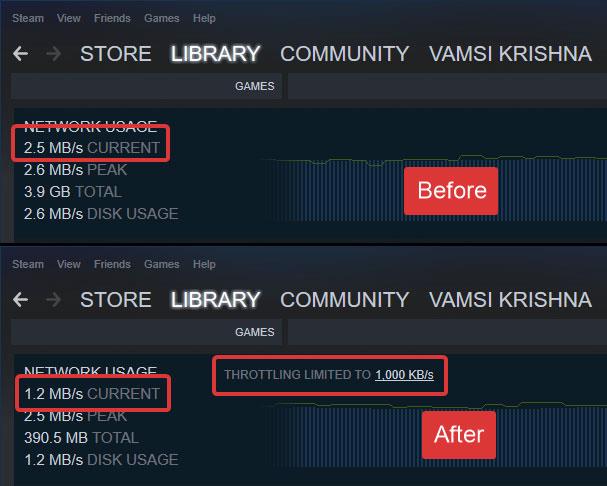
Ограниченията на скоростта се променят
Премахване на ограничението за изтегляне
За да върнете и премахнете ограниченията за изтегляне в Steam клиента, просто следвайте същите стъпки като по-горе, но изберете Без ограничение от падащото меню в стъпка 4. Не забравяйте да запазите промените.
Намерете реални скорости на изтегляне и качване
Почти всички доставчици на интернет услуги (ISP) рекламират скорости в Kbps (килобита в секунда) или Mbps (мегабита в секунда).
За да намерите истинската скорост на изтегляне и качване, трябва да разделите рекламираната интернет скорост на 8.
Например, ако имате връзка с 20 Mbps, ефективната скорост на изтегляне, която получавате от вашия доставчик на интернет услуги, е 20/8 = 2,5 мегабайта в секунда (MBps).
Същият пример се прилага дори ако скоростта ви е посочена в Kbps. При разделяне ще получите ефективната скорост в KBps.
Читателите могат да се обърнат към: Как да оптимизирате скоростта на изтегляне на Steam в Windows 10 и Как да забавите стартирането на Steam Client в Windows .