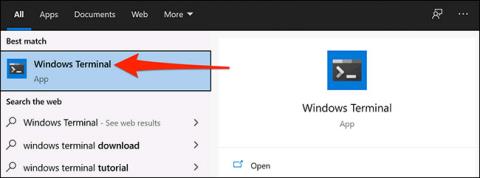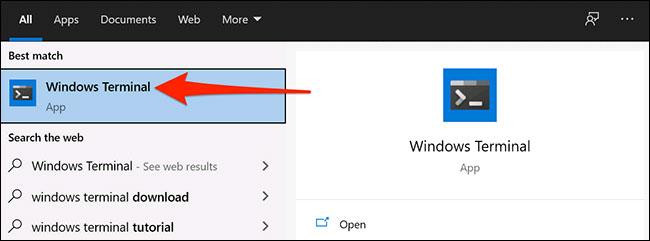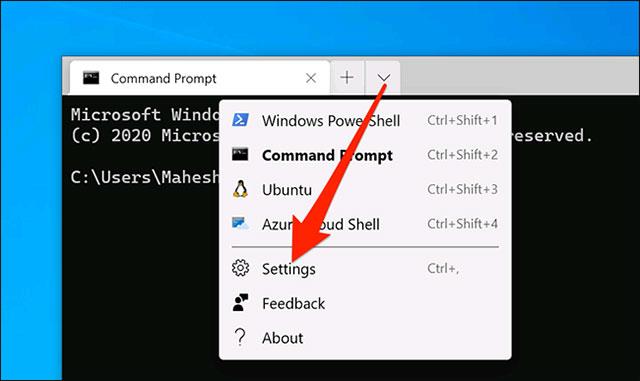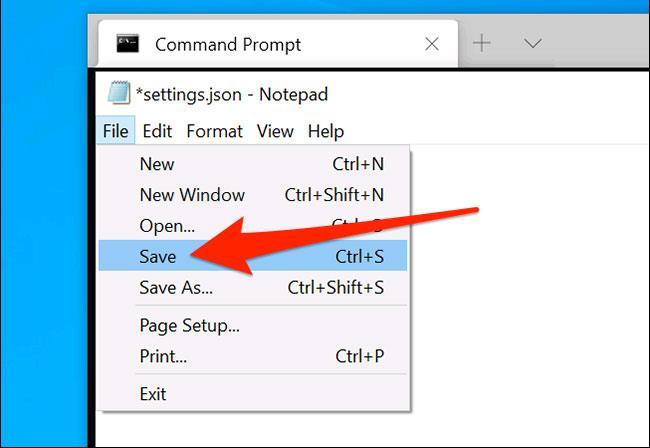Windows Terminal ви позволява да персонализирате много различни опции за настройка. Това също е високо ценен фактор за този инструмент. Ако обаче сте направили твърде много промени в терминала на Windows и искате да се върнете към състоянието на инсталация по подразбиране, какво трябва да направите? ,
В този случай можете напълно да нулирате терминала на Windows до настройките по подразбиране само с няколко прости стъпки.
Как да възстановите Windows Terminal до фабричните настройки
За разлика от много други приложения в Windows 10, Windows Terminal няма специализирана опция за нулиране на състоянието на инсталиране на софтуера. Вместо това потребителите ще трябва ръчно да изтрият добавените по-рано инсталационни файлове, за да върнат програмата към първоначалното състояние на настройка по подразбиране.
Първо отворете менюто „ Старт “, намерете ключовата дума „ терминал на Windows “ и щракнете върху съответното приложение в върнатите резултати.
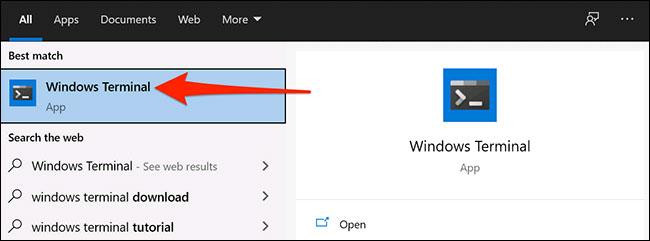
В прозореца на терминала на Windows щракнете върху иконата със стрелка надолу и изберете „ Настройки “.
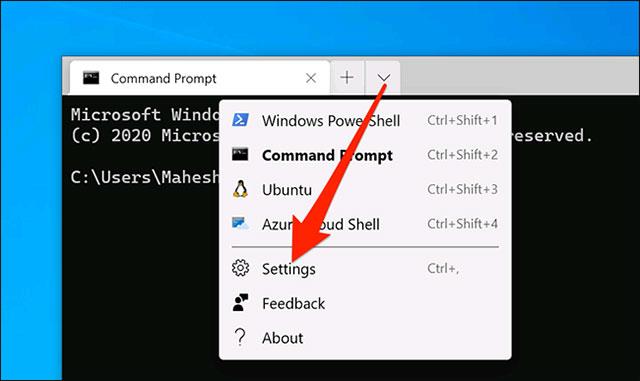
Когато Windows Terminal попита как искате да отворите инсталационния файл, изберете „ Notepad ” от списъка и щракнете върху „ OK ”.
Когато инсталационният файл се отвори, натиснете клавишната комбинация Ctrl + A , за да маркирате цялото съдържание на файла. След това натиснете Backspace , за да изтриете цялото това съдържание.
( Предупреждение : Ако искате да запазите персонализираните си настройки, не забравяйте да ги копирате в нов документ на Notepad, преди да изтриете. По този начин можете лесно да възстановите настройките си след това).
Вашият инсталационен файл вече е празен. Щракнете върху Файл > Запазване в Notepad, за да запишете този празен файл.
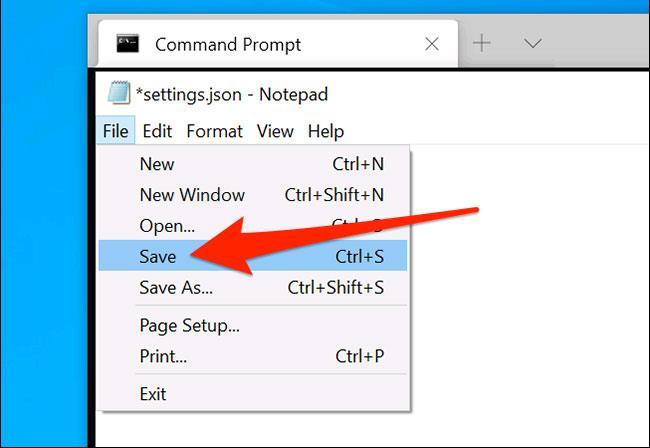
Излезте от терминала на Windows и го влезте отново. Приложението ще ви уведоми, че вашият инсталационен файл е празен и автоматично ще създаде нов инсталационен файл със стойности по подразбиране.