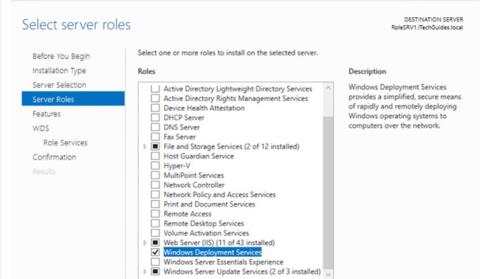WDS (услуги за внедряване на Windows) е сървърна роля, която предоставя прости и сигурни средства за отдалечено внедряване на операционната система Microsoft на компютри в мрежа. Това ръководство представя как да настроите WDS Server 2016.
За да може WDS да инсталира операционна система на отдалечен компютър, компютърът трябва да има активиран PEE.
Инструкции за настройка на WDS на Windows Server 2016
Настройте WDS Server 2016 (опции за инсталиране)
WDS може да се инсталира като транспортен или разгръщащ сървър или и двете. Тези опции са налични при инсталиране на роли с помощта на Server Manager.
Транспортен сървър
Тази опция предоставя подгрупа от WDS функционалност. Той съдържа само основните секции на мрежата, които можете да използвате за прехвърляне на данни на самостоятелен сървър. Транспортният сървър използва технологията Multicasting за предаване на данни.
Можете също да използвате транспортен сървър, ако искате PXE сървър, който позволява на клиентите да изпълняват PXE зареждане и да изтеглят ваше собствено персонализирано приложение за настройка. Трябва да използвате тази опция, ако попаднете в някоя от тези ситуации, но не искате да комбинирате всички компоненти на WDS.
Сървър за разполагане
Тази опция предоставя пълната функционалност на услугите за разполагане на Windows, предоставяйки всички опции за конфигуриране и инсталиране на операционната система Windows от разстояние. Сървърът за разполагане зависи от основните части на транспортния сървър.
Можете да инсталирате ролята на WDS сървър чрез Server Manager или като използвате Windows PowerShell . След като ролята на Windows Deployment Services е инсталирана, сървърът трябва да бъде конфигуриран, преди да може да се използва за автоматизирано внедряване на операционна система Windows.
WDS може да бъде конфигуриран като самостоятелен сървър или с интеграция на Active Directory . Това ръководство представя как да настроите WDS Server 2016 като интегриран в Active Directory WDS сървър.
Необходима е настройка на WDS Server 2016
- Сървърът за разполагане изисква DNS и DHCP сървъри в мрежата.
- И сървърът за разполагане, и транспортният сървър изискват NTFS дялове за съхранение на файлове.
- След инсталирането трябва да конфигурирате WDS, като използвате WDSUtil.exe или стартирате съветника за конфигуриране на услугите за разполагане на Windows.
- Трябва да добавите поне едно изображение за зареждане и едно изображение за инсталиране към хранилището на изображения.
Изображението за зареждане осигурява първоначалната среда, в която стартирате компютъра, докато изображението за инсталиране е изображението на операционната система.
Това ръководство не обхваща настройката на DNS и/или DHCP.
За да могат PXE клиентите да наемат IP адреси, конфигурирайте DHCP обхвати както за DHCP, така и за BOOTP.
Стъпки за настройка на WDS Server 2016
Има 3 основни стъпки за настройка на WDS Server 2016:
1. Инсталирайте ролята на Windows Deployment Services (WDS Server 2016)

Инсталирайте ролята на Windows Deployment Services (WDS Server 2016)
Първата стъпка за настройка на WDS Server 2016 е да инсталирате ролята на WDS сървър.
Ето стъпките, които трябва да предприемете:
- Влезте в сървъра и отворете Server Manager (трябва да се стартира по подразбиране).
- От Server Manager щракнете върху Manage , след което изберете Add Roles and Features .
- На екрана Преди да започнете щракнете върху Напред.
- След това изберете инсталация, базирана на роли или функции, и щракнете върху Напред.
- След това на страницата Избор на целеви сървър изберете сървъра, на който искате да настроите WDS Server 2016.
- На страницата Роля на сървъра поставете отметка в квадратчето до Услуги за разполагане на Windows. Ще се зареди страница с молба да потвърдите допълнителни функции за инсталиране. Щракнете върху Добавяне на функции . След това щракнете върху Напред.
- На страницата Избор на услуги за роли изберете сървър за разполагане и транспортен сървър. Имайте предвид, че ако изберете Сървър за разполагане, трябва да изберете и Транспортен сървър. Можете обаче да изберете Транспортен сървър , без да изберете Сървър за разполагане.
- Когато стигнете до страницата за потвърждение , прегледайте опциите, след което щракнете върху Инсталиране.
За да инсталирате ролята на Windows Deployment Services с Windows PowerShell, изпълнете командата по-долу:
Install-WindowsFeature –Name WDS –IncludeManagementTools
2. Настройте WDS Server 2016 (конфигурирайте услугите за разполагане на Windows)

Настройте WDS Server 2016 (конфигурация на Windows Deployment Services)
След като инсталирате ролята, следващата стъпка за настройка на WDS Server 2016 е да конфигурирате ролята.
Ето стъпките, които трябва да предприемете:
- Отворете Server Manager. След това щракнете върху Инструменти и изберете Услуги за разполагане на Windows . Отваря се конзолата за управление на WDS.
- Разширете Сървъри. След това щракнете с десния бутон върху WDS сървъра и изберете Конфигуриране на сървър. Отваря се съветникът за конфигуриране.
- На страницата Преди да започнете прочетете изискванията, след което щракнете върху Напред.
- Изберете опцията Интегриране с Active Directory . Щракнете Напред.
- Въведете път за вашата директория за отдалечена инсталация или приемете опцията по подразбиране.
Важен съвет:
В производствена среда трябва да имате папката за отдалечена инсталация на устройство, различно от C.
- Обърнете внимание на информацията на страницата Прокси DHCP сървър, след което щракнете върху Напред.
- Конфигурирайте настройките за PXE сървър.
- Накрая изчакайте съветникът да завърши конфигурацията. Щракнете върху Готово.
- Стартирайте услугата Windows Deployment Services (WDS): Щракнете с десния бутон върху сървъра, посочете Всички задачи и щракнете върху Старт.
Горната задача може да бъде изпълнена и чрез изпълнение на следната команда:
WDSUtil.exe /Initialize-Server /Server:RolesSRV1 /REMINST:"D:\RemoteInstall"
За да върнете промените, направени по време на конфигурацията или инициализацията на сървъра, изпълнете командата:
WDSUtil.exe /UnInitialize-Server /Server:RolesSRV1
3. Конфигуриране и управление на зареждане, инсталиране, откриване на изображение

Конфигурирайте и управлявайте зареждане, инсталиране, откриване на изображения
След конфигуриране на сървъра на Windows Deployment Services, последната стъпка за пълна настройка на WDS Server 2016 е добавянето на необходимите файлове с изображения.
Необходими са следните изображения:
- Изображение за зареждане: Изображение за зареждане е изображението на Windows PE, което стартирате на клиентския компютър, за да инсталирате операционната система. В повечето случаи трябва да използвате файла Boot.wim от инсталационния носител на операционната система.
- Инсталиране на изображение: Инсталационно изображение е изображението на операционната система, което внедрявате на клиентския компютър. Можете също да използвате файла Install.wim от инсталационния носител на операционната система.
- Открийте изображение: В някои случаи компютърът може да няма мрежова карта, която поддържа PXE. В тази ситуация може да се създаде образ за откриване и да се използва за инсталиране на операционната система на тези компютри.
Изображението на Discover може да бъде записано на носител (CD, DVD или USB) и след това клиентският компютър може да бъде стартиран с носителя. Открийте изображението на устройството, за да намерите сървъра на Windows Deployment Services и сървърът за разполагане инсталира изображението на компютъра.
Изображенията за откриване не са необходими, за да използвате услугите за разполагане на Windows.
Подгответе за зареждане и инсталиране изображение за услугите за разполагане на Windows
Копирайте boot.wim от DVD с Windows 10 (ако имате Windows 10 ISO, монтирайте го. Boot.wim е в папката източник.
За да създадете install.wim от Windows 10 DVD, следвайте стъпките по-долу:
dism /Get-WimInfo /WimFile:D:\sources\install.esd
По-долу е резултатът от командата. Обърнете внимание на индексния номер на версията, за която искате да създадете install.wim. Примерът е създаване на файл install.wim за Windows 10 Pro. Индексният номер е 6.

Обърнете внимание на индексния номер на версията, за която искате да създадете install.wim
За да създадете install.win за Windows 10 Pro, изпълнете командата по-долу:
dism /Export-Image /SourceImageFile:D:\sources\install.esd /SourceIndex:6 /DestinationImageFile:C:\WimFiles\install.wim /Compress:Max /CheckIntegrity
Износът ще започне. Вижте изображението по-долу. Когато достигне 100%, wim файлът е готов.

Когато достигне 100%, wim файлът е готов
Добавете изображение за зареждане и инсталиране към услугите за разполагане на Windows (WDS)
За да добавите инсталационно изображение, следвайте стъпките по-долу:
- От Server Manager отворете Windows Deployment Services. Разгънете сървърния възел. След това разгънете името на вашия WDS сървър.
- Щракнете с десния бутон върху Инсталиране на изображения , след което изберете Добавяне на инсталационно изображение .
- В прозореца на групата изображения въведете име, след което щракнете върху Напред.
- Въведете пътя към install.wim, след което щракнете върху Напред.
- Изберете Изображение на операционната система , след което щракнете върху Напред.
- На страницата Резюме щракнете върху Напред. Изчакайте изображението да бъде добавено.
Изображението за инсталиране на Windows 10 вече е налично в услугите за разполагане на Windows!
Можете да добавите множество изображения на Install.wim. Например, можете да имате изображение за различни версии на една и съща операционна система. Освен това можете да добавяте изображения за различни операционни системи.
Стъпките по-долу ще ви насочат как да добавите изображение за зареждане.
- От WDS конзолата щракнете с десния бутон върху Boot Images и изберете Add Boot Image .
- Въведете пътя до вашия файл boot.wim. Щракнете Напред.
- Преименувайте изображението за зареждане на по-приятелско име. Името на изображението ще се покаже за избор, докато се изпълнява PXE-зареждане.
- На страницата Резюме щракнете върху Напред. След това изчакайте изображението да бъде импортирано.
Вече са налични изображения за зареждане.
Създавайте изображения за откриване
За да създадете изображение за откриване, следвайте стъпките по-долу:
- Щракнете с десния бутон върху изображението за стартиране, което сте създали по-рано, и изберете Създаване на изображение за откриване .
- На страницата с метаданни и местоположение въведете цялата информация. За името на сървъра на Windows Deployment Services щракнете върху Преглед , след което използвайте инструмента за търсене на Active Directory, за да потърсите сървъра. Когато сте готови, щракнете върху Напред.