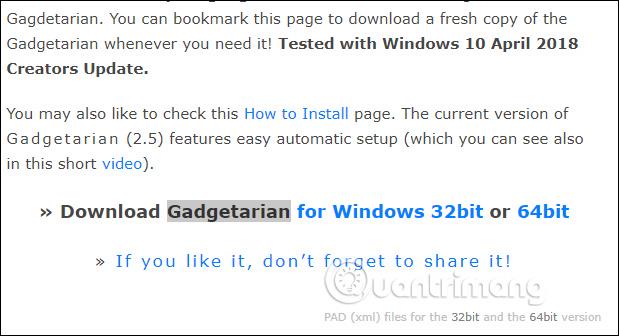Безжичната свързаност днес е необходимост и поради това безжичната сигурност е от съществено значение за осигуряване на безопасност във вашата вътрешна мрежа.
Как да настроите WEP, WPA или WPA2 безжична защита
Защо трябва да настроите защита на вашия безжичен рутер?
Различните безжични защитни функции на рутера защитават вашата мрежа от възможни хакове. С тези функции за безжична защита можете:
- Уверете се, че никой не може лесно да се свърже с вашата безжична мрежа и да използва интернет без разрешение.
- Персонализирайте достъпа за лицето, което може да конфигурира вашите безжични настройки.
- Защитете всички данни, предавани през безжични мрежи.
Един от методите за настройка на сигурността във вашата мрежа е да настроите WEP, WPA или WPA2 като режим на безжична защита. За да научите как да направите това, следвайте инструкциите по-долу.
Настройте WEP, WPA или WPA2 персонална безжична защита на безжичния рутер
Етап 1:
Достъп до страницата за уеб базирана настройка на рутера, като отворите уеб браузър като Internet Explorer или Safari. В адресната лента въведете локалния IP адрес на рутера и натиснете Enter. Когато се появи подканата за влизане, въведете потребителското име и паролата на рутера.
ЗАБЕЛЕЖКА: Локалният IP адрес по подразбиране на маршрутизатора Linksys е 192.168.1.1 , докато паролата по подразбиране е „admin“ и полето за потребителско име е оставено празно.
БЪРЗ СЪВЕТ : Ако сте променили потребителското име и паролата на вашия рутер, вместо това използвайте тези идентификационни данни. Ако ги загубите или забравите, трябва да нулирате рутера.
Стъпка 2:
Сега ще бъдете пренасочени към главния екран на страницата за настройка. На страницата за настройка щракнете върху раздела Безжична връзка, след което щракнете върху подраздела Безжична защита.

Стъпка 3:
В секцията Изглед на конфигурация щракнете върху бутона Ръчно.

Други модели рутери, особено по-старите версии, нямат ръчна опция. В този случай трябва да превъртите до края на страницата, за да намерите вместо това секцията Безжична защита .

Стъпка 4:
Сега можете да избирате от 4 опции.
Linksys Router поддържа 4 най-често използвани безжични режима за сигурност, от които можете да избирате: WEP, WPA Personal, WPA2 Personal и WPA2/WPA Mixed Mode . По-долу е дадена подробна сравнителна таблица на различни видове сигурност за справка:
| Режим на сигурност |
Рейтинг |
Брой знаци |
WEP
кабелен еквивалентен протокол |
Основен |
40/64-битов (10 знака)
128-битов (26 знака) |
WPA Персонален
Wi-Fi защитен достъп Персонален |
Силен |
8-63 знака |
WPA2 Персонален
Wi-Fi защитен достъп 2 Персонален |
Най-силен |
8-63 знака |
| WPA2/WPA смесен режим |
WPA2: Най-силен
WPA: Силен |
8-63 знака |
Режимите на защита WPA, WPA2 и WPA2/WPA се препоръчват през WEP. Следвайте инструкциите по-долу, за да научите как да настроите всеки режим на защита.
WPA2/WPA смесен режим
Етап 1:
В полето Режим на защита изберете Режим на защита и въведете паролата си в полето Парола.
ЗАБЕЛЕЖКА: Паролата трябва да съдържа поне 8 знака и е чувствителна към главни и малки букви.

Смесеният WPA2/WPA режим се нарича още PSK2-Mixed на някои маршрутизатори на Linksys. Вижте изображението по-долу за пример.

Стъпка 2:
Кликнете върху бутона Запазване на настройките .
WPA2 Personal
Етап 1:
В полето Режим на защита изберете WPA2 Personal и въведете паролата си в полето Парола.
ЗАБЕЛЕЖКА: Паролата трябва да съдържа поне 8 знака и да е чувствителна към главни и малки букви.

WPA2 Personal се нарича още PSK2 на някои маршрутизатори на Linksys. Вижте изображението по-долу за пример.

Стъпка 2:
Кликнете върху бутона Запазване на настройките.
WPA Personal
Етап 1:
В режим на защита изберете WPA Personal и въведете вашата парола в полето за парола.
ЗАБЕЛЕЖКА : Паролата трябва да съдържа поне 8 знака и да е чувствителна към главни и малки букви.

WPA Personal се нарича още WPA Pre-Shared Key или PSK Personal на някои рутери на Linksys. Вижте изображенията по-долу за примери.
WPA предварително споделен ключ

ЗАБЕЛЕЖКА: Предварително споделеният WPA ключ на изображението по-горе е мрежовата парола, която ще използвате за безжично свързване.
PSK Персонален

ЗАБЕЛЕЖКА: PSK Personal на изображението по-горе е мрежовата парола, която ще използвате за безжично свързване.
Стъпка 2:
Кликнете върху бутона Запазване на настройките .
ЗАБЕЛЕЖКА: Ако имате проблеми с избора на типа защита, който искате, трябва да нулирате вашия рутер. Ако проблемът продължава, трябва да надстроите фърмуера на рутера до най-новата версия.
Някои неща, които трябва да се отбележат
За двулентови рутери настройването на защитата на безжичната връзка може да зависи от вида на двулентовия рутер, който използвате. Двулентовите рутери могат да бъдат едновременни или избираеми . Ако рутерът може да се избира, това означава, че можете да използвате само 1 безжична лента наведнъж и да зададете една парола за безжична мрежа.
Въпреки това, ако вашият двулентов рутер е едновременен, можете да използвате едновременно 2,4 и 5 GHz безжични ленти. Това също означава, че можете да зададете 2 различни имена на безжични мрежи и 2 безжични пароли за всяка честота (това всъщност се препоръчва, за да избегнете смущения).
След като сте настроили подходяща безжична защита за двете ленти, вие сте готови да свържете компютри и други безжични устройства като iPad, смартфони, игрови конзоли , принтери и точки за достъп към рутера.
Късмет!
Виж повече: