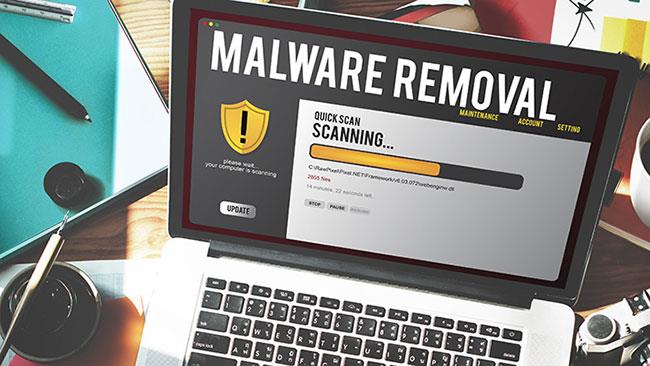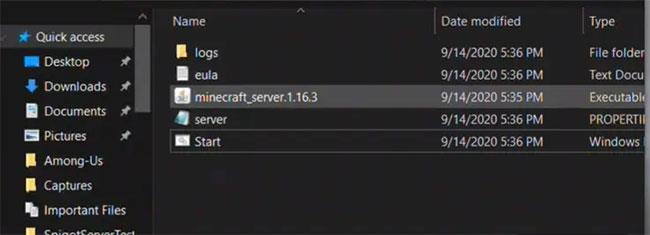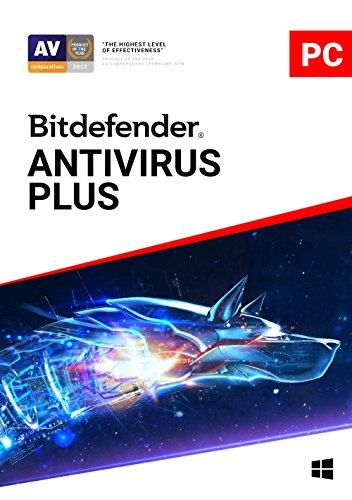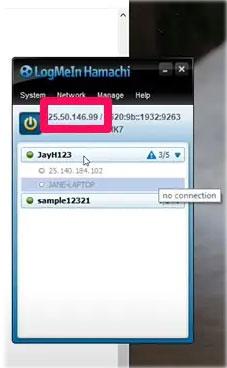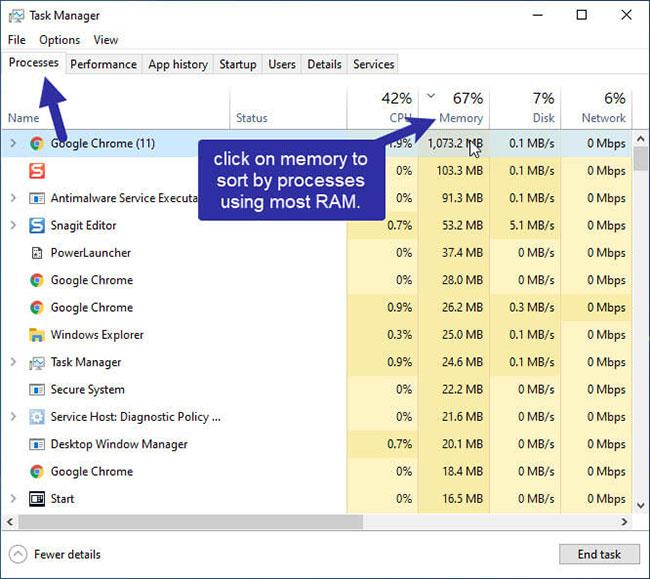Minecraft сървърът ви позволява да играете Minecraft - най-популярната игра в света - с други хора. Ако искате да играете Minecraft като мултиплейър игра, трябва да създадете или да се свържете със сървъри. В тази статия Quantrimang ще говори за това как да настроите Minecraft сървър с Hamachi.
За тези, които не знаят: Hamachi или LogMeIn Hamachi е безплатно VPN приложение. Създаден е през 2004 г. Една от функциите на Hamachi е да създава сървъри за Minecraft.
Сега, нека се потопим в това как да настроите Minecraft сървър с Hamachi.
Подготвителни стъпки за създаване на сървър
Първо, трябва да отбележите, че създаването на сървър на Minecraft работи само за Java версията на настолната игра. Подготвителната фаза включва изтегляне и инсталиране на Hamachi и сървърния файл на Minecraft.
Ето стъпките, които трябва да следвате:
Изтеглете Hamachi
В уеб браузър посетете https://www.vpn.net/ и щракнете върху зеления бутон за изтегляне в средата на страницата. Това ще изтегли инсталационния файл на Hamachi на вашия компютър.
Инсталирайте Hamachi
В Windows щракнете двукратно върху инсталационния файл, изберете езика, щракнете върху Напред , поставете отметка в квадратчето „Прочетох“ , след което щракнете върху Напред и инсталирайте. Когато бъдете подканени, щракнете върху Да и след това изберете Край.
За потребители на Mac, отворете zip папката, щракнете двукратно върху файла за настройка на Hamachi, щракнете върху Отвори , след което поставете отметка в квадратчето „Прочетох“ . След това щракнете върху Инсталиране и въведете паролата си, ако бъдете подканени, и накрая изберете Готово, когато бъдете подканени.
След това изтеглете сървърния файл на Minecraft, като отворите https://minecraft.net/en-us/download/server/ в браузъра. След това щракнете върху връзката Minecraft_server.1.16.3.jar , за да изтеглите версията на Minecraft Java.
Създайте нова папка на работния плот на вашия компютър. Можете да наименувате папката „Minecraft сървър“.
Поставете изтегления сървърен файл на Minecraft в папката. Можете да щракнете и плъзнете Minecraft сървъра в папката или да го копирате и поставите в папката.
След тези подготвителни стъпки можете да продължите да създавате сървър на вашия компютър с Windows или Mac.
Създайте сървър на Windows
Това са стъпките за създаване на Hamachi сървър в Windows:
Изтеглете най-новите версии на Minecraft и Java. Щракнете двукратно върху стартирания Minecraft и изчакайте да се актуализира, ако е необходимо. За да актуализирате Java, отидете на https://java.com/en/download/installed.jsp и поставете отметка в квадратчето Съгласен съм и продължете.
Трябва да използвате Internet Explorer, защото много браузъри не поддържат Java.
Отворете папката на сървъра на Minecraft и щракнете двукратно върху файла на сървъра. Това ще накара файловия сървър да започне да разопакова в папката.
Съгласете се с условията за използване на Minecraft сървър. Когато се появи файлът „eula“ , отворете го в Notepad и променете стойността false в реда „eula=false“ на true. Запазете промените с Ctrl + S , след което излезте от Notepad.
Щракнете двукратно върху сървърния файл, за да позволите на сървърните файлове да продължат декомпресията.
Когато видите съобщението „Готово“ в долната част на прозореца, можете да го затворите.
Създайте сървър на Mac
Стъпките за създаване на сървър на Mac са почти същите като на Windows.
Уверете се, че имате най-новите версии на Minecraft и Java. Minecraft се актуализира, когато щракнете двукратно върху стартовия панел на Minecraft. За да изтеглите Java, посетете https://java.com/en/download и щракнете върху бутона за изтегляне.
Щракнете два пъти върху сървърния файл на Minecraft, за да започнете да го извличате в папката.
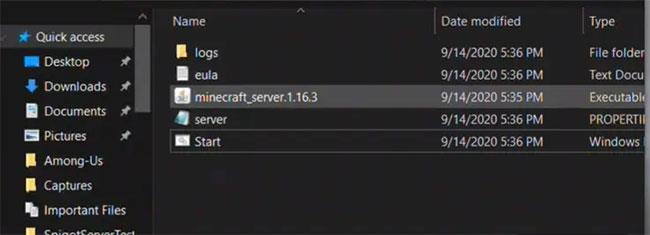
Щракнете два пъти върху сървърния файл на Minecraft
Съгласете се с условията за обслужване на сървъра на Minecraft. За да направите това, изчакайте, докато се появи файлът „eula“ , отворете го в TextEdit и променете стойността false в реда „eula=false“ на true. Запазете промените с ⌘/Command + S . Накрая излезте от текстовия редактор.
Продължете да извличате сървърния файл на Minecraft. Направете това, като щракнете двукратно върху сървърния файл на Minecraft.
Затворете прозореца, когато цялата процедура приключи.
Как да конфигурирате Hamachi
Друга важна стъпка, когато се научите как да настроите Minecraft сървър с Hamachi, е да знаете как да конфигурирате Hamachi. Стъпките, дадени по-долу, ви показват как да го направите.
Отворете Hamachi
Можете да използвате функцията за търсене, за да търсите hamachi или LogMeIn Hamachi, след което щракнете двукратно, за да го отворите.
Включете Hamachi, като щракнете върху иконата за захранване в горната част на прозореца на Hamachi. Това ще доведе до появата на прозорец за влизане.
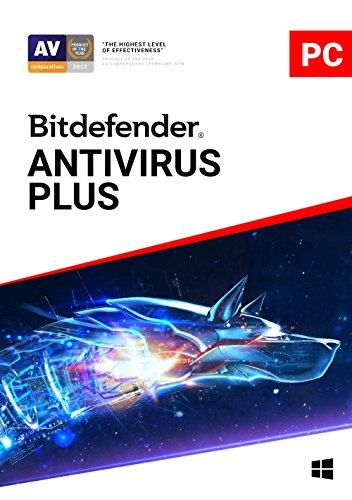
Отворете Hamachi
Регистрирайте се в Hamachi
Въведете вашия имейл и парола (2 пъти) в предвидените места.
Щракнете върху раздела Мрежа в горната част на прозореца на Hamachi. Това ще доведе до появата на падащо меню.
Щракнете върху „Създаване на нова мрежа“ и в изскачащия прозорец въведете името, което искате да дадете на сървъра в текстовото поле „Идентификатор на мрежата“ .
Въведете паролата за вашия сървър и щракнете върху Създай.
Копиране на IP адрес . Щракнете с десния бутон върху IP адреса в горната част на прозореца на Hamachi и копирайте IPv4 адреса.
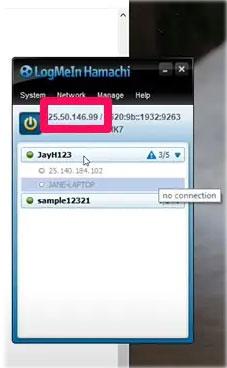
Копиране на IP адрес
Поставете IP адреса в папката на сървъра. Първо преименувайте текстовия файл “server.properties” в сървъра на Minecraft на файл “serveproperties” , след това отворете приложението за редактиране на текст и поставете копирания IP адрес от дясната страна на реда “server-ip=” .
Запазете файла и излезте от текстовия редактор.
Щракнете с десния бутон върху името на сървъра, след което щракнете върху „Отиди онлайн“ от менюто. Ако видите „Офлайн“ , това означава, че сте онлайн.
Свържете се със сървъра
Това са стъпките за свързване към вашия сървър. Уверете се, че сървърът на Hamachi работи, преди да ��е свържете.
Стартирайте сървърния файл. Щракнете двукратно върху файла на сървъра на Java във файла на сървъра на Minecraft, за да отворите командния прозорец на файла.
Отворете Minecraft, след което щракнете върху Игра > Групова игра .
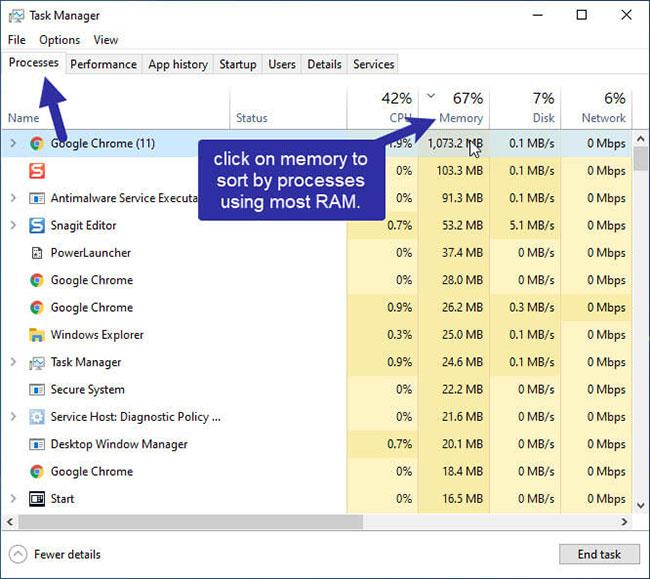
Щракнете върху Игра > Групова игра
Кликнете върху „Добавяне на сървър“ .
Въведете името на сървъра в предоставеното текстово поле, след това въведете IP адреса на сървъра в предоставеното място и щракнете върху Готово.
Когато сървърът се появи в резултатите от търсенето, изберете сървъра и щракнете върху „Присъединяване към сървъра“ . Изчакайте с��рвърът да се зареди и когато бъдете подканени, въведете паролата си.
След като изпълните всички тези стъпки, можете да започнете да играете Minecraft мултиплейър. Не забравяйте да поканите приятелите си, за да могат и те да играят!
Заключете
Знанието как да настроите Minecraft сървър с Hamachi ви помага да създадете свой собствен Minecraft сървър на версия на Java. Можете да се насладите на мултиплейър игри, след като сървърът на Hamachi бъде настроен и свързан.