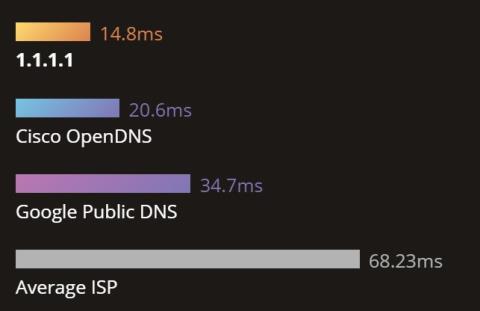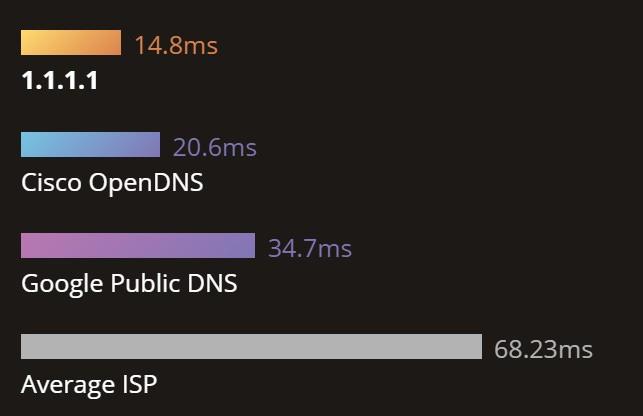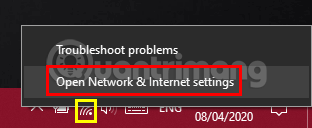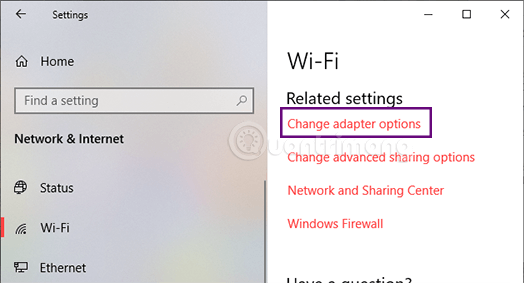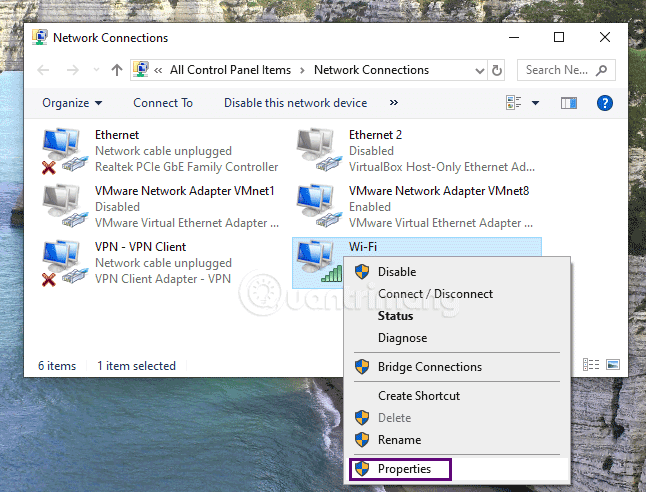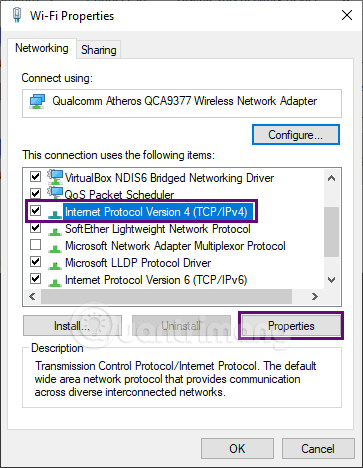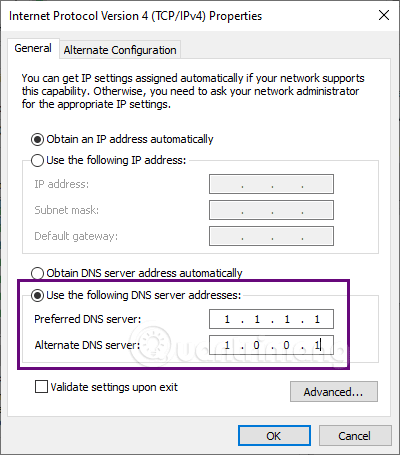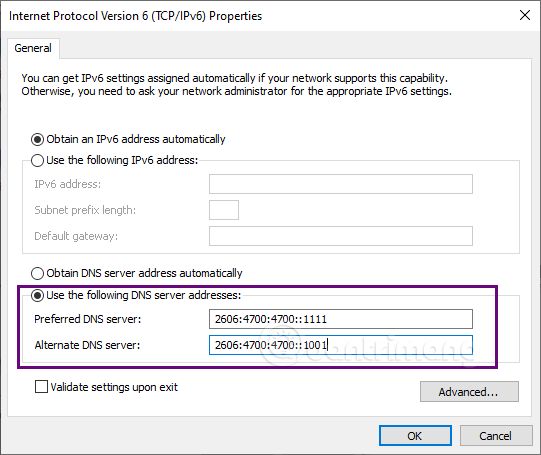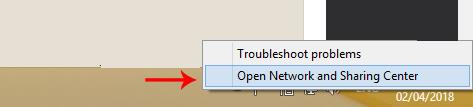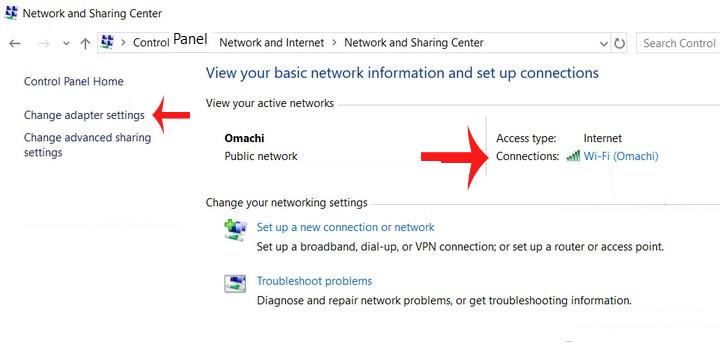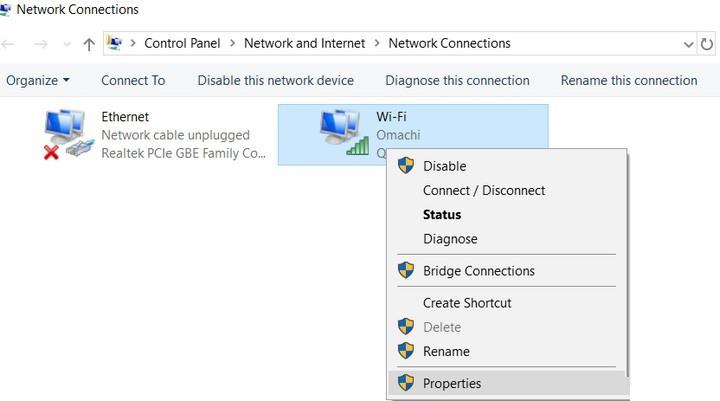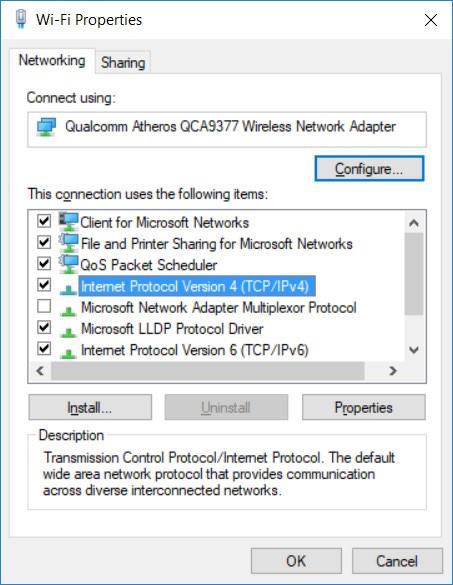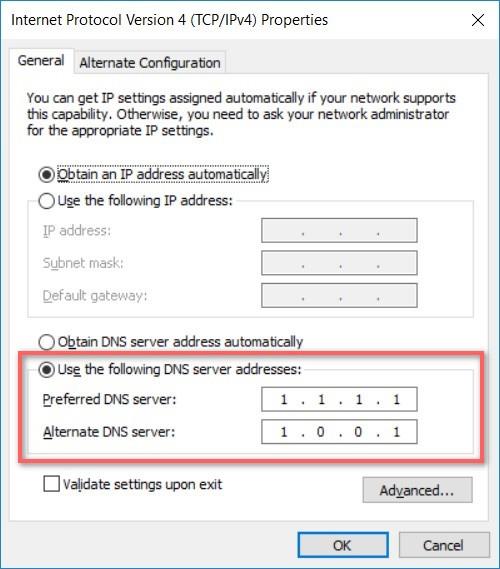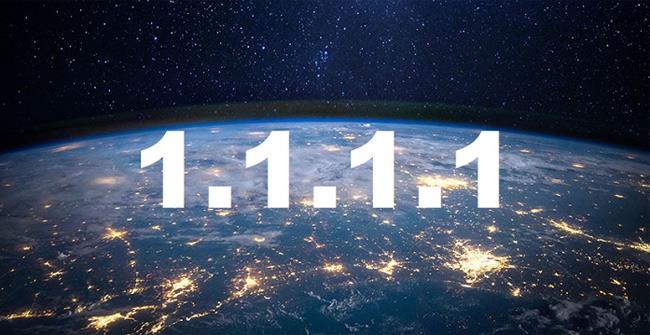Услугата DNS 1.1.1.1 на Cloudflare има време за реакция от само 14 ms, по-бързо от OpenDNS (20,6 ms), Google DNS (34,7 ms), впечатляващи възможности за сигурност, помагащи за бърз достъп до блокирани уебсайтове
Cloudflare подчертава, че услугата DNS 1.1.1.1 няма да записва DNS заявки към устройството, нито да съхранява IP адреси или регистрационни файлове за повече от 24 часа, гарантирайки сигурност и поверителност.
В момента Cloudflare предоставя тази 1.1.1.1 DNS услуга безплатно на всички. В същото време те се ангажират никога да не използват потребителски данни за рекламни и други цели.
За да промените DNS на вашия компютър към тази услуга Cloudflare, следвайте инструкциите по-долу.
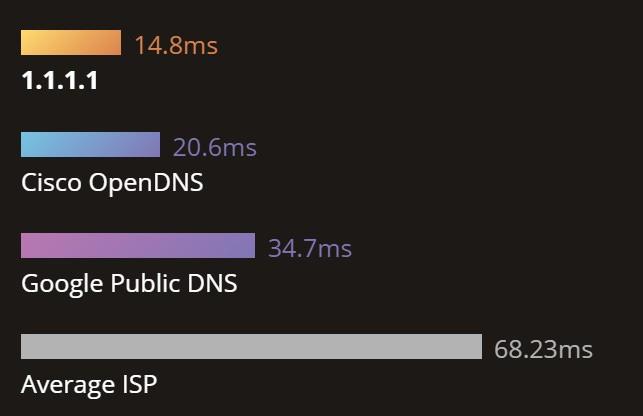
Услугата DNS 1.1.1.1 има време за реакция от само 14,8 ms, по-бързо от други доставчици
Промяна на DNS 1.1.1.1 на Windows 10
Щракнете с десния бутон върху иконата на мрежата в лентата на задачите, изберете Център за мрежи и споделяне:
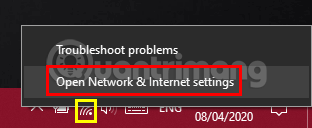
Изберете Wi-Fi или Ethernet в лявата колона , изберете Промяна на опциите на адаптера:
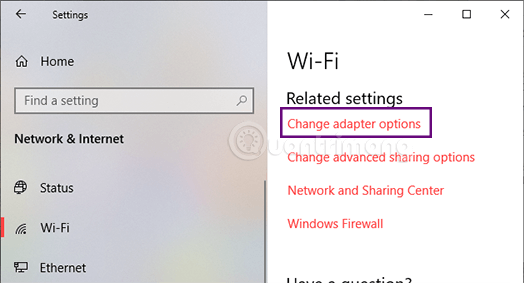
Изберете Wifi или кабелна мрежа, за която искате да настроите DNS, щракнете с десния бутон и изберете Свойства:
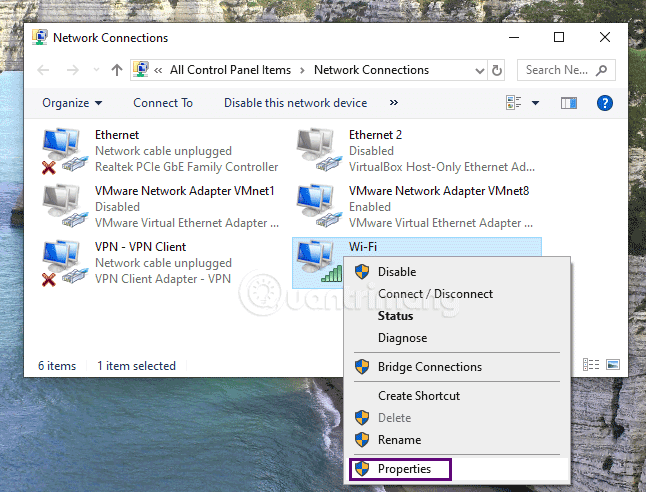
Кликнете върху IPv4 и изберете Свойства . Ако вашата мрежа използва IPv6, изберете IPv6.
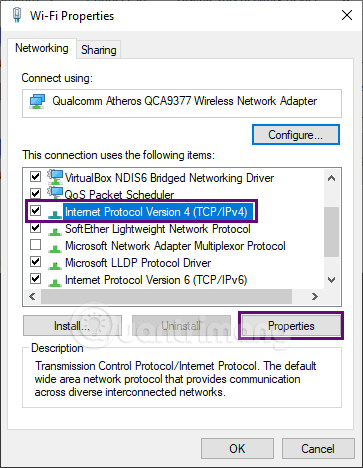
Настройте IPv4 или IPv6, както е показано, и въведете следния адрес:
- IPv4: Изберете Използвайте следните адреси на DNS сървъри и въведете 1.1.1.1 в горния ред, 1.0.0.1 в долния ред, щракнете върху OK .
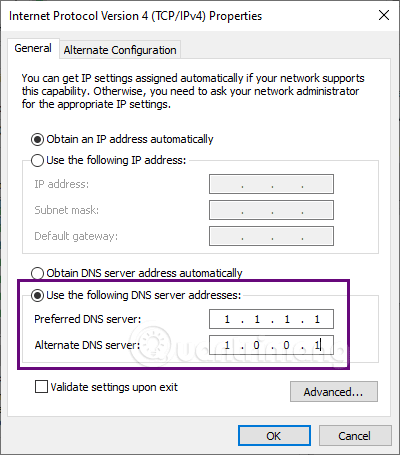
- IPv6: Изберете Използвайте следните адреси на DNS сървъри и въведете 2606:4700:4700::1111 в горния ред, 2606:4700:4700::1001 в долния ред, щракнете върху OK :
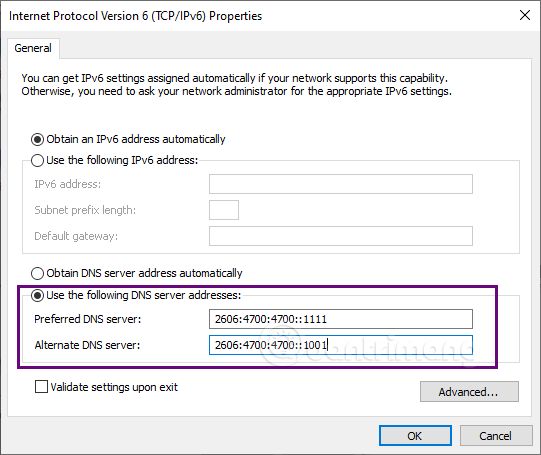
Настройте DNS 1.1.1.1 на Windows 7/8 и по-стари версии
Щракнете с десния бутон върху иконата на мрежа под лентата на задачите -> Изберете Отваряне на настройките за мрежа и интернет .
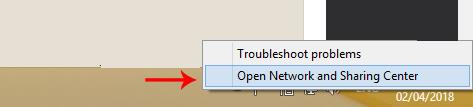
В прозореца на Центъра за мрежи и споделяне изберете Промяна на настройките на адаптера или щракнете върху иконата на мрежата, за да отворите прозореца Мрежови връзки .
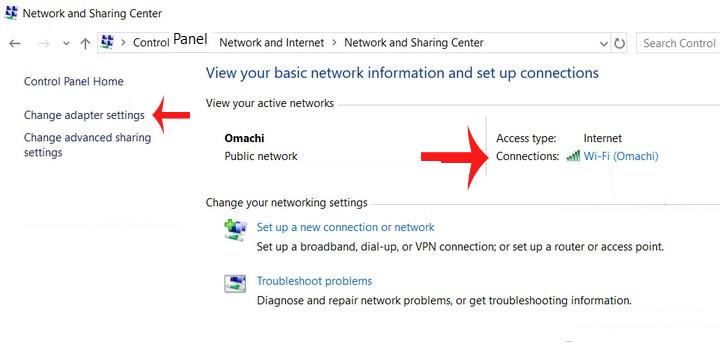
В прозореца Мрежови връзки щракнете с десния бутон върху иконата на мрежата -> изберете Свойства.
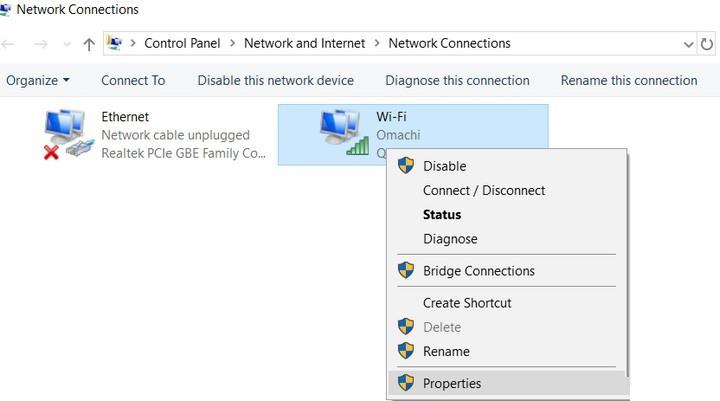
В прозореца за свойства на wi-fi, в раздела Мрежа -> Изберете версията на интернет протокола IPv4 или IPv6 протокол .
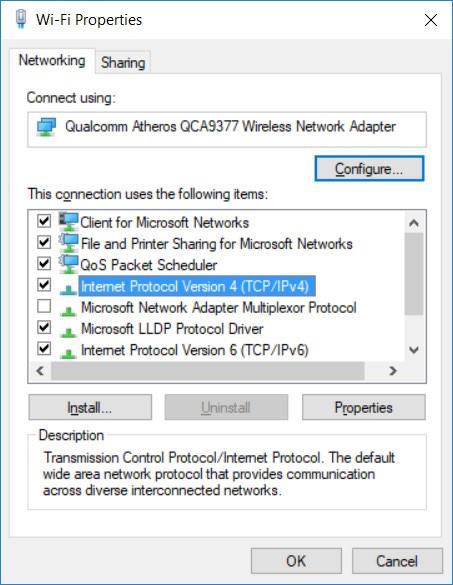
Изберете Използвайте следните адреси на DNS сървъри и въведете новия DNS адрес -> щракнете върху OK и рестартирайте браузъра.
- IPv4 адреси: 1.1.1.1 и 1.0.0.1
- IPv6 адреси: 2606:4700:4700::1111 и 2606:4700:4700::1001
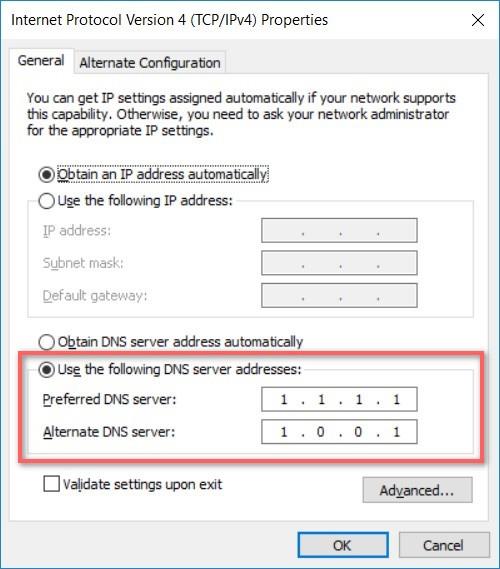
Така че сте настроили DNS 1.1.1.1 на Cloudflare. Моля, опитайте и дайте коментари за тази безплатна DNS услуга, като коментирате под статията!
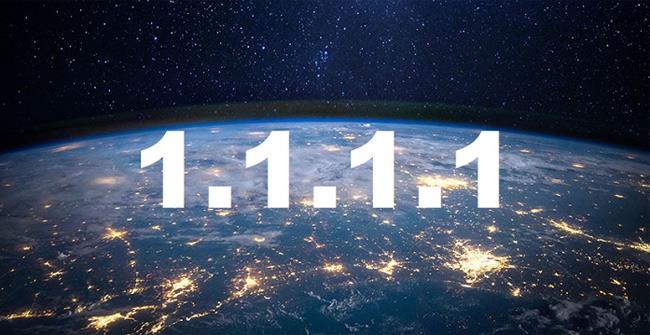
>> Списък на най-добрите DNS във Виетнам