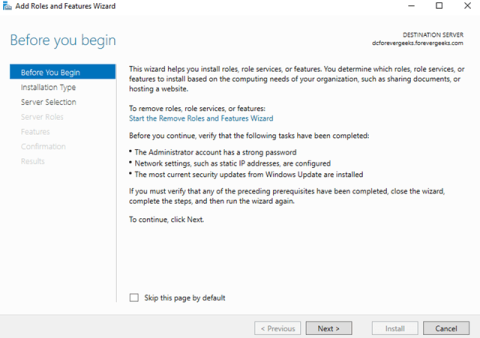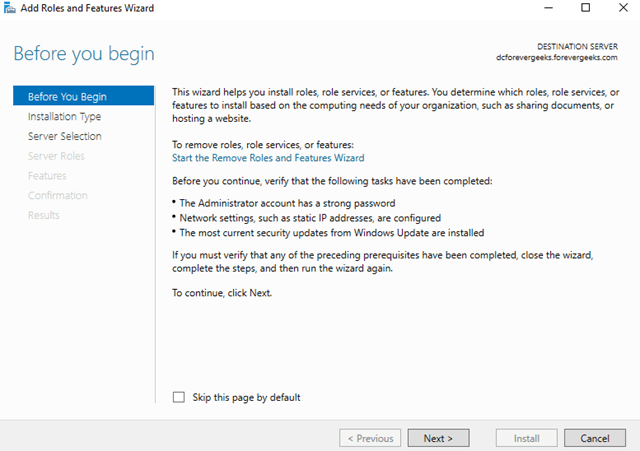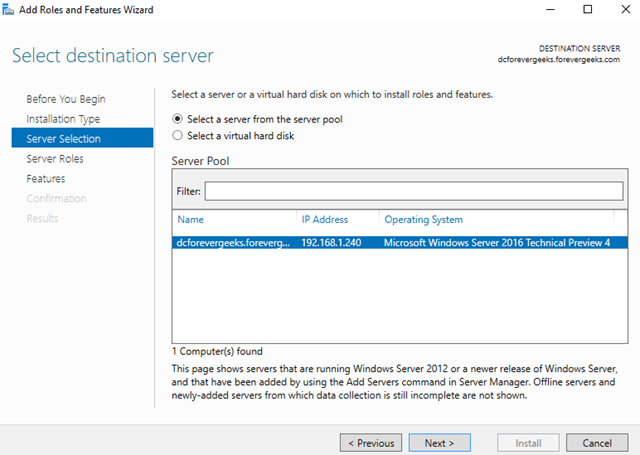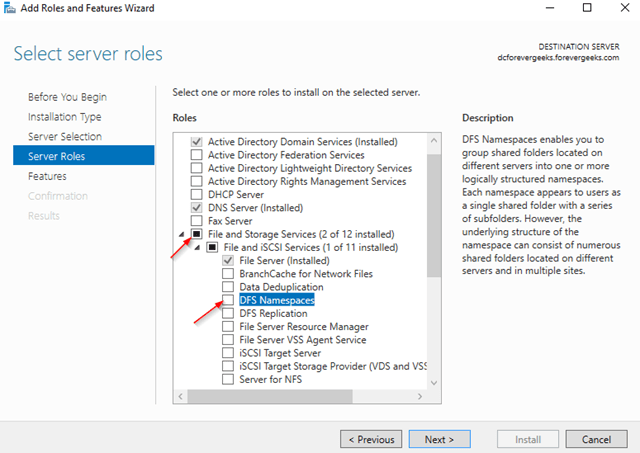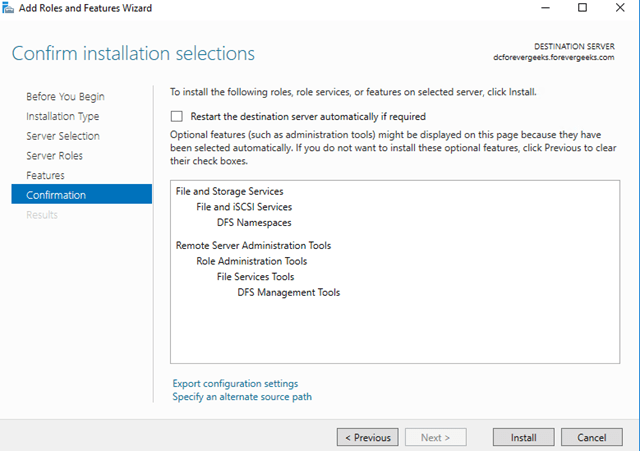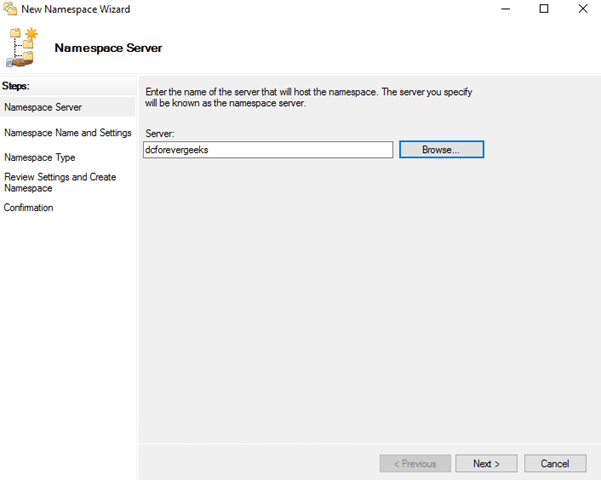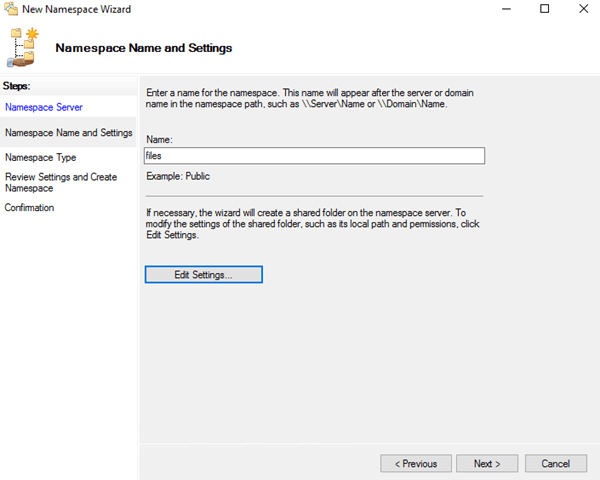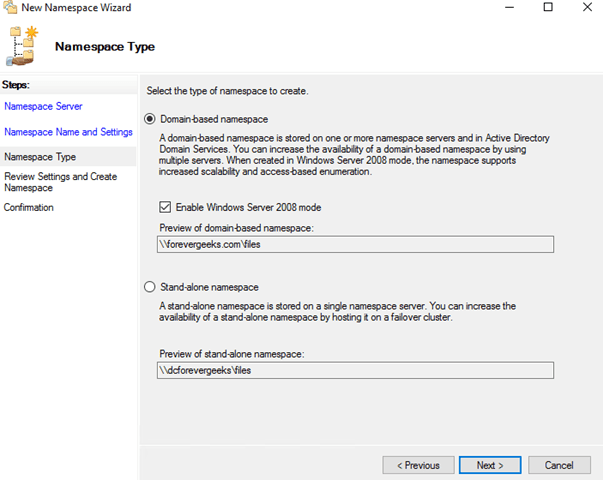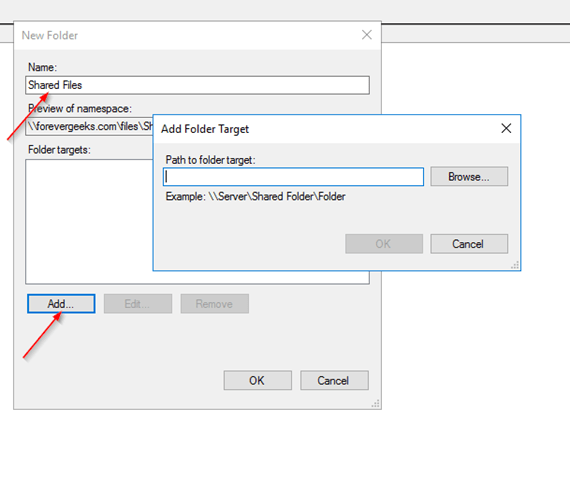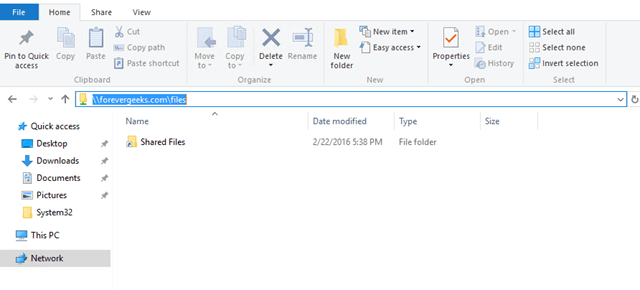В този урок Quantrimang.com ще ви покаже как да настроите и конфигурирате DFS (разпределена файлова система) пространства от имена в Windows Server 2016 .
DFS ви позволява да настроите споделени папки, съхранявани на различни сървъри, в едно или повече логически структурирани пространства от имена. Всяко пространство от имена се показва на потребителите като споделена папка със серия от подпапки. Тази настройка увеличава наличността и автоматично свързва потребителите към споделени папки в същия сайт на услугите за домейн на Active Directory.
Инсталирайте ролята на DFS
Влезте в Windows Server 2016 и отворете конзолата на Server Manager . Щракнете върху Добавяне на роли и функции.
Ще се появи съветникът за добавяне на роли и функции :
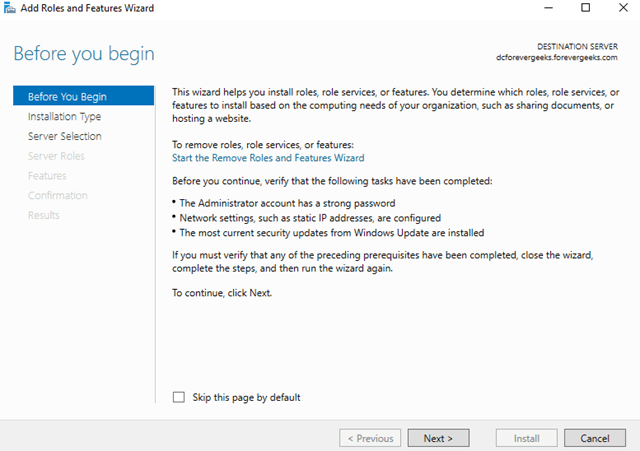
Ще се появи съветникът за добавяне на роли и функции
Щракнете Напред. Изберете инсталация, базирана на роли или функции, на следващия екран.
Щракнете Напред. Изберете вашия сървър на следващия екран и щракнете върху Напред отново:
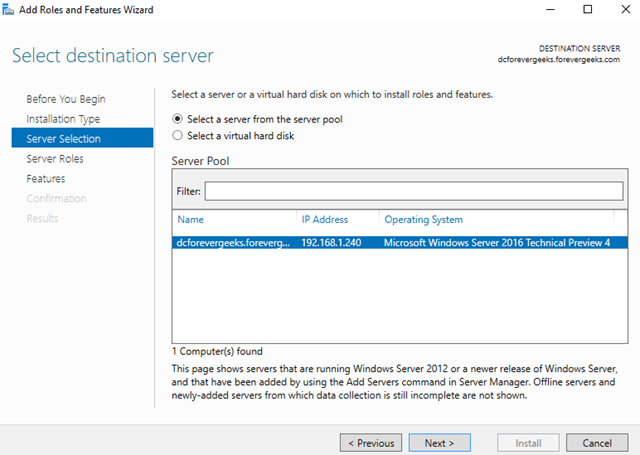
Изберете вашия сървър на следващия екран
Разгънете File and Storage services и изберете DFS Namespaces от списъка:
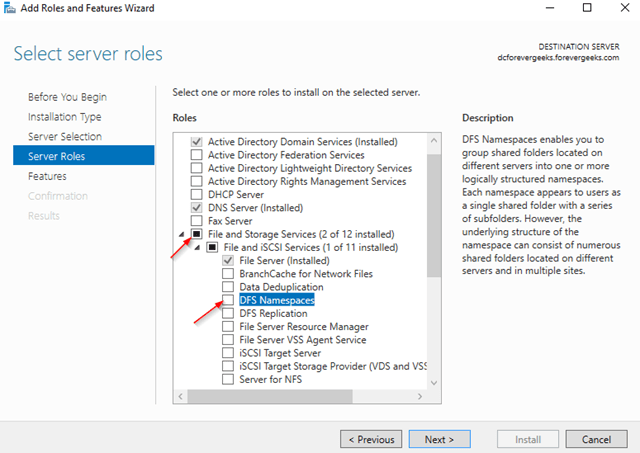
Разгънете File and Storage services и изберете DFS Namespaces от списъка
Щракнете върху Добавяне на функции , когато бъдете подканени да инсталирате инструменти за управление.
Щракнете върху Напред на останалите екрани. След това щракнете върху Инсталиране:
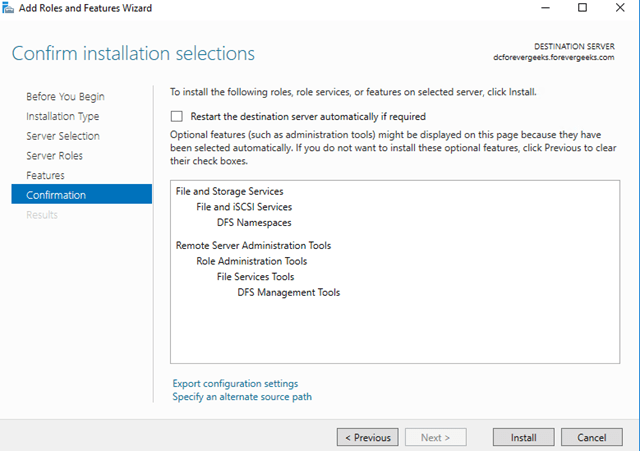
Щракнете върху Напред на останалите екрани
DFS конфигурация
След като ролята на DFS бъде инсталирана, отворете конзолата за управление на DFS и щракнете с десния бутон върху Пространства от имена и изберете Ново пространство от имена.
Въведете името на сървъра, който ще хоства пространството от имена на следващия екран:
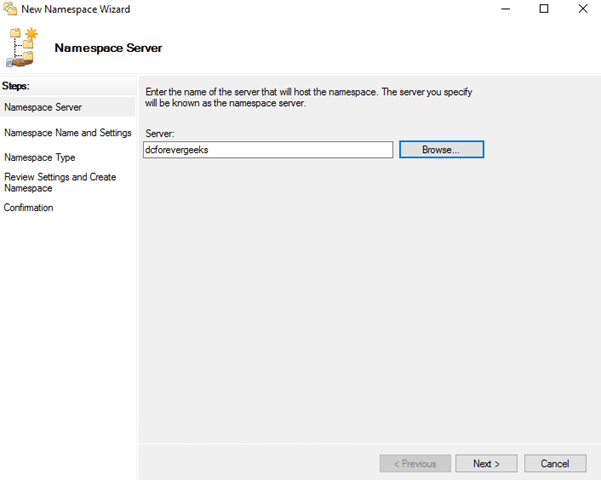
Въведете името на сървъра
Щракнете Напред. Изберете име за пространството от имена на следващия екран. Това ще бъде името на пътя за споделяне на домейна. Например: evergeek.com/files.
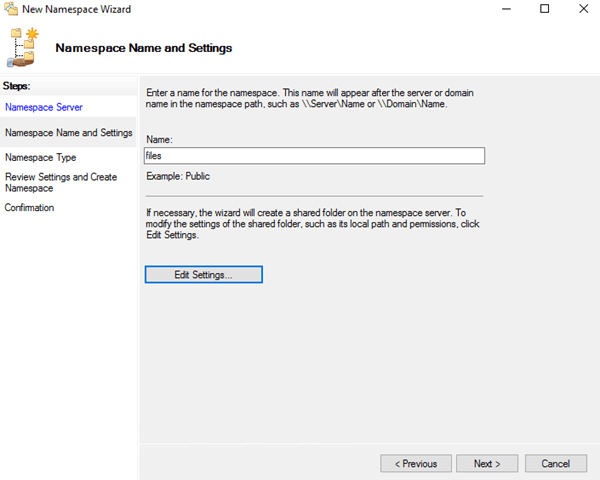
Изберете име за пространството от имена
Щракнете върху Редактиране на настройките , за да редактирате разрешенията за споделяне. По подразбиране всеки има разрешения само за четене. Щракнете Напред. На следващия екран изберете Тип пространство на имената:
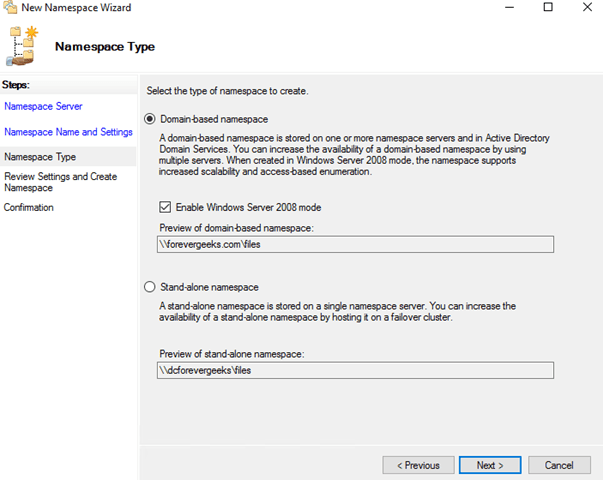
Изберете Тип пространство на имената
Изберете Базирано на домейн пространство от имена и щракнете върху Напред. Прегледайте настройките и след това щракнете върху Създаване:
Проверете дали DFS Namespace работи, като въведете мрежовия път в Explorer (напр. evergeek.comfiles )
DFS Namespace работи, но няма нищо.
Създайте папка DFS
Сега ще добавите папки към DFS Namespace. От конзолата за управление на DFS щракнете с десния бутон върху новосъздаденото пространство от имена и изберете Нова папка:
Въведете името на папката, след което щракнете върху Добавяне:
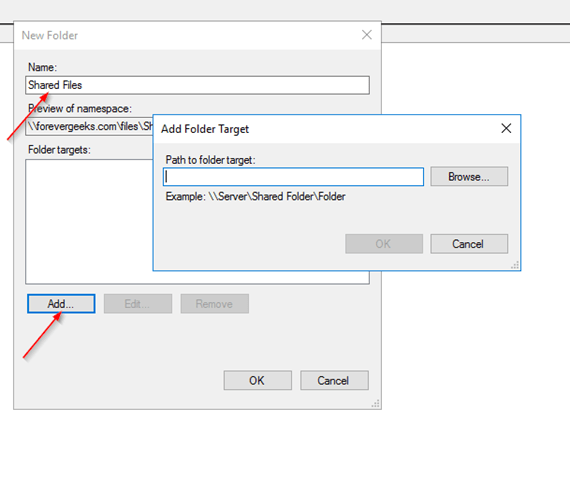
Въведете името на папката, след което щракнете върху Добавяне
Въведете пътя на споделената папка, която искате да добавите към пространството от имена.
Натиснете OK.
Отидете отново на мрежовия път (напр. evergeek.comfiles ) и ще видите папката, която току-що сте добавили:
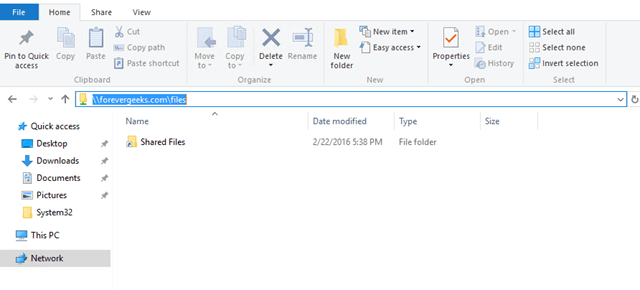
Да отидем отново на мрежовия път
Пространствата от имена на DFS са чудесна функция в Windows Server за организиране на мрежови споделяния. Когато използвате пространства от имена на DFS, няма значение къде се намират споделените папки, всички те са достъпни от един път. Тази функция също така улеснява преместването на сървърни файлове, без да нарушава пътищата за достъп.