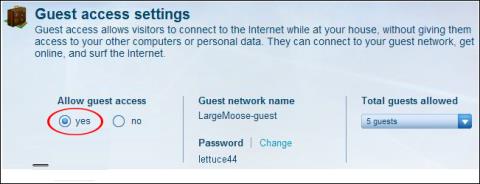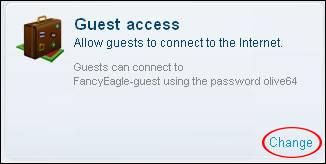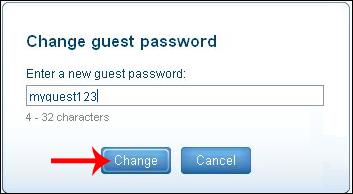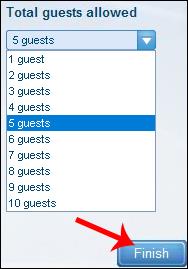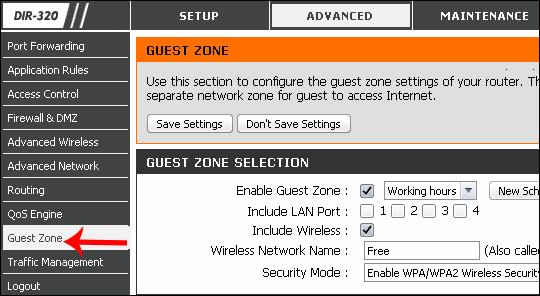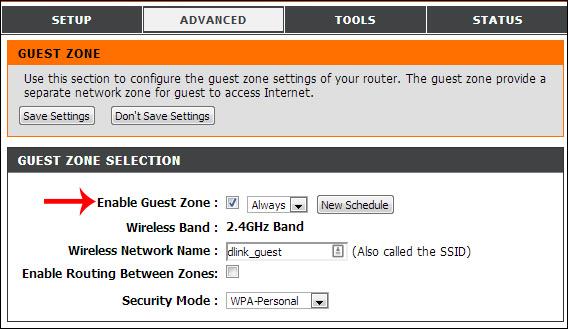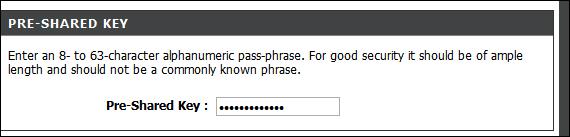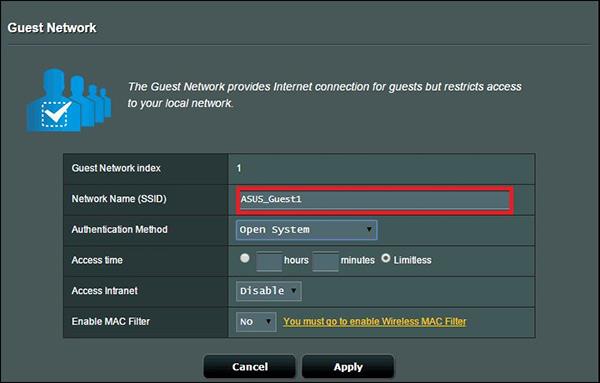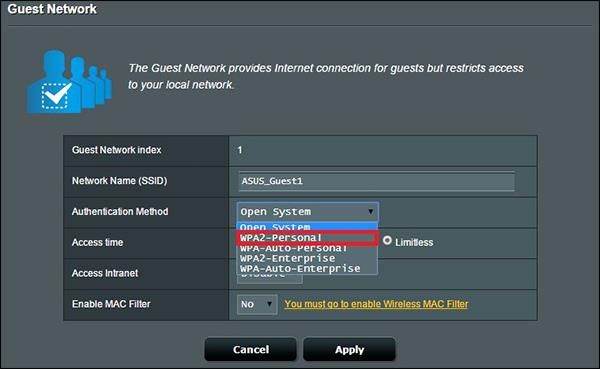WiFi Router не само има основната функция за преименуване на WiFi или нулиране на парола за WiFi , но също така и много други полезни функции, които потребителите могат да използват, като например функцията за гост достъп до мрежата за гости. Тази функция основно ще създаде виртуална точка за достъп, често използвана за пълно отделяне на гостите от личната WiFi мрежа, за да защити частната мрежа.
Освен това потребителите могат да зададат броя на хората, които имат достъп до тази мрежа или само имат достъп до интернет и не могат да извършват никакви операции. Статията по-долу ще ви насочи как да настроите функцията за достъп за гости на маршрутизатори Linksys, D-Link, ASUS.
1. Как да настроите мрежа за гости за маршрутизатор Linksys
Етап 1:
Първо, потребителите инсталират софтуера Linksys Connect на компютъра. Не всички рутери са съвместими със софтуера, така че потребителите трябва да проверят преди изтегляне. Можете да получите достъп до връзката по-долу, за да проверите.
https://www.linksys.com/us/support-article?articleNum=142381
Стъпка 2:
След като инсталирате, стартирайте софтуера и след това от главния екран на Linksys Connect щракнете върху бутона Промяна при достъп за гости .
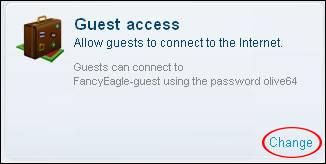
Стъпка 3:
Покажете интерфейса за настройки за достъп на гости, погледнете надолу и изберете Да в раздела Разрешаване на достъп на гости, за да активирате функцията .
В секцията Име на мрежата за гости потребителят въвежда името на мрежата за гости и след това въвежда паролата за достъп за тази мрежа за гости. Щракнете върху бутона Промяна, за да направите промени.

Паролата трябва да има брой знака от 4 до 32.
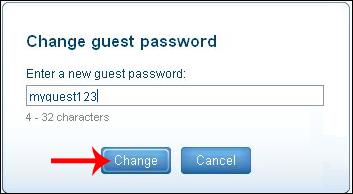
Стъпка 4:
Броят на хората, на които е разрешен достъп до тази мрежа за гости, също може да бъде коригиран в Общо разрешени гости . До 10 души могат да се свържат към мрежата за гости. След като коригирате за мрежата за гости, щракнете върху Край по-долу, за да завършите.
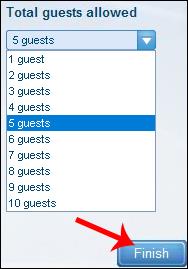
2. Настройте мрежа за гости за D-Link рутер
Етап 1:
Първо влезте в IP адреса 192.168.1.1 и въведете потребителското име и паролата на администратора на рутера. След като влезете в потребителския интерфейс, щракнете върху Разширени по-горе и след това щракнете върху Зона за гости в списъка вляво на екрана.
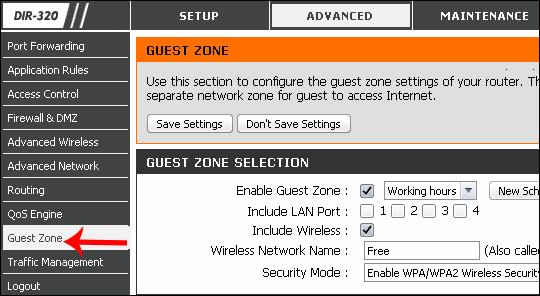
Стъпка 2:
След това активираме режима на зона за гости в следващия интерфейс. След това в секцията Име въведете името на мрежата за гости, която искате да създадете. В секцията Режим на защита щракнете върху иконата на триъгълник, за да изберете режим на защита WPA-Personal .
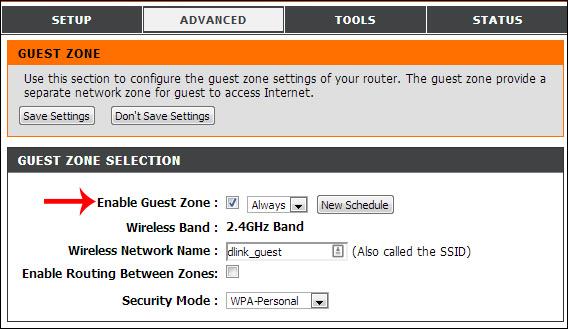
Стъпка 3:
В раздела Предварително споделен ключ потребителите въвеждат паролата за мрежата за гости и след това щракнете върху Запазване на настройките по-долу, за да запишете.
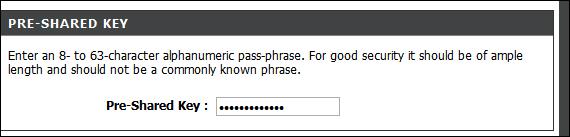
3. Как да създадете гост достъп за ASUS рутер
Етап 1:
Първо, потребителите също трябва да имат достъп до интерфейса за управление на рутера на ASUS чрез IP адрес за достъп по подразбиране 192.168.1.1 с потребителско име и парола по подразбиране admin.
След това в интерфейса на мрежата за гости изберете Активиране, за да започнете да настройвате мрежата за гости за вашия компютър.
Стъпка 2:
В следващия екран трябва да наименувате мрежата за гости на Име на мрежата (SSID) .
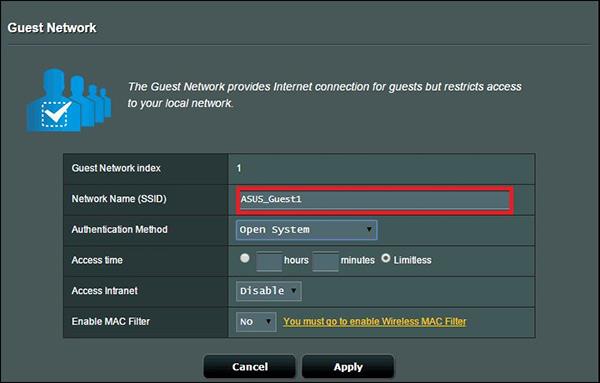
До секцията Open System щракнете върху WPA2-Personal, за да промените метода за защита.
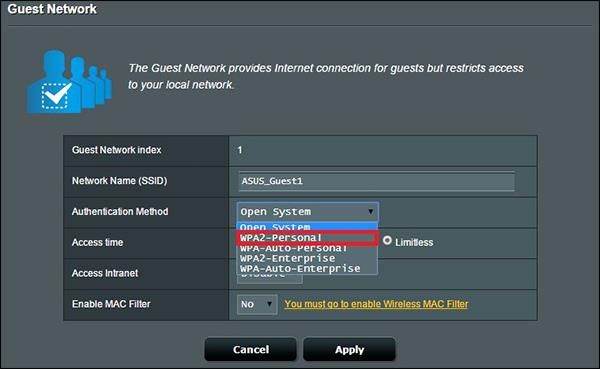
Стъпка 3:
За криптиране по-долу избираме TKIP + AES.

След това въведете паролата в реда WPA предварително споделен ключ и щракнете върху Приложи, за да запазите.
Освен горните основни настройки за мрежата за гости, имаме и редица други настройки.
- Време за достъп: Време за достъп на устройства за колко дълго или неограничено.
- Достъп до интранет: Разрешете или забранете личния достъп до частна мрежа.
- Активиране на MAC филтър: Функцията за филтриране на MAC адрес позволява всяко устройство да се свърже, така че натиснете Не, за да пропуснете.

Така че знаете как да настроите мрежи за гости за 3 рутера Linksys, D-Link и Asus. По-старите рутери не поддържат тази функция за режим на гост, така че потребителите трябва да инсталират фърмуер с отворен код, като DD-WRT, за да разширят повече функции за рутера.
С пожелание за успех!