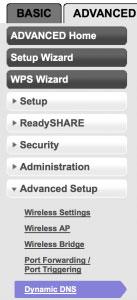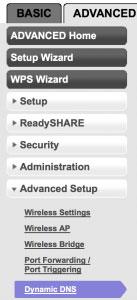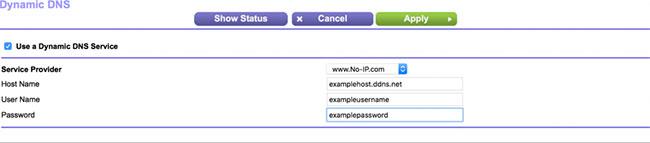Това ръководство ще ви помогне да настроите и конфигурирате Dynamic DNS (DDNS) на вашия рутер Netgear. Използването на динамичен DNS, вграден в рутера, означава, че не е нужно компютърът ви да работи постоянно в мрежата, за да получите отдалечен достъп до мрежата.
Какво е динамичен DNS (DDNS)?
За да знаете какво е DDNS, първо трябва да разберете DNS. DNS означава Система за имена на домейни. Можете да научите повече в статията: Научете за DNS, какво е DNS търсене? . Но накратко, DNS е механизъм, който свързва домейн, като quantrimang.com, с IP адрес.
DNS е полезен, защото за потребителите е по-лесно да запомнят низ от букви, отколкото низ от цифри. (Това е подобно на телефонен указател, където трябва да запомните само имената на приятелите си вместо техните телефонни номера).
Динамичният DNS или DDNS е една от най-полезните функции на домашния WiFi рутер. Това е основата за хостване на много услуги във вашата домашна мрежа. Примери за тези услуги са VPN сървъри или връзки към отдалечен работен плот. Най-малкото DDNS ви позволява да управлявате вашия рутер, когато излизате от дома си, като използвате познат уеб интерфейс.
Как да настроите и конфигурирате DDNS на рутер Netgear
Стъпка 1 : Влезте в рутера Netgear през шлюза по подразбиране.
Стъпка 2 : Щракнете върху Разширени и след това изберете Динамичен DNS.
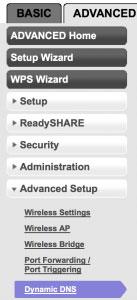
Щракнете върху Разширени и след това изберете Динамичен DNS
Стъпка 3 : Изберете Използване на динамичен DNS . Изберете www.No-IP.com от падащото меню. Въведете своето No-IP име на хост, потребителско име и парола (име на хост, потребителско име и парола без IP).
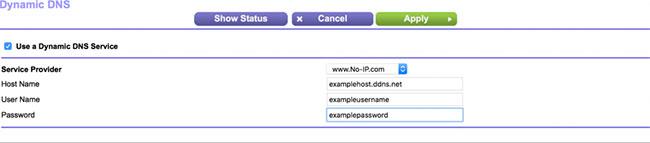
Изберете Използване на динамичен DNS
Стъпка 4 : Щракнете върху Прилагане.
Всички операции са завършени! Рутерите на Netgear вече ще изпращат актуализации без IP при всяка промяна на IP адреса.
Ако използвате рутер Draytek, вижте инструкциите: Как да настроите и конфигурирате DDNS на рутер Draytek за подробности как да направите това.