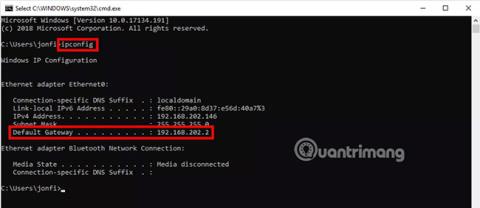Познаването на IP адреса на шлюза по подразбиране (обикновено рутера) във вашата домашна или бизнес мрежа е важно, ако искате успешно да отстраните мрежови проблеми или да получите достъп до уеб базираното управление на рутера.
В повечето случаи IP адресът на шлюза по подразбиране е частният IP адрес, зададен на вашия рутер. Това е IP адресът, който вашият рутер използва за комуникация с вашата домашна мрежа (локална мрежа).
Въпреки че може да отнеме известно време за извършване на няколкото необходими стъпки, IP адресът на шлюза по подразбиране се съхранява в мрежовите настройки на Windows и всъщност е много лесен за намиране от потребителите.
Необходимо време : Ще отнеме няколко минути, за да намерите вашия IP адрес на шлюз по подразбиране в Windows, дори по-малко, ако използвате метода ipconfig (обсъден по-късно в тази статия), процес, който може да ви хареса, ако имате опит в работата с команди в Windows .
Забележка : Можете да намерите порта по подразбиране на вашия компютър, както е описано по-долу, във всяка версия на Windows, включително Windows 10, Windows 8, Windows 7, Windows Vista и Windows XP. Инструкции за MacOS, Linux, Android и iOS можете да намерите в долната част на страницата.
Как да намерите IP адреса на шлюза по подразбиране
Как да намеря IP адреса на шлюза по подразбиране в Windows?
Забележка : Инструкциите по-долу ще работят само за намиране на IP адреса на шлюза по подразбиране в безжични мрежи, „основни“ кабелни мрежи и мрежи на малък бизнес. По-големите мрежи с повече от един рутер и прости мрежови хъбове може да имат множество портове, така че идентификацията е по-сложна.
1. Отворете контролния панел , достъпен през менюто "Старт" в повечето версии на Windows .
Съвет : Ако използвате Windows 10 или Windows 8.1, можете да съкратите този процес , като използвате връзката Мрежови връзки в менюто за опитен потребител , достъпно чрез клавишната комбинация WIN + X. Отидете до стъпка 4 ( Windows 10 ) или стъпка 5 ( Windows 8 ), след като отворите контролния панел.
2. Щракнете върху Мрежа и интернет . Тази връзка се нарича Мрежови и интернет връзки в Windows XP .
Забележка : Няма да видите тази връзка, ако изгледът на контролния панел е зададен на Големи икони, Малки икони или Класически изглед. Вместо това щракнете върху Център за мрежи и споделяне и отидете на стъпка 4. В Windows XP щракнете върху Мрежови връзки и отидете на стъпка 5.
3. В прозореца Мрежа и интернет :
- Windows 10, 8, 7, Vista: Докоснете Център за мрежи и споделяне , най-вероятно връзката в горната част.
- Само за Windows XP: Щракнете върху връзката Мрежови връзки в долната част на прозореца и след това отидете на стъпка 5 по-долу.
4. Отворете екрана Мрежови връзки .
- Windows 10: Щракнете върху Промяна на опциите на адаптера близо до центъра на прозореца. Ако сте извършили тази стъпка през контролния панел, щракнете върху Промяна на настройките на адаптера от левия панел.
- Windows 8 и 7: Щракнете върху Промяна на настройките на адаптера от левия панел.
- Windows Vista: Щракнете върху Управление на мрежовите връзки от левия панел.
Забележка : Въпреки че съдържанието на тези връзки показва, че „ променяте“ или „ управлявате“ настройките на адаптера, не се притеснявайте, няма да правите промени в нито една от настройките на адаптера, нито една мрежова настройка в Windows. Всичко, което трябва да направите, е да погледнете конфигурирания IP адрес на шлюза по подразбиране.
5. Намерете мрежовата връзка, за която искате да видите IP адреса на шлюза по подразбиране.
Съвет: На повечето компютри с Windows кабелната ви мрежова връзка може да е означена като Ethernet или локална връзка, а вашата безжична мрежова връзка може да е означена като Wi-Fi или безжична мрежова връзка.
Забележка : Windows може да се свързва към множество мрежи наведнъж, така че може да видите няколко връзки на този екран. Обикновено, особено ако вашата мрежова връзка е активна, можете незабавно да изключите всички връзки, които са в състояние Не е свързано или Забранено. Ако все още имате проблеми с определянето коя връзка да използвате, променете изгледа на Подробности и отбележете информацията в колоната Свързване.
6. Щракнете двукратно върху мрежовата връзка.
Това ще отвори диалогов прозорец Състояние на Ethernet, Състояние на локалната връзка, Състояние на Wi-Fi или друг диалогов прозорец за състояние, в зависимост от името на мрежовата връзка.
Забележка : Ако вместо това получите Свойства, Устройства и принтери или някакъв друг прозорец или съобщение, това означава, че избраната от вас мрежова връзка няма статус, който да ви покаже, което означава, че не е свързана към мрежа или интернет. Прегледайте стъпка 5 и намерете друга връзка.
7. Щракнете върху Детайли.
Съвет : Само в Windows XP ще трябва да щракнете върху раздела Поддръжка , преди да видите Подробности...
8. Намерете шлюза по подразбиране IPv4, шлюза по подразбиране IPv6 или друг шлюз по подразбиране в колоната Свойства, в зависимост от типа на мрежата, която използвате.
9. Намерете IP адреса, посочен като стойност за този атрибут. Това е IP адресът на шлюза по подразбиране, който Windows използва в момента.
Забележка: Ако в Property не е посочен IP адрес , връзката, която сте избрали в стъпка 5, може да не е адресът, който Windows използва, за да ви свърже с интернет. Уверете се, че това е правилната връзка.
Съвет : Записването на вашия IP шлюз по подразбиране е добра идея, ако искате да избегнете необходимостта да повтаряте тези стъпки следващия път, когато ви потрябват.
10. Вече можете да използвате IP адреса на шлюза по подразбиране, за да отстраните проблеми с връзката, които може да имате, за достъп до вашия рутер или за изпълнение на всяка друга задача, за която се сетите.
Как да намеря IP адреса на шлюза по подразбиране чрез IPCONFIG?
Командата ipconfig е много ефективен инструмент за бърз достъп до вашия IP адрес на шлюза по подразбиране:

1. Отворете командния ред.
2. Изпълнете правилно следната команда:
ipconfig
( Забележка : Няма интервал между „ip“ и „config“, нито има превключватели или други опции).
3. Намерете стойността до Шлюз по подразбиране.
В зависимост от вашата версия на Windows, колко мрежови адаптери и връзки имате и как е конфигуриран компютърът ви, можете да получите нещо много просто или много сложно.
Това, което търсите, е IP адресът, посочен като шлюз по подразбиране под заглавието за връзката, която ви интересува. Вижте стъпка 5 от горния процес, ако не сте сигурни коя връзка е важна.
4. Сега ще знаете вашия шлюз по подразбиране.
Ето примерния резултат от командата ipconfig:
...
Ethernet adapter Ethernet:
Connection-specific DNS Suffix . :
Link-local IPv6 Address . . . . . : fe80::29a0:8d37:e56d:40a7%3
IPv4 Address. . . . . . . . . . . : 192.168.202.146
Subnet Mask . . . . . . . . . . . : 255.255.255.0
Default Gateway . . . . . . . . . : 192.168.202.2
...
Както можете да видите, портът по подразбиране за Ethernet връзката е посочен като 192.168.202.2. Това също е това, което търсите, за каквато и връзка да ви интересува.
Ако има твърде много информация за разглеждане, можете да опитате да изпълните командата ipconfig | вместо това findstr "Шлюз по подразбиране" . Той значително променя данните, върнати в прозореца на командния ред. Този метод обаче е полезен само ако знаете, че имате само една активна връзка, тъй като множество връзки ще показват своите шлюзове по подразбиране, без допълнителен контекст за връзката, към която са приложени.
Намерете вашия шлюз по подразбиране на вашия Mac или Linux
На компютри с MacOS има два начина за намиране на шлюза по подразбиране: чрез графична програма и чрез командния ред.

Най-лесният начин да намерите порта по подразбиране на вашия Mac е чрез системни предпочитания. Щракнете върху Интернет и намерете IP адреса до Рутер.
Друг начин да намерите шлюза по подразбиране на вашия Mac е да използвате следната команда netstat :

netstat -nr | grep default
Изпълнете тази команда от приложението Terminal .
На повечето компютри, базирани на Linux, можете да покажете вашия IP шлюз по подразбиране, като направите следното:
ip route | grep default
Точно както на Mac, изпълнете горната команда през терминала.
Намерете шлюза по подразбиране на вашия iPhone или Android
Най-лесният начин да намерите шлюза по подразбиране на телефон или таблет, независимо дали е iOS или Android , е да посетите уебсайта http://whatsmyrouterip.com/. Той ще се опита да анкетира мрежата за шлюза по подразбиране от уеб браузъра, така че работи и на настолни компютри.

Отворете връзката по-горе и погледнете раздела, наречен „ Локалният (частен) IP на вашия рутер е “ за частния IP на рутера.
Това не е най-добрият начин за намиране на шлюза по подразбиране, но работи бързо и обикновено връща правилния IP адрес. Ако обаче показаният IP адрес е неправилен, можете да проверите IP адреса на рутера от мрежовите настройки на вашия iPhone, iPad, iPod touch, телефон или таблет с Android.
Ако използвате устройство с iOS, отидете в Настройки > Wi-Fi и докоснете малкото ( i ) до мрежата, към която сте свързани. Намерете шлюза по подразбиране до секцията Рутер.

Инструкциите за намиране на шлюза по подразбиране на Android зависят много от версията, която използвате.
Повече информация за шлюза по подразбиране на вашия компютър
Освен ако не промените IP адреса на вашия рутер или компютърът ви се свърже директно с модема за достъп до интернет, IP адресът на шлюза по подразбиране, използван от Windows, никога няма да се промени.
Ако все още имате проблеми с намирането на шлюза по подразбиране за вашия компютър или устройство, особено ако крайната ви цел е достъп до вашия рутер, може да имате късмет да опитате IP адреса по подразбиране, предоставен от домашния ви компютър. Производителят на вашия рутер уточнява.
Проверете актуализирания списък с пароли по подразбиране на NETGEAR , D-Link , Linksys и Cisco в Quantrimang за тези IP адреси.
Късмет!
Виж повече: