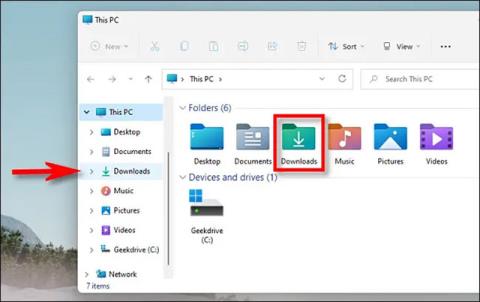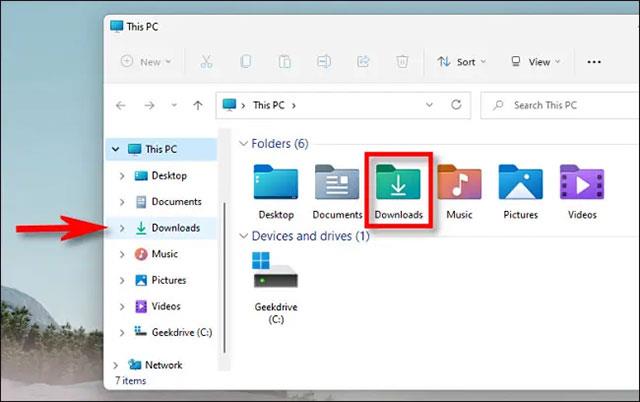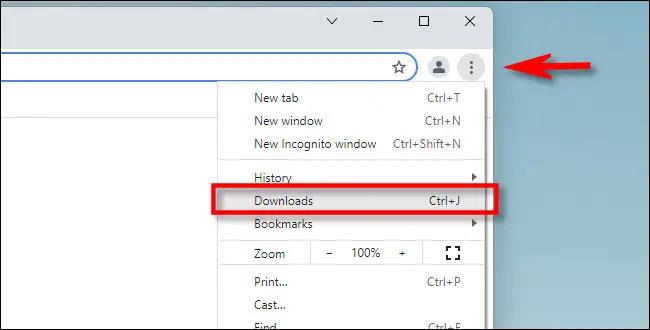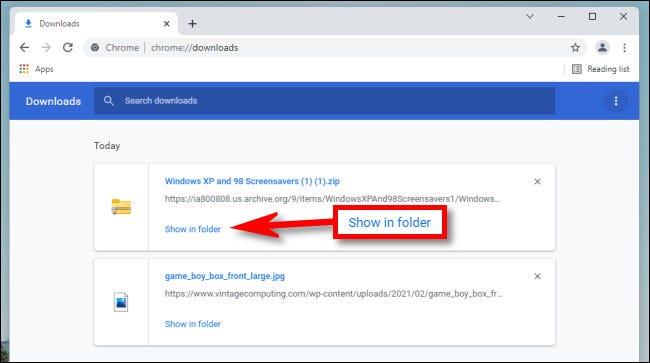Ако изтеглите файл с данни от интернет на компютъра си чрез браузъри като Chrome, Edge или Firefox на Windows 10, както и на 11, по подразбиране можете да намерите този файл в специална папка, наречена „Изтегляния“.
Това е папка по подразбиране, налична в Windows, където се съхраняват всички данни, които изтегляте от интернет. Папката „Изтегляния“ обикновено е посочена директно в прозореца на File Explorer, но ако имате проблеми с намирането й, вижте тази статия.
Намерете папката Downloads в Windows
Както споменахме, Windows 10 и 11 включват специална папка, наречена „ Downloads “, която е специфична за всеки потребителски акаунт на компютъра. По подразбиране той се намира във вашата потребителска папка с пътя C:\Users\[User Name]\Downloads , където „[ User Name ]“ е името на вашия потребителски акаунт в Windows.
Можете също така лесно да намерите папката си за изтегляния с помощта на File Explorer в Windows 10 или 11. Първо отворете File Explorer и щракнете върху „ Този компютър ” от лявата страна на екрана. След това щракнете върху „ Изтегляния ” в списъка или щракнете двукратно върху папката „ Изтегляния ” в областта на главния прозорец на File Explorer.
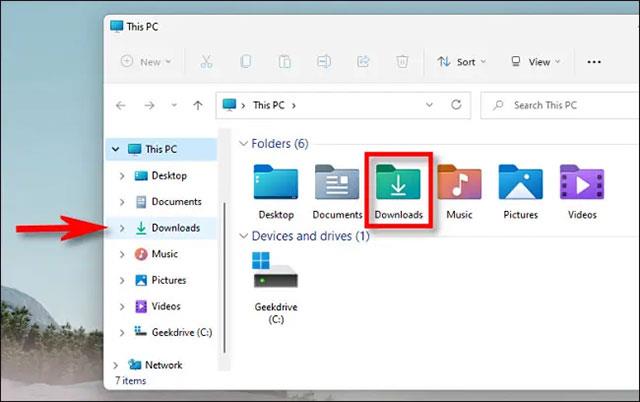
След като отворите папката, ще видите всички файлове, които сте изтеглили на вашето устройство, напълно изброени. По подразбиране повечето уеб браузъри автоматично записват файлове на това място. Но, разбира се, можете да изберете друго място за запазване на файла, ако желаете.
Намерете изтеглени файлове, които не са в папката Downloads
В случай, че не намерите файла, който сте изтеглили, във вашата папка за изтегляния, може да сте го изгубили. Като се има предвид тази ситуация, най-вероятната опция, която можете да разгледате, е да проверите хронологията на изтеглянията на браузъра си, за да видите дали файлът все още е в списъка там.
Ако използвате Edge, Firefox или Chrome, натиснете Ctrl + J на клавиатурата си, за да отворите списък или раздел, който показва хронологията на изтеглянията на вашия браузър. Или можете да отворите прозорец на браузър и да щракнете върху бутона за меню в горния десен ъгъл на прозореца. Във Firefox този бутон на менюто има икона от 3 подредени хоризонтални линии. В Edge и Chrome този бутон изглежда като три вертикални точки. Когато се появи менюто, щракнете върху „ Изтегляния “.
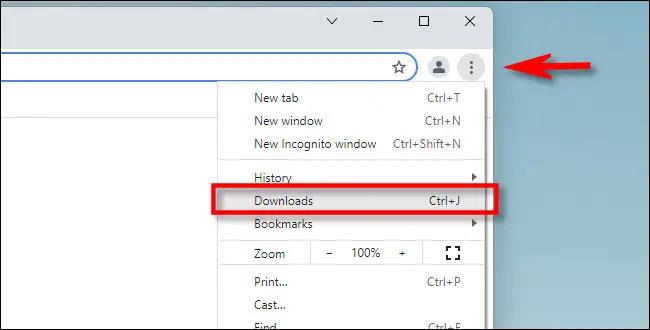
В Edge ще се появи малък списък, озаглавен „ Изтегляния “. Във Firefox и Chrome ще се отвори разделът „ Изтегляния “. За да видите местоположението на изтеглен файл в Edge, намерете го в списъка и щракнете върху иконата на папка до него. За да видите местоположението на изтеглен файл във Firefox или Chrome, намерете файла в раздела Изтегляния и щракнете върху връзката „Покажи в папка“ под него.
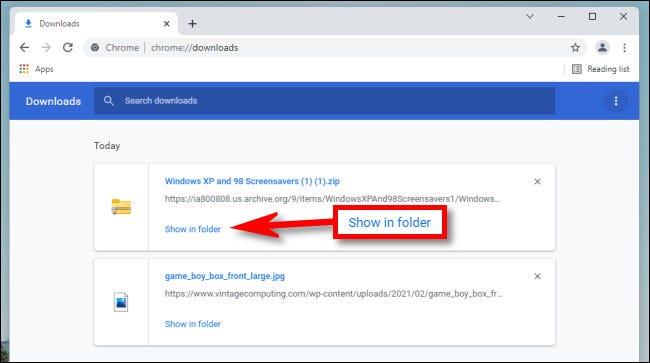
След като щракнете върху връзката, ще се отвори прозорец на File Explorer, показващ местоположението на файла, който сте изтеглили. Имайте предвид, че този метод няма да работи, ако сте преместили файла след изтеглянето му или ако файлът е бил изтрит.