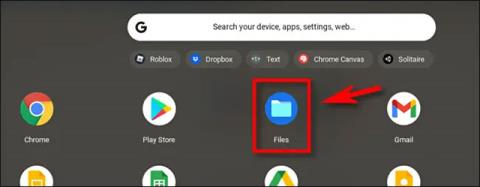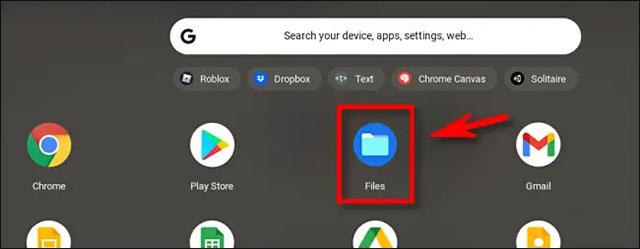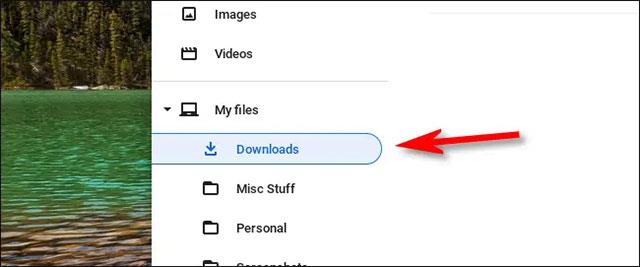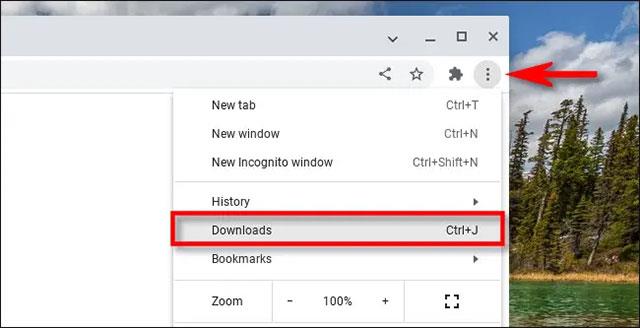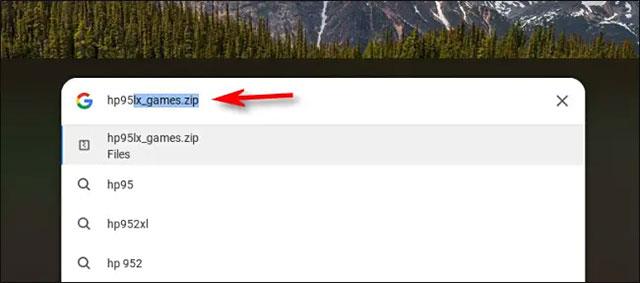Понякога в някои ситуации може да не успеете да определите местоположението за съхранение на файл, който сте изтеглили през браузъра Chrome на своя Chromebook. Тази статия ще ви покаже как да намерите изтеглени файлове на Chromebook.
Проверете системната директория за изтегляне
По подразбиране ChromeOS включва специална папка, наречена „ Изтегляния “ в областта за съхранение „ Моите файлове “ на вашето устройство. За да видите съдържанието на тази папка, първо отворете приложението Файлове. Направете това, като щракнете върху бутона за стартиране на приложения (кръг) в долния ляв ъгъл на екрана. След като разширите менюто, щракнете върху иконата на папка „ Файлове “.
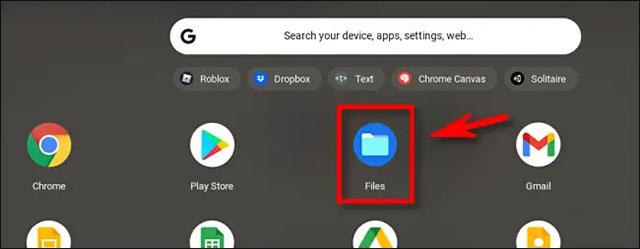
Когато се отвори приложението Файлове, погледнете страничната лента с менюта от лявата страна на прозореца. Разширете раздела „ Моите файлове “, ако е необходимо, като щракнете върху бутона със стрелка до него. По-долу ще видите категорията „ Изтегляния “, щракнете върху нея.
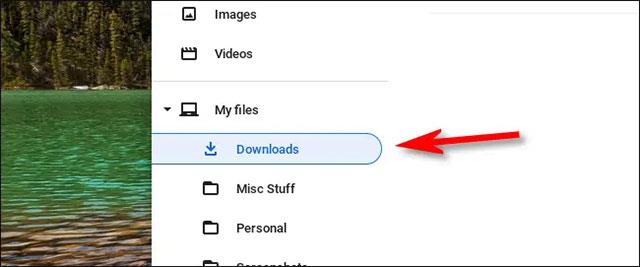
Сега ще видите съдържанието на папката Downloads , която съдържа файловете, които сте изтеглили на вашето устройство. Шансовете са високи, че файлът, който търсите, ще бъде тук. Ако не, опитайте да използвате друг метод по-долу.
Проверете хронологията на изтеглянията на Chrome
Ако не можете да намерите файла, който търсите, в папката си за изтегляния, можете да опитате да проверите хронологията на изтеглянията на вашия браузър Chrome. За да направите това, първо отворете Chrome и щракнете върху менюто с три точки в горния десен ъгъл на прозореца. В менюто, което се показва, щракнете върху „ Изтегляния ” (или натиснете Ctrl + J на клавиатурата).
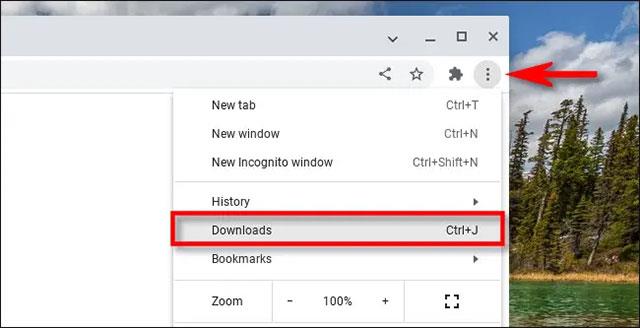
Ще се отвори разделът „ Изтегляния “. Ако списъкът ви със скорошни изтегляния не е изчистен, ще видите файла, който търсите, посочен там. За да покажете местоположението на файла в приложението Файлове, щракнете върху връзката „ Покажи в папка “ по-долу.
След това приложението Файлове ще се отвори директно към местоположението на изтегления файл, който търсите.
Използвайте лентата за търсене
Ако сте опитали и двата метода по-горе и все още не можете да намерите файла, който търсите, отворете App Launcher, като щракнете върху кръглия бутон в долния ляв ъгъл на екрана. В изскачащото меню въведете името (или част от името) на файла, който търсите.
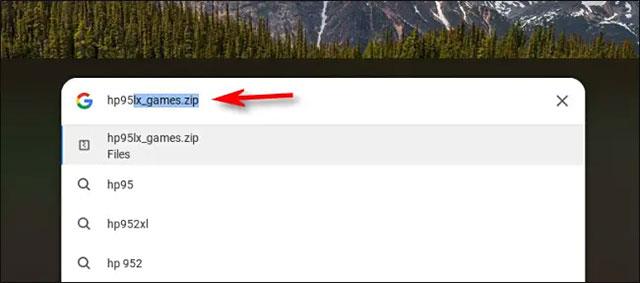
Ако видите файл в изброените по-долу резултати, щракнете върху името му, за да го отворите. Желая ви винаги да имате добро изживяване с ChromeOS