Надграждането на фърмуера на рутера винаги е добра идея. И така, как да надстроите фърмуера за безжичен рутер? Каним ви да се обърнете към тази статия!
Имате ли безжичен рутер , който обслужва вашия домашен Wi-Fi от много години? Покрит ли е с " дебел слой прах "? Може би не сте обновявали фърмуера на вашия рутер от дълго време?
 Източник на снимката: VICTOR DE SCHWANBERG/Getty Images
Източник на снимката: VICTOR DE SCHWANBERG/Getty Images
Какво е фърмуер за рутери?
По принцип фърмуерът на рутера е операционна система, специално проектирана да работи на определена марка и модел рутер (освен ако не използвате фърмуер с отворен код, съвместим с множество рутери, като DD- WRT ).
Обикновено производителите на рутери ще предоставят актуализации на фърмуера за конкретни модели рутери и рутери или чрез своя официален уебсайт, или чрез инструмент в конзолата за администриране на рутера (обикновено достъпен чрез уеб браузър).
Защо може да искате да надстроите фърмуера на вашия рутер?

Всъщност има много причини, поради които бихте могли да обмислите актуализиране на фърмуера на вашия рутер и ето някои от тях.
Функции за сигурност и поправки
Една от причините, поради които производителят на вашия рутер може да издаде актуализация на фърмуера, е, че се опитва да поправи грешка, открита в текущия фърмуер, надстройките на фърмуера са подобни на системните актуализации (както в Windows Update на Microsoft). Когато се открият и коригират грешки, се пускат надстройки на фърмуера.
Производителите на рутери могат също така да пуснат актуализации на фърмуера, за да надстроят функции като остарели модули за криптиране или евентуално да добавят изцяло нови механизми за сигурност, които не присъстват в предишните версии на фърмуера.
Подобрена производителност
Освен поправките за сигурност, производителят на вашия рутер може да е намерил начин да подобри цялостната производителност на рутера , което винаги е добре. Ако не актуализирате своя фърмуер, няма да можете да се възползвате от никакви подобрения на скоростта, които производителят на вашия рутер пуска в актуализация.
Как да извършите надстройка на фърмуера

Всеки рутер е различен, но обикновено те имат подобен процес за надграждане на фърмуера на рутера. По-долу са основните стъпки за извършване на надстройка на фърмуера , проверете уебсайта на производителя на вашия рутер за инструкции, специфични за вашата марка и модел.
Стъпка 1: Влезте в административната конзола на вашия рутер
Повечето съвременни рутери използват администриране, базирано на уеб браузър , което означава, че трябва да въведете IP адреса на рутера за достъп до административни функции. Този IP адрес най-вероятно е частен IP адрес, до който обикновено се осъществява достъп от вашата домашна мрежа. Това помага да се предотврати опитите на външни лица да управляват вашия рутер.
Всеки производител на рутер използва различни адреси по подразбиране, когато проверява уебсайта на конкретния производител на рутера за подробности относно рутера, който използвате. Много рутери използват 192.168.1.1 като адрес по подразбиране, но той може да бъде променен.
По-долу са някои общи адреси по подразбиране за някои популярни марки безжични рутери:
- Apple: 10.0.1.1
- Asus: 192.168.1.1
- Buffalo Tech: 192.168.1.1
- Dlink: 192.168.0.1 или 10.0.0.1
- Cisco/Linksys: 192.168.1.1 или 192.168.0.1
- Netgear: 192.168.0.1 или 192.168.0.227
След като въведете IP адреса на вашия рутер в адресната лента на браузъра, ще бъдете подканени да въведете име на администратор (обикновено „admin“ или „administrator“) и парола на администратор по подразбиране.
Тази информация може да бъде получена от уебсайта на производителя на рутера или може да се намира на стикер на дъното или гърба на вашия рутер, обикновено близо до серийния номер на рутера.
Стъпка 2. Намерете административния панел за надстройка на фърмуера
Обикновено в страницата за администриране на рутера има специален раздел за надстройка на фърмуера. Може да се намира на страницата за настройка на рутера , страницата „За този рутер“ или евентуално под заглавието „Поддръжка“ или „Актуализация на фърмуера“.
Стъпка 3. Изтеглете и инсталирайте фърмуера на рутера (от доверен източник)
По-новите рутери ще ви улеснят при изтегляне и инсталиране на фърмуер директно от административната конзола на рутера.
Някои рутери може първо да ви помолят да запишете файла на вашия компютър и след това да изберете файла на фърмуера през административния панел.
Независимо от начина, по който продължавате, уверете се, че изтегляте директно от производителя или от друг доверен източник (ако използвате фърмуера на рутера с отворен код). Ако е възможно, сканирайте за файлове със зловреден софтуер, преди да извършите надстройка на фърмуера.
ВАЖНА ЗАБЕЛЕЖКА : Не прекъсвайте протичащия процес на надграждане на фърмуера или това може да повреди рутера. Опитайте се да избягвате извършването на надстройка на фърмуера по време на буря и внезапно прекъсване на захранването.
Вижте още няколко статии:
Забавлявам се!

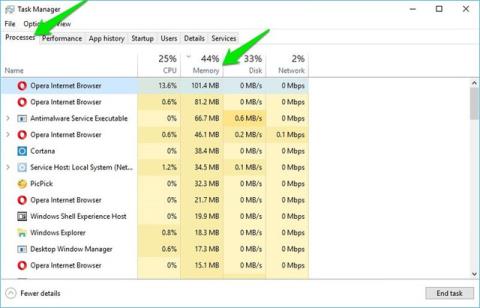
 Източник на снимката: VICTOR DE SCHWANBERG/Getty Images
Източник на снимката: VICTOR DE SCHWANBERG/Getty Images









