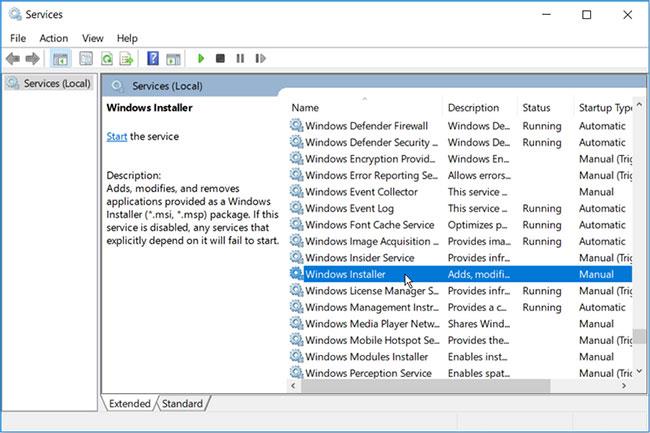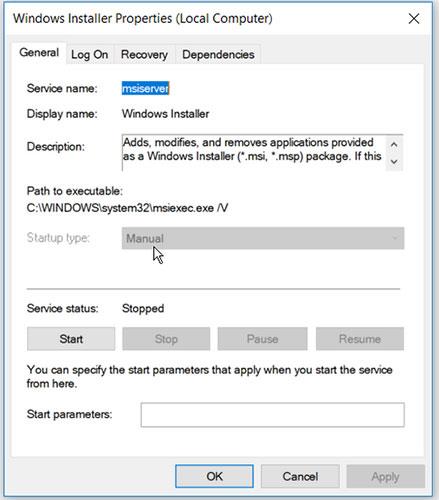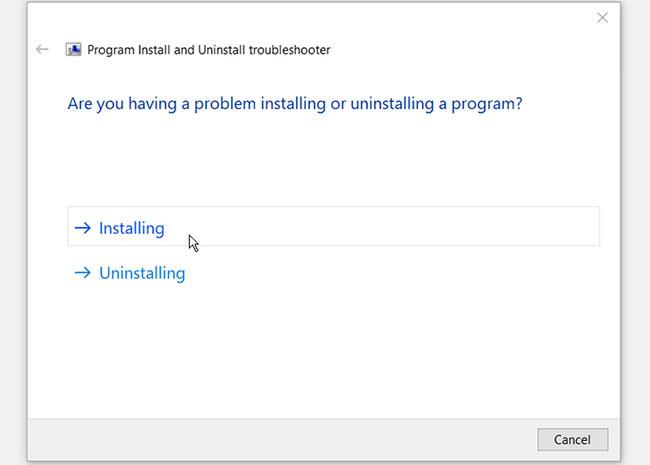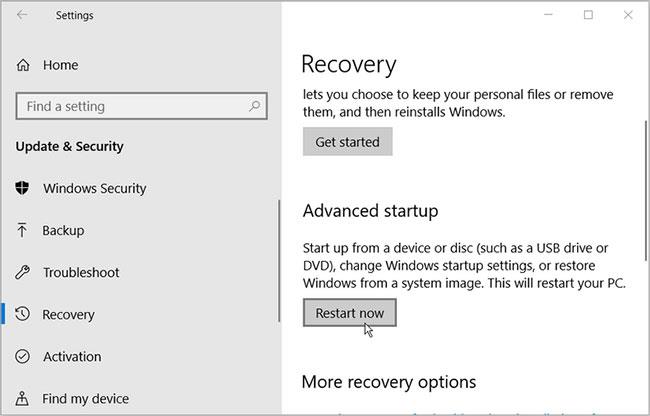Получаването на съобщение за грешка в пакета на Windows Installer не е необичайно събитие в Windows 7, Windows 8 или Windows 10 . Въпреки че проблемът може да бъде труден за идентифициране, добрата новина е, че този проблем с пакета на Windows Installer, понякога наричан грешка 1722, не е твърде сериозен и всъщност е сравнително незначителен, но причиняващ компютърен проблем.
Как се появява грешката в пакета на Windows Installer?
Грешките в пакета на Windows Installer често се появяват като една от следните грешки или комбинация от грешки в системно предупредително съобщение.
The Windows Installer Service could not be accessed.
ERROR 1722 There is a problem with this Windows Installer package. A program run as part of the setup did not finish as expected.
Windows Installer Service couldn't be started.
Could not start the Windows Installer service on Local Computer. Error 5: Access is denied.
Причина за грешка в пакета на Windows Installer
Когато получите предупредително съобщение, че има проблем с пакета на Windows Installer, това обикновено означава, че дадена програма не може да се стартира. Това може да се дължи на програми или приложения, които са в конфликт помежду си, инфекция с вирус или зловреден софтуер, липса на достатъчно системна памет, за да побере всички работещи приложения, или грешки на графичния драйвер.
Грешките в пакета на Windows Installer също могат да бъдат причинени от системни сривове (привидно произволни и без сериозен проблем зад тях).

Как да коригирате грешката „Проблем с този пакет за инсталиране на Windows“.
Как да коригирате проблеми с пакетите на Windows Installer
Ето някои от най-добрите неща, които трябва да направите, когато вашият компютър с Windows покаже, че има проблем с пакета на Windows Installer.
1. Рестартирайте компютъра си : Рестартирането на Windows може да коригира различни проблеми, включително грешки в пакета на Windows Installer.
2. Актуализация на Windows : Извършването на актуализация на Windows ще сканира устройството по време на процеса на актуализация и ще коригира някои възможни конфликти. Процесът на актуализиране също така ще актуализира операционната система и драйверите, като вероятно ще поправи причината за грешките в пакета на Windows Installer.
3. Актуализирайте приложенията на Windows : Ако не сте актуализирали вашите приложения, сега е моментът да го направите. В допълнение към добавянето на нови функции, актуализациите на приложения могат също така да подобрят сигурността и да изчистят всякакви системни конфликти.
4. Стартирайте инструмента за отстраняване на неизправности в Windows : Отидете в Настройки > Актуализиране и защита , след което стартирайте инструмента за отстраняване на неизправности при съвместимост на програмите и инструмента за отстраняване на неизправности в приложенията на Windows Store . И двете ще сканират и ще предоставят решения за всички проблеми с приложението, които причиняват появата на това съобщение за грешка.
5. Активирайте Windows Installer : Ако Windows Installer е деактивиран, ще имате затруднения при инсталиране или премахване на софтуерни програми. За да активирате Windows Installer, ето какво трябва да направите.
- Натиснете клавиша Windows + R, за да отворите диалоговия прозорец за изпълнение на командата .
- Въведете services.msc и натиснете Enter .
- На следващия екран превъртете надолу и щракнете двукратно върху опцията Windows Installer.
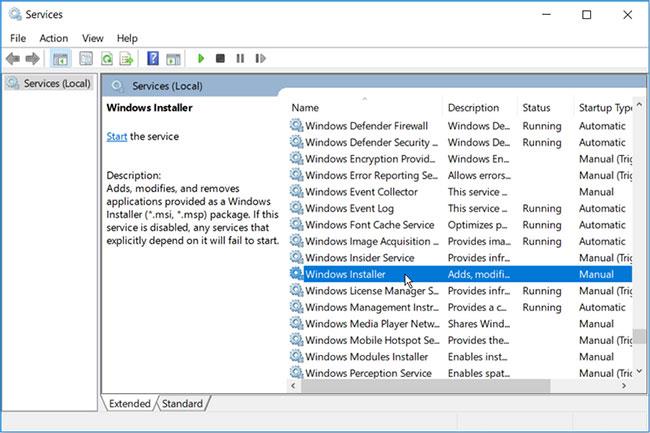
Щракнете двукратно върху опцията Windows Installer
- На следващия екран задайте тип стартиране на Windows Installer на Ръчно . Щракнете върху бутона Старт , за да включите услугата. Щракнете върху Приложи и след това изберете OK, за да запазите тези промени.
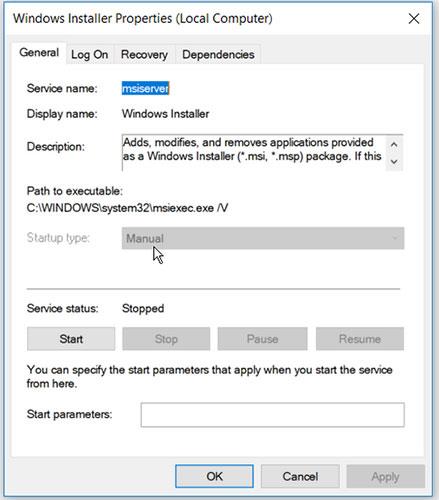
Задайте Тип стартиране на Ръчно
6. Стартирайте инструмента за отстраняване на неизправности при инсталиране и деинсталиране на програми на Microsoft : Ако подозирате, че проблемът е причинен от повреден ключ в регистъра, тогава инструментът за отстраняване на неизправности при инсталиране и деинсталиране на програми на Microsoft може да ви помогне.
Когато става въпрос за коригиране на повредени ключове в регистъра, не трябва да използвате средства за почистване на регистъра. Изпълнението на тези програми може да навреди на вашия компютър. Ако изтриете, преместите или повредите ключове в системния регистър, важни системни функции може да не успеят. Това може да причини проблеми с инсталирането, стартирането или премахването на приложения.
Инструментът за отстраняване на неизправности при инсталиране и деинсталиране на програма не само ще помогне за сканиране и поправка на повредени ключове в системния регистър, но и ще поправи други системни файлове.
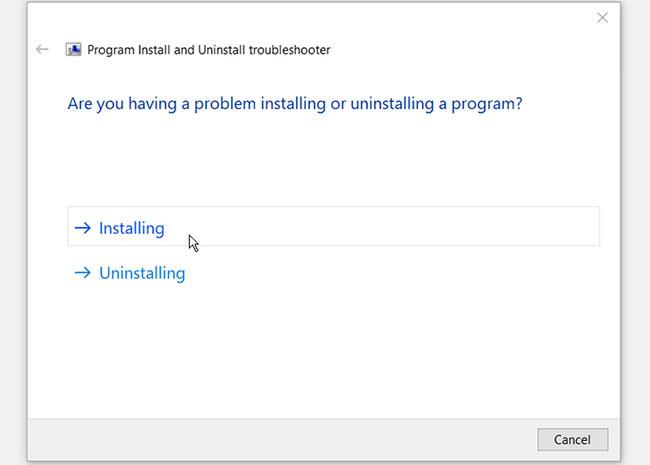
Щракнете върху опцията Инсталиране или Деинсталиране
- В следващия прозорец изберете програмата, с която имате проблеми, и щракнете върху Напред. В случай, че не можете да намерите програмата от списъка, изберете опцията Не е в списъка и потърсете програмата. От тук следвайте опциите на екрана, за да завършите процеса на отстраняване на неизправности.
7. Поправка на приложението : В Windows 8 и 10 щракнете с десния бутон върху иконата на приложението, след което изберете Още > Настройки на приложението > Поправяне . Това ще сканира приложението и ще поправи всички грешки в неговия код.
В Windows 7 ще трябва да направите това от Control Panel > Uninstall a program , щракнете с десния бутон върху името на приложението, след което изберете Change > Repair .
Забележка : Опцията за поправка може да не се появи за всички приложения.
8. Нулиране на приложението : Нулирането на приложение е начин да го опресните, без да се налага да го изтривате напълно и да го инсталирате отново. Този процес може да коригира всички проблеми, които срещнете.
За да направите това, щракнете с десния бутон върху иконата на приложението и изберете Още > Настройки на приложението > Нулиране . Опцията е точно под опцията за поправка.
Забележка : Нулирането на приложение ще изтрие всички негови локални данни.
9. Преинсталирайте приложението : Ако знаете кое приложение причинява конфликта, деинсталирайте го и след това го инсталирайте отново, тъй като настройките на приложението може да са повредени или важен файл може да е изтрит.
10. Деактивирайте някои стартиращи приложения : Натиснете Ctrl+ Alt+ Del, след което изберете Диспечер на задачите > Стартиране . Приложенията в този списък са тези, които автоматично се стартират и работят във фонов режим, когато включите компютъра си. Те могат да изразходват ресурси и да предизвикат конфликти. За да предотвратите работата на ненужни неща във фонов режим, изберете името им, след което изберете Деактивиране.
11. Стартирайте Disk Clean-up : От File Explorer изберете This PC, щракнете с десния бутон върху основния твърд диск, изберете Properties , след което изберете Disk Clean-up . Това ще премахне ненужните файлове и ще освободи повече място за използване от приложенията.
12. Инсталирайте програми в безопасен режим : Можете да разрешите този проблем, като инсталирате софтуерни програми в безопасен режим. Това ще ви помогне да определите дали проблемът е причинен от инсталиран софтуер или повредени хардуерни компоненти на вашия компютър.
Ако вече не получавате грешката при зареждане в безопасен режим, е безопасно да се каже, че драйвер или софтуерна програма причинява проблема.
- За да започнете, отворете менюто Старт на Windows > Настройки на компютъра > Актуализация и защита .
- Изберете опцията за възстановяване .
- В опциите за разширено стартиране щракнете върху бутона Рестартирай сега .
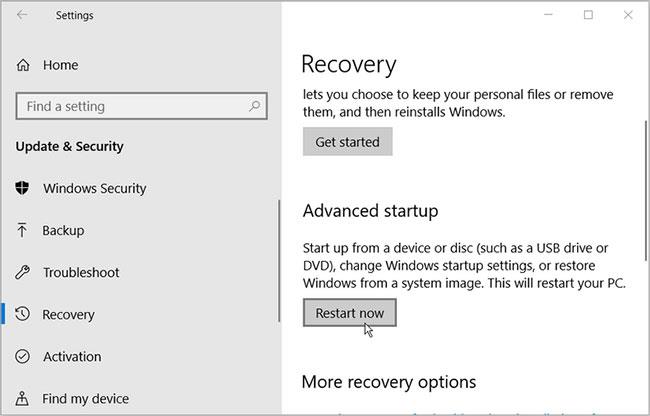
Инсталирайте програмата в безопасен режим
Това ще рестартира вашия компютър в среда за възстановяване.
На екрана, който се показва, изберете Разширени опции > Настройки при стартиране и след това натиснете бутона Рестартиране . Накрая щракнете върху клавиша F4 , за да позволите на вашия компютър да стартира в безопасен режим.
13. Регистрирайте Windows Installer : В Windows 7 отворете менюто "Старт" и изберете Всички програми > Принадлежности > Изпълнение .
В Windows 8 и 10 отворете менюто "Старт" и въведете Run.
Въведете msiexec /unregister и изберете OK. Сега направете същото отново, но този път въведете msiexec /regserver и изберете OK.