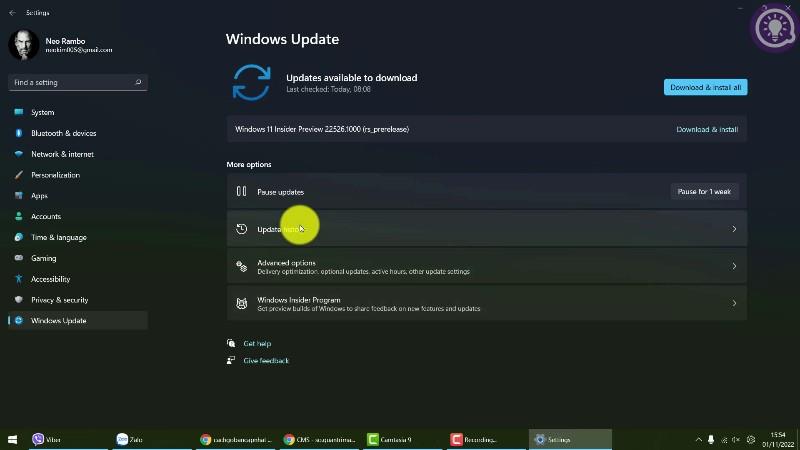Windows ви позволява да създадете устройство за възстановяване със или без системни файлове. Въпреки това, ако изберете да архивирате системните файлове на устройство за възстановяване, понякога може да срещнете грешката „Не можем да създадем устройство за възстановяване“.
Съобщението за грешка продължава да казва „Възникна проблем при създаването на устройството за възстановяване". Ако имате този проблем, ето как да коригирате грешката и успешно да създадете устройство за възстановяване. .
Какво причинява грешката „Не можем да създадем диск за възстановяване“
Тази грешка често възниква, когато изберете да архивирате системните файлове на устройството за възстановяване. Ако премахнете отметката от опцията за архивиране на системни файлове, устройството за възстановяване ще завърши без грешки.
Причините за тази грешка може да са различни. Но често включва лоши сектори в USB, конфликтни фонови услуги и временни неизправности.
Как да коригирате проблем, възникнал при създаването на устройството за възстановяване на Windows
1. Напълно форматирайте USB

Напълно форматирайте USB
Можете да поправите тази грешка, като форматирате USB . Номерът тук обаче е да направите пълен формат.
Windows по подразбиране избира опцията за бързо форматиране , за да завърши форматирането бързо. Но тази опция не проверява вашето устройство за лоши сектори, което често може да причини грешки при копиране на файлове.
Ако махнете отметката от опцията за бързо форматиране , Windows ще извърши пълен процес на форматиране, като ще провери за лоши сектори и ще ги маркира като неизползваеми. Ето как.
Стъпка 1: Отворете File Explorer и щракнете с десния бутон върху USB, който възнамерявате да използвате като устройство за възстановяване.
Стъпка 2: Изберете опцията Форматиране .
Стъпка 3: В прозореца за форматиране махнете отметката от Бързо форматиране в Опции за форматиране.
Стъпка 4: Щракнете върху Старт , за да форматирате USB. Този процес ще отнеме известно време, така че изчакайте, докато приключи.
След като приключите, стартирайте инструмента за възстановяване и вижте дали грешката е разрешена.
2. Сканирайте за компютърни вируси
Ако забележите, че процесът на устройството за възстановяване внезапно спира веднага след като известието за защита на Microsoft се появи в Центъра за уведомяване , проверете дали системата ви е заразена с вирус.
Щракнете върху известието за защита и предприемете препоръчаните действия за премахване на злонамерения софтуер. Ако не се предприемат действия, извършете пълно сканиране с Microsoft Defender, за да премахнете всеки скрит зловреден софтуер.
Microsoft Defender ще сканира избраното устройство за зловреден софтуер. Ако бъдат открити, предприемете препоръчаните действия за почистване на системата.
Въпреки че Microsoft Defender е мощен инструмент за сигурност, обмислете използването на антивирусен софтуер на трети страни за Windows като Malwarebytes, за да сканирате системата си за потенциални заплахи.
След като почистите системата от злонамерен софтуер, създайте устройство за възстановяване и вижте дали ще завърши без грешката „Не можем да създадем устройство за възстановяване“.
3. Добавете, изтрийте файлове и след това създайте устройство за възстановяване
Ако проблемът продължава, ето странно решение на проблема. Можете да копирате произволен файл на USB. След това изтрийте файла и стартирайте помощната програма за устройство за възстановяване, за да завършите процеса без грешки. Ето как да го направите.
Стъпка 1: Уверете се, че USB е форматиран правилно.
Стъпка 2: След това копирайте произволен файл и го поставете върху USB във File Explorer.
Стъпка 3: Щракнете с десния бутон върху копирания файл и изберете Изтриване.
Стъпка 4: След като файлът бъде изтрит, стартирайте инструмента за устройство за възстановяване и продължете процеса на създаване на устройство за възстановяване.
4. Използвайте метода в две стъпки, за да заобиколите грешките
Друго решение за коригиране на грешката „Възникна проблем при създаването на устройството за възстановяване“ е да използвате метода в две стъпки. Това включва създаване на диск за възстановяване два пъти. Първо, ще трябва да завършите процеса, без да архивирате системните файлове. След това повторете процеса с опцията за архивиране на системни файлове и се надяваме, че процесът ще завърши успешно.
Стъпка 1: Натиснете клавиша Win , влезте в устройството за възстановяване и стартирайте инструмента.
Стъпка 2: В съветника за устройство за възстановяване премахнете отметката от опцията Архивиране на системните файлове в устройството за възстановяване .

Премахнете отметката от опцията Архивиране на системни файлове към устройството за възстановяване
Стъпка 3: Щракнете върху Напред.
Стъпка 4: Изберете USB, който възнамерявате да използвате като устройст��о за възстановяване.
Стъпка 5: Щракнете върху Напред, за да продължите.
Стъпка 6: Щракнете върху бутона Създаване , за да потвърдите действието. Помощната програма ще форматира устройството и ще копира необходимите файлове на устройството за съхранение.
Стъпка 7: Независимо дали виждате грешка или процесът е завършил успешно, не натискайте бутона Готово или Затвори.

Не натискайте бутона Готово или Затвори
Стъпка 8: Вместо това щракнете върху бутона Назад (в горния ляв ъгъл). Друга възможност е да натиснете Alt + B, за да се върнете към прозореца Създаване на устройство за възстановяване .

Върнете се към прозореца Създаване на устройство за възстановяване
Стъпка 9: Тук изберете опцията Архивиране на системни файлове в устройството за възстановяване и щракнете върху Напред.
Стъпка 10: След това изберете вашия USB и щракнете върху Напред.
Стъпка 11: Щракнете върху Създаване , за да стартирате процеса и да създадете устройството за възстановяване без никакви грешки.
5. Временно деактивирайте услугите на Microsoft

Временно деактивирайте услугите на Microsoft
Можете ръчно да деактивирате някои услуги на Microsoft Word и Excel, за да разрешите грешки в устройството за възстановяване. Както е известно, услугата за виртуализация на приложения изглежда е в конфликт с процеса. Следователно деактивирането на тези услуги ще ви помогне да създадете устройство за възстановяване, без да причинява грешки.
Стъпка 1: Натиснете Win + R , за да отворите Run.
Стъпка 2: Въведете msconfig и щракнете върху OK , за да отворите системната конфигурация .
Стъпка 3: В прозореца за системна конфигурация отворете раздела Услуги.
Стъпка 4: След това намерете и премахнете отметката от следните услуги:
- Агент за услуги за виртуализация на приложения
- Клиент за виртуализация на приложения
- Манипулатор за виртуализация на клиента
Стъпка 5: С��ед като премахнете избора на услугите, щракнете върху Приложи , за да деактивирате услугите и да запазите промените.
Рестартирайте компютъра си, стартирайте помощната програма за устройство за възстановяване и тествайте отново. Обърнете внимание, че независимо от резултатите, активирайте 3-те услуги, които преди това сте деактивирали в системната конфигурация , и рестартирайте компютъра си, за да избегнете проблеми с приложенията на Microsoft Office.
6. Създайте стартиращ USB
Ако грешката продължава, обмислете вместо това създаване на USB стартиращ Windows . Устройството за възстановяване предоставя инструменти за ремонт и допълнителни файлове за преинсталиране на Windows, ако решите да архивирате системните файлове.
С USB зареждане на Windows можете да получите подобен набор от инструменти и повече. За разлика от устройството за възстановяване, стартиращият инсталационен носител предлага повече гъвкавост, защото можете да продължите да добавяте и използвате други файлове към устройството за съхранение.