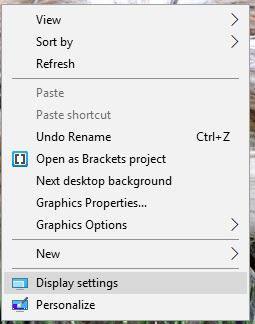Настройването на система с двоен екран е полезно за потребителите по много причини, включително възможността за многозадачност или превключване между две приложения или уебсайтове, без да се минимизира размерът на прозореца. Може да има моменти, когато се сблъсквате с проблеми, свързани с втория екран. Ето няколко съвета, които можете да използвате, за да разрешите проблема.
Няма сигнал
Ако вторият монитор получи съобщение „Няма сигнал“ , това означава, че данните не се прехвърлят от компютъра към монитора. Има няколко различни метода, които можете да опитате да коригирате тази грешка.
Ако свържете монитора, докато е включен, системата може да не го разпознае. Изключете дисплея и го включете отново, за да видите дали системата разпознава новия дисплей.
Друго лесно нещо за проверка са кабелите. Уверете се, че са свързани правилно и че никой от тях не е разхлабен или изпаднал. Ако кабелите са наред, изключете ги и ги включете отново, за да се уверите, че са наистина здраво закрепени. Може също да се наложи да опитате нов кабел.
Опитайте инструмента за откриване на Windows, за да видите защо Windows не разпознава, че дисплей е свързан .
За да тествате това, направете следното:
1. Щракнете с десния бутон върху работния плот и изберете Настройки на дисплея.

2. Превъртете надолу, докато намерите секцията Множество дисплеи.

3. Щракнете върху бутона Откриване.
Ако вторият екран има множество опции за въвеждане, не забравяйте да натиснете бутона, за да изберете този тип въвеждане.
Ако използвате специална графична карта с множество изходи, сменете графичния порт, който използвате. Портът може да е повреден и превключването на порта ще реши проблема.
Въпреки че Windows 10 поддържа няколко монитора по подразбиране, можете да опитате да актуализирате своя графичен драйвер .
1. В полето за търсене на лентата на задачите въведете Диспечер на устройства, след което го изберете.
2. Щракнете върху стрелката до Адаптери на дисплея. Щракнете с десния бутон върху графичната карта, която искате да актуализирате.

3. Изберете Търсене автоматично за актуализиран софтуер на драйвера .

4. Изберете „Актуализиране на драйвер“.
5. Ако Windows не може да намери нов драйвер, можете да опитате да потърсите в уебсайта на производителя.
Грешна резолюция
Ако добавяте нов монитор с по-висока разделителна способност към вашата система, новият монитор може да се опита да копира настройките от стария монитор или да съответства на тези на текущия монитор. Поправете разделителната способност на вашия нов монитор, като следвате тези стъпки.
1. Щракнете с десния бутон върху работния плот и изберете Настройки на дисплея от менюто.
2. Кликнете върху екрана, който искате да редактирате, в горния прозорец.
3. Превъртете надолу и намерете Мащаб и оформление.
4. Под разделителната способност използвайте падащото меню, за да изберете правилната разделителна способност за вашия дисплей.
Ако това не работи, опитайте да актуализирате графичния драйвер, както е описано по-горе.
Скоростта на опресняване не е точна
Windows често не избира най-добрите настройки за нови монитори, така че може да се наложи ръчно да зададете честотата на опресняване, за да ускорите монитора.
За да проверите честотата на опресняване, която вашият нов монитор използва, опитайте да използвате TestUFO . След това сравнете тази скорост с най-високата скорост за вашия нов монитор. Ако искате да промените скоростта, следвайте тези стъпки.
1. Щракнете с десния бутон върху работния плот и изберете Настройки на дисплея от менюто.
2. Превъртете до дъното на прозореца и щракнете върху Разширени настройки на дисплея.
3. Щракнете върху Показване на свойствата на адаптера за X . Уверете се, че това е екранът, който искате да промените.

4. Изберете раздела Монитор в горната част.
5. В секцията Настройки на монитора използвайте падащото меню, за да изберете честотата на опресняване, която искате да използвате.
Тип екран
Когато добавяте втори монитор към вашата система, можете да изберете да разширите работния плот, да го дублирате или да запазите работния плот само на един монитор. За да промените тази настройка, направете следното:
1. Натиснете Win+ P.
2. Изберете екрана, който желаете.

Размерът на екрана по време на игра на игри е намален до максимален размер
Друг проблем, който може да срещнете, когато използвате втори монитор, е, че играта, която играете на един монитор, е намалена в максимален размер по неизвестни причини. Можете случайно да щракнете върху втория монитор, защото няма нищо, което да разделя мониторите.
Ако това се случи с вас, опитайте един от тези съвети за отстраняване на неизправности:
- Проверете опциите за показване в самата игра. Ако играете в режим „Прозорец“ , опитайте вместо това да превключите на режим „Цял екран“ .
- Опитайте да превключите на режим „Прозорец без граници“. Този режим няма да ви попречи да преместите мишката на друг екран, но ще попречи на екрана да се намали до максималния си размер, докато играете.
- Опитайте Dual Monitor Tool (връзка за справка: http://dualmonitortool.sourceforge.net/ ). Инструментът Cursor ви позволява да заключите курсора на мишката към един от екраните. Не забравяйте да го отключите, когато завършите играта!
- Изключете втория монитор или натиснете
Win+ P, за да смените монитора само на работен плот.
Използвайте тези съвети, за да направите използването на втори екран по-удовлетворяващо изживяване и да намалите проблемите, които ви пречат да изпълнявате задачи.
Надявам се, че сте успешни.