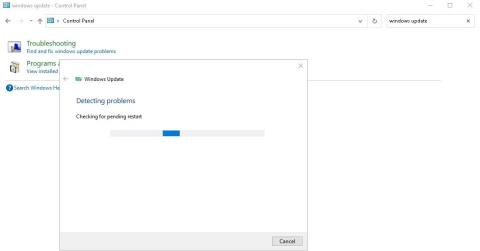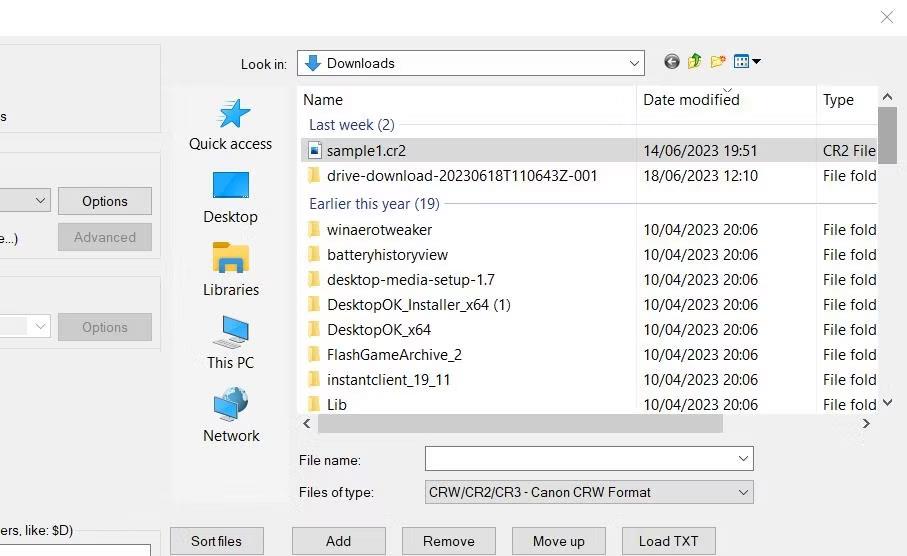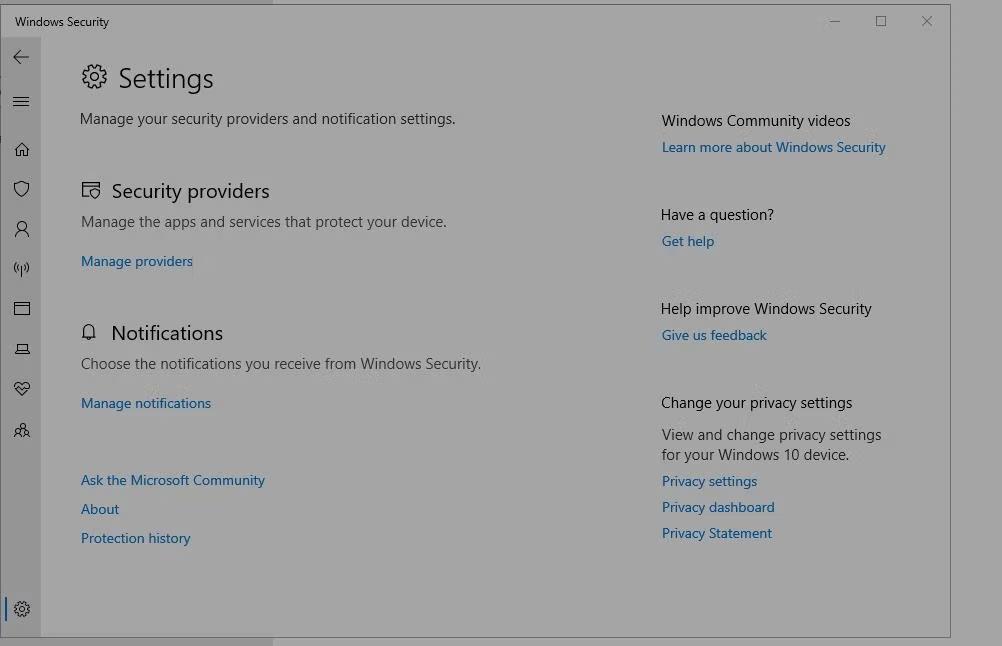Един от многото кодове за грешка, които дразнят потребителите на Windows, е 0x80072AF9. Този код на грешка е свързан с Windows Update. И обикновено това се случва, когато свържете системата си към сървъра за актуализиране.
Тази статия ще разгледа тънкостите на грешка 0x80072AF9 и ще разгледа някои от най-добрите решения за предотвратяване на повторната поява на този проблем.
1. Проверете вашата интернет връзка
Когато се появи този код за грешка, първо проверете стабилността на вашата мрежа и скоростта на интернет. Ако използвате WiFi връзка, опитайте да превключите към кабелна или Ethernet връзка. Можете също да опитате да нулирате рутера си за по-добра връзка.
2. Актуализирайте Windows
Въпреки че може да звучи контраинтуитивно, при този тип грешка актуализацията на Windows често е най-добрият начин за разрешаване на проблема. Така че, ако тази грешка не засяга вашата актуализация на услугата, изтеглете и инсталирайте всички чакащи актуализации. Ако вашият Windows не се актуализира автоматично, можете да опитате да актуализирате Windows ръчно .
3. Стартирайте програмата за отстраняване на неизправности на Windows Update
Инструментът за отстраняване на неизправности при актуализация на Windows помага на потребителите да разрешат проблеми с компютъра си. Този инструмент елиминира нуждата от професионална помощ, когато се появят проблеми като код за грешка 0x80072AF9.
За да стартирате инструмента за отстраняване на неизправности в Windows Update, щракнете върху бутона Старт и потърсете приложението Контролен панел. Отворете контролния панел и въведете Windows Update в полето за търсене.
След това щракнете върху Намиране и отстраняване на проблеми с актуализацията на Windows , което автоматично ще стартира инструмента за отстраняване на неизправности.
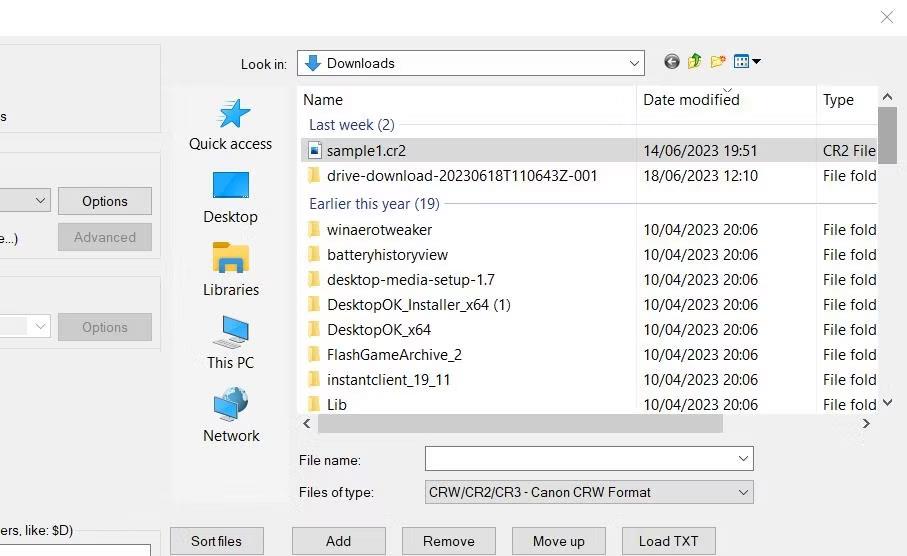
Инструментът за отстраняване на неизправности работи
Друга възможност е да отворите приложението Настройки , като натиснете Win + I. Изберете Актуализация и защита > Отстраняване на неизправности и стартирайте инструмента за отстраняване на неизправности.
4. Проверете и актуализирайте Microsoft Defender
Ако срещнете тази грешка и програмата не се актуализира автоматично, трябва да опитате да актуализирате Windows Defender ръчно. Можете да направите това чрез уебсайта или с помощта на PowerShell .
Първо отворете Настройки и потърсете Защита на Windows . Отворете Windows Security и щракнете върху иконата Settings в долния ляв ъгъл на менюто. На страницата с настройки щракнете върху хипервръзката About , за да покажете информация за Microsoft Defender.
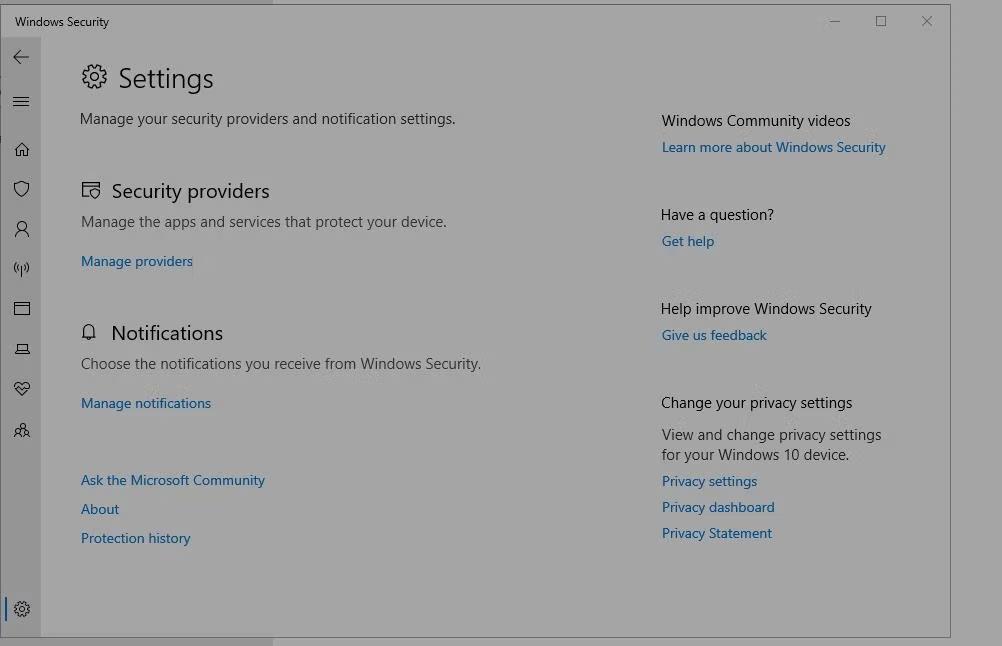
Страница с настройки за защита на Windows
След това потърсете най-новите актуализации на информация за сигурността за Microsoft Defender на официалния уебсайт . Тази страница ви дава информация, която можете да сравните с това, което сте получи��и преди това. Ако версиите не съвпадат, извършете ръчна актуализация.
5. Деинсталирайте всеки външен антивирусен софтуер
Антивирусният софтуер на трети страни често включва компоненти на защитна стена и функции за мрежова защита, които могат да са в конфликт с процеса на актуализиране на Windows. Тези конфликти могат да прекъснат комуникацията на компютъра със сървъра, което води до кодове за грешки.
Следователно деинсталирането на антивирусния софтуер ще елиминира риска тези конфликти да засегнат вашите актуализации на Windows. Обикновено можете да го премахнете, като използвате един от различните начини за деинсталиране на програми в Windows, но някои антивирусни приложения ще се нуждаят от специална програма за деинсталиране от уебсайта на програмиста.
6. Стартирайте SFC сканиране
Изпълнението на CMD с администраторски права ви позволява да разрешите много системни проблеми, включително грешка 0x80072AF9. Можете да го използвате, за да стартирате System File Checker (SFC), който ви помага да проверите за повредени системни файлове и да се опитате да ги поправите.
Ако не знаете как да направите това, вижте как да стартирате System File Checker в Windows за пълни инструкции.
7. Изтрийте кеша и нежеланите файлове
Въздействието на нежеланите файлове върху производителността и ефективността на компютъра често се подценява. Въпреки че временните файлове са полезни, те забавят вашия компютър и заемат много място за съхранение.
Затова е най-добре редовно да почиствате компютъра си от всички боклуци и кеш файлове. За щастие Microsoft предоставя инструменти, които да ви помогнат да направите това лесно.
За да започнете, отворете диалоговия прозорец Изпълнение , като натиснете Win + R. След това въведете cleanmgr в текстовото поле и натиснете Enter. Това ще отвори друг диалогов прозорец, в който трябва да потвърдите вашата операционна система, като щракнете върху OK.
След това изберете Почистване на системните файлове , за да започнете процеса на почистване.
8. Обновете компютъра
Опресняването на вашия компютър ще преинсталира Windows, като същевременно ще запази вашите файлове и някои настройки непокътнати. Преди да започнете процеса, архивирайте всички важни данни на вашето устройство или облачно хранилище.
След това отворете менюто "Старт" на Windows и щракнете върху иконата за захранване. Натиснете и задръжте клавиша Shift , докато щракнете върху Рестартиране , за да стартирате средата за възстановяване на Windows.
На тази страница изберете Отстраняване на неизправности > Нулиране на този компютър > Запази моите файлове . Това инструктира Windows да запази вашите файлове и да изтрие всички инсталирани приложения. Продължете, като следвате инструкциите на екрана. Трябва да изберете вашия език, да потвърдите настройките си и да изчакате процеса на опресняване да завърши.
Продължителността на опресняването зависи от скоростта на вашия компютър и количеството данни, които запазва. След като опресняването приключи, можете да преинсталирате всички предишни приложения, включително най-новата версия на Microsoft Defender.