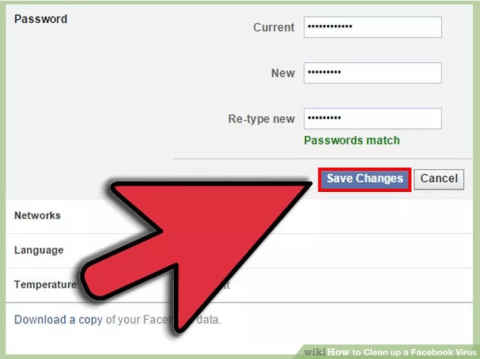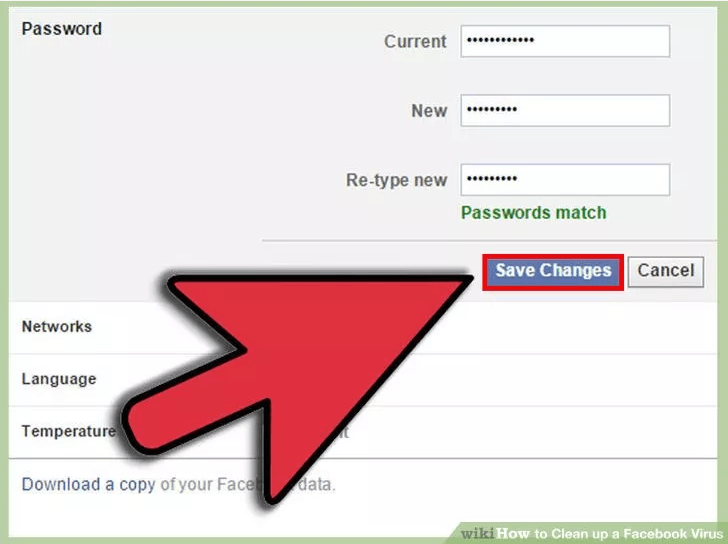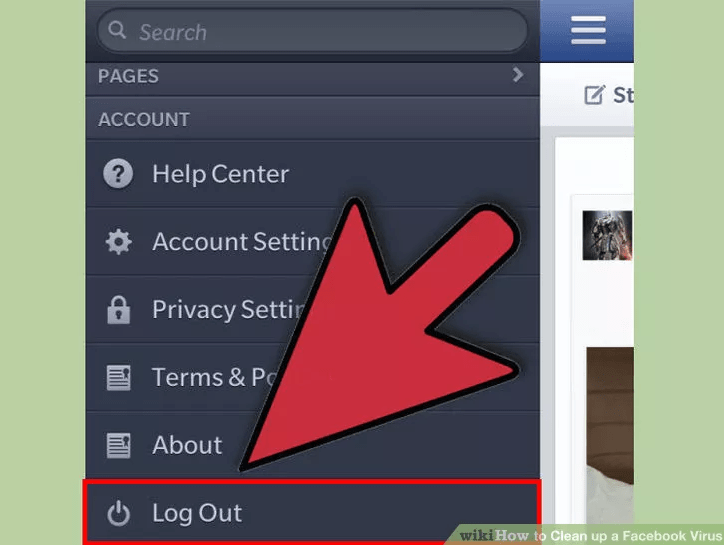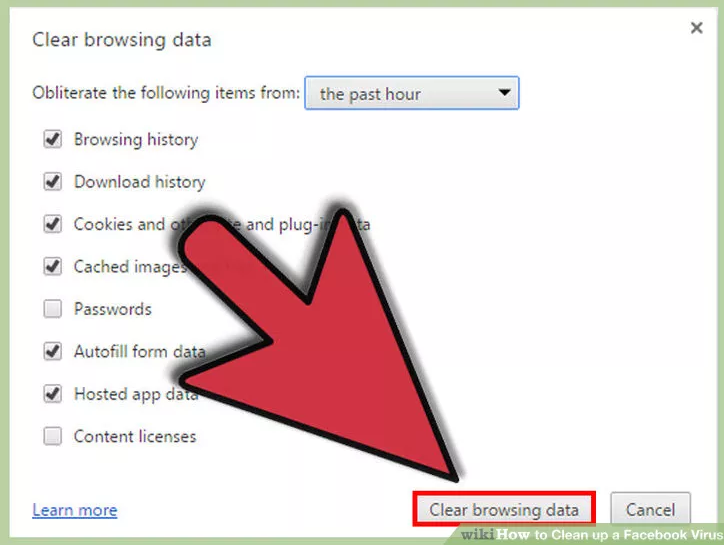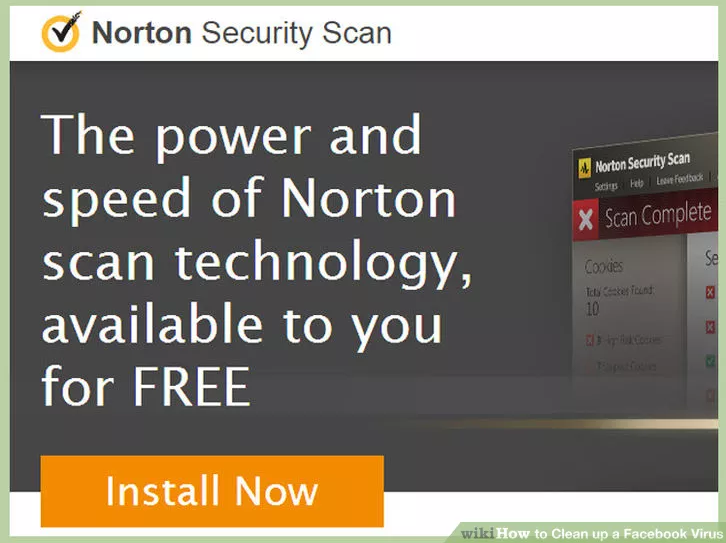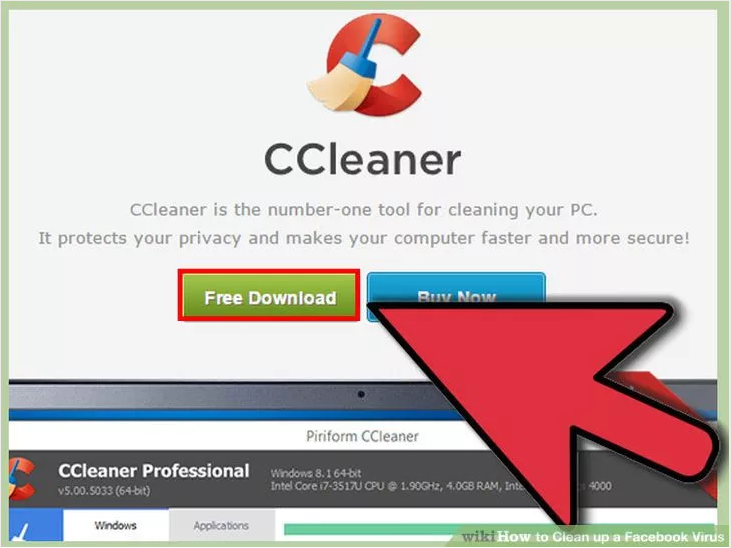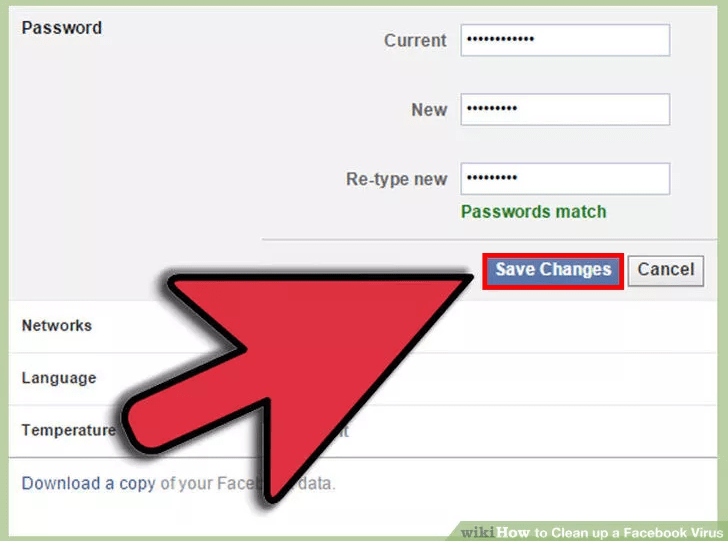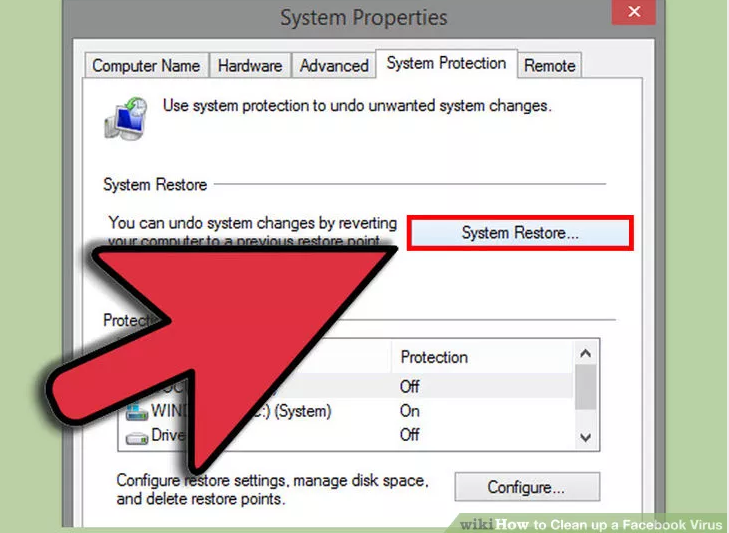Заразяването на Facebook с вирус е нещо, което никой потребител не иска. С 9-те основни стъпки в статията по-долу от Wiki.SpaceDesktop ще можете да възстановите своя Facebook акаунт и да „почистите“ омразните вируси, които вече не могат да атакуват вашия Facebook акаунт.
Освен това хакерите могат да използват сложни трикове, за да „откраднат“ акаунта ви и да го използват за незаконни цели, така че трябва да защитите акаунта си във Facebook , за да избегнете хакване. Инструкции стъпка по стъпка тук.
Ако искате да увеличите сигурността на своя Facebook акаунт , можете да се обърнете към стъпките тук.
Стъпки за почистване на вируси във Facebook:
Етап 1:
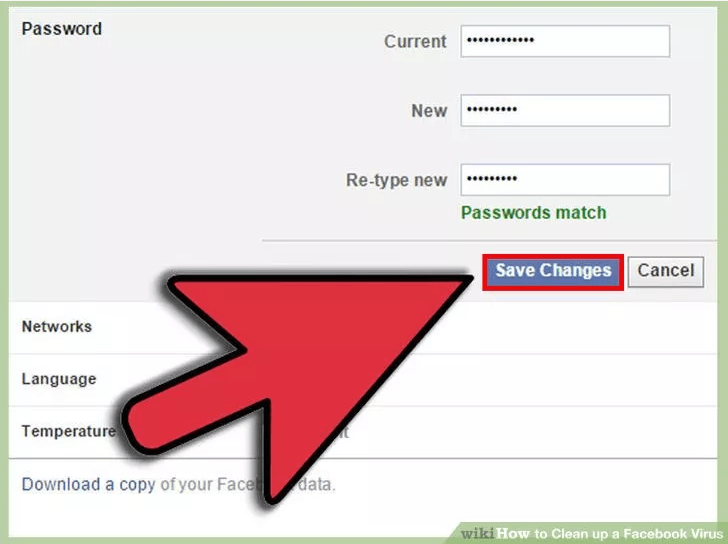
Ако подозирате, че акаунтът ви във Facebook има вирус, първата стъпка е бързо да промените паролата си за Facebook.
Стъпка 2:
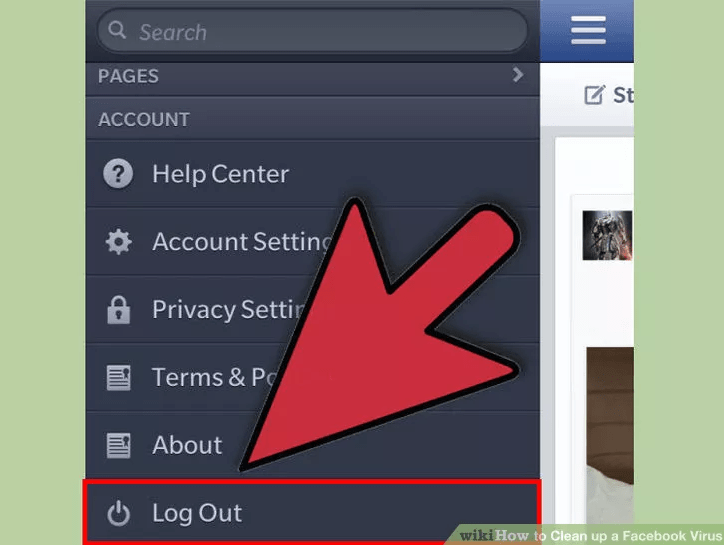
Ако влезете във вашия акаунт във Facebook от мобилно устройство или друго устройство, бързо излезте от акаунта си на това устройство.
Стъпка 3:
Не е достатъчно само да промените паролата на вашия Facebook акаунт. Следващата ви задача е да "почистите" данните във вашия уеб браузър.
Стъпка 4:
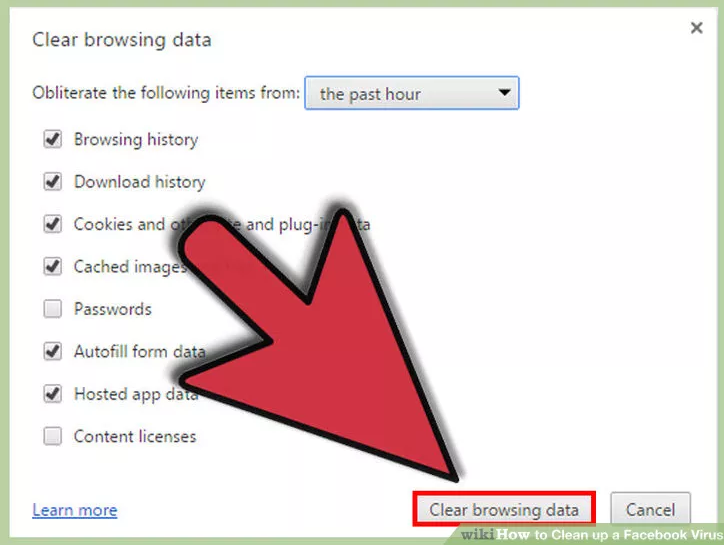
За да изчистите интернет кеша, хронологията на сърфирането и временните интернет файлове, проверете всички елементи в прозореца Изчистване на данните за сърфирането и след това щракнете върху бутона Изчистване на данните за сърфирането , за да изчистите данните.
Стъпка 5:
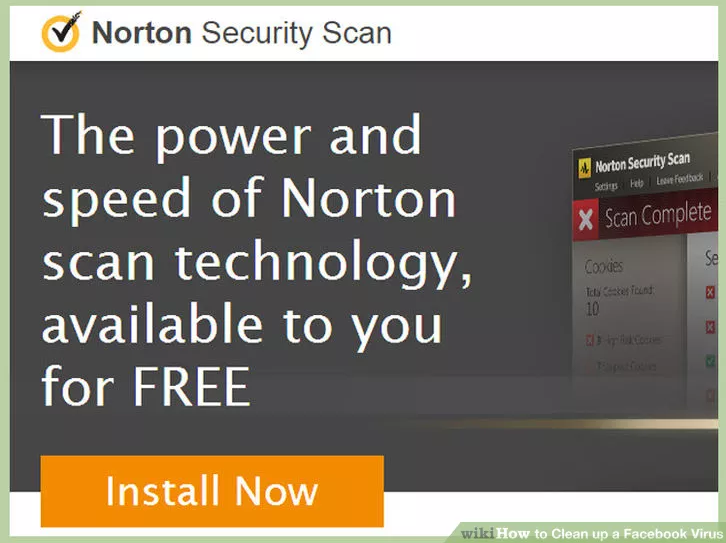
Изтеглете Norton Security Scan на вашия компютър и инсталирайте.
Изтеглете Norton Security Scan на вашето устройство тук .
Стъпка 6:
След успешно изтегляне и инсталиране на Norton Security Scan, отворете приложението и сканирайте компютъра си за вируси. Процесът ще отнеме около 45 минути.
Стъпка 7:
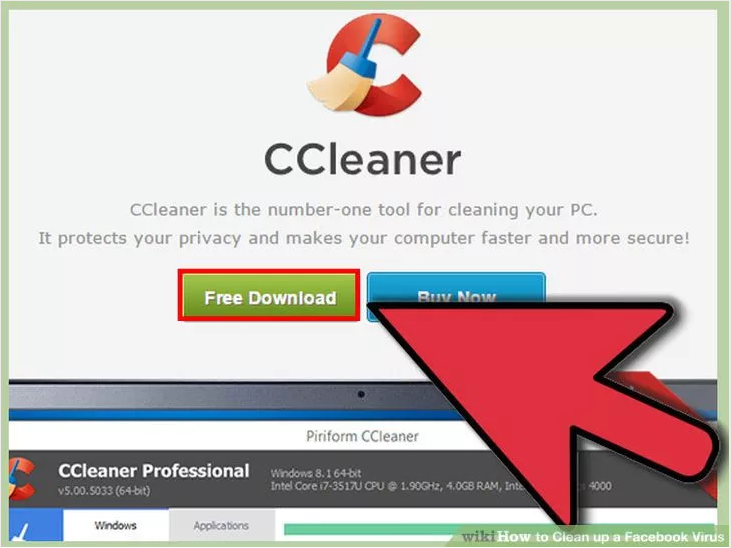
След това изтеглете CCleaner на вашия компютър и инсталирайте.
Изтеглете CCleaner на вашето устройство и го инсталирайте тук .
След като изтеглите и инсталирате CCleaner, стартирайте приложението и почистете системния регистър.
Стъпка 8:
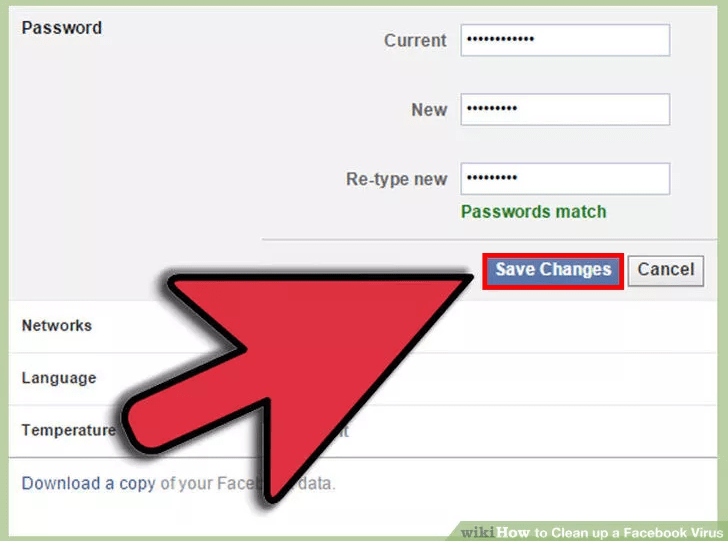
И накрая, променете паролата си за Facebook отново, ако първата стъпка от промяната на паролата ви не е решила проблема.
Стъпка 9:
Крайното решение е да извършите възстановяване на системата в контролни точки преди датата, на която сте били атакувани от вируса. Ако прилагането на горните мерки все още не премахне напълно вируса, тогава трябва да направите тази стъпка.
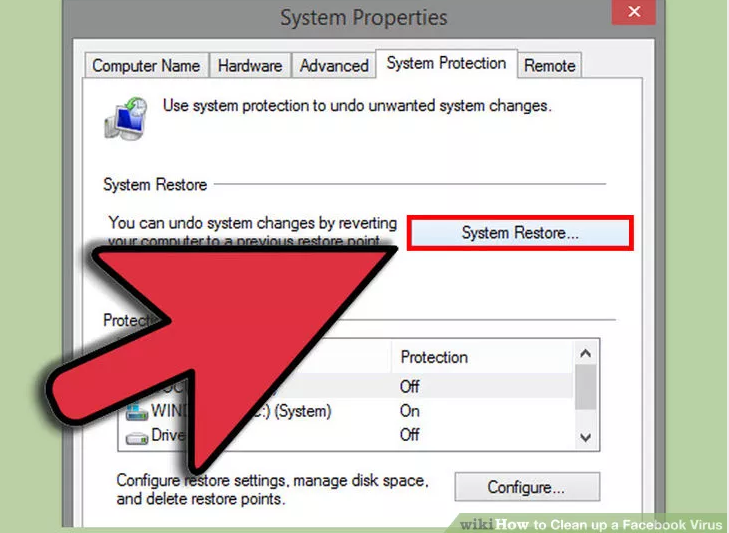
Намерете точка за възстановяване около седмица по-рано. В Windows XP точката за възстановяване се намира в S tart => Programs =>Accessories => System Tools => System Restore .
В Windows Vista щракнете върху бутона Старт . След това въведете „Система “ в полето за търсене и възстановяването на системата ще се покаже в списъка с резултати от търсенето.
Вижте още няколко статии по-долу:
- 5 съвета, които да помогнат на вашия акаунт в социалната мрежа да остане в „безопасно“ състояние
Късмет!