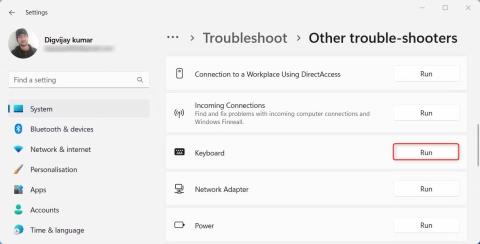Клавишът Tab на вашата клавиатура често ви позволява да се придвижвате бързо от едно поле в друго, когато попълвате формуляри или навигирате в уебсайтове. Но понякога може да забележите, че клавишът Tab не работи според очакванията. Това може да бъде наистина досадно, особено ако разчитате на клавиша Tab за ежедневни задачи.
Прочетете това ръководство, за да научите как да отстранявате неизправности и да поправяте грешката, че клавишът Tab не работи в Windows.
1. Рестартирайте компютъра
Ако клавишът Tab на клавиатурата ви не работи, първото и най-лесно нещо, което трябва да направите, е да рестартирате компютъра си. Понякога това може да коригира дребни проблеми, които може да причиняват проблеми. Преди да рестартирате компютъра си, запазете всички отворени документи или работа, която имате.
2. Потърсете физически повреди или отломки
Ако клавишът Tab е физически повреден, неговата функционалност може да бъде засегната. За да сте сигурни, че вашият клавиш Tab работи правилно, изключете клавиатурата от компютъра и проверете за някаква физическа повреда на клавиша. Ако се установи повреда, сменете клавиша Tab. Освен това, ако отломки запушат работата на клавиатурата, използвайте сгъстен въздух, за да почистите мръсотията.
Ако имате нужда от помощ за почистване на клавиатурата, вижте нашето ръководство за почистване на клавиатура за повече подробности.
3. Стартирайте програмата за отстраняване на неизправности с клавиатурата
Windows има вграден инструмент за отстраняване на проблеми с клавиатурата, който можете да използвате, за да разрешите проблема с неработещия клавиш Tab. Той ще сканира вашата система за грешки и ще предложи потенциални решения.
За да стартирате инструмента за отстраняване на неизправности с клавиатурата, изпълнете следните стъпки:
1. Натиснете Win + I на клавиатурата, за да отворите менюто с настройки .
2. От левия панел изберете Система > Отстраняване на неизправности .
3. На следващата страница щракнете върху Други инструменти за отстраняване на неизправности .

Изберете Други инструменти за отстраняване на неизправности
4. Намерете Keyboard в секцията Other и щракнете върху Run .

Стартирайте инструмента за отстраняване на неизправности с клавиатурата
Изчакайте програмата за отстраняване на неизправности да приключи работата си и следвайте инструкциите, които програмата предоставя. Ако не откриете проблеми, преминете към следващото решение.
4. Стартирайте инструмента за отстраняване на неизправности в хардуера и устройството
Ако инструментът за отстраняване на неизправности с клавиатурата не разреши проблема, можете да опитате да стартирате инструмента за отстраняване на неизправности в хардуера и устройствата. Тази програма ще сканира за проблеми, свързани с хардуера, и ще предложи решения за отстраняването им.
За да стартирате инструмента за отстраняване на неизправности в хардуера и устройството, направете следното:
- Стартирайте командния ред с администраторски права .
- В прозореца на CMd въведете msdt.exe -id DeviceDiagnostic и натиснете Enter.
Стартирайте инструмента за отстраняване на неизправности в хардуера и устройството
Отваря се инструментът за отстраняване на неизправности в хардуера и устройството. Следвайте инструкциите на екрана, за да завършите процеса на отстраняване на неизправности. След като приключите с отстраняването на неизправности, рестартирайте компютъра си и опитайте отново да използвате клавиша Tab.
5. Актуализирайте драйвера на клавиатурата
Остарелите драйвери могат да причинят редица проблеми, включително проблеми с клавиатурата. Така че, опитайте да актуализирате драйвера на клавиатурата си, ако все още имате този проблем.
За да актуализирате драйвера на вашата клавиатура, изпълнете следните стъпки:
1. Щракнете с десния бутон на мишката върху Старт и изберете Диспечер на устройства от менюто Power User.
2. В прозореца на Диспечер на устройства щракнете двукратно върху Клавиатури , за да го разгънете.
3. Щракнете с десния бутон върху драйвера на клавиатурата и изберете Актуализиране на драйвера .

Актуализирайте драйвера на клавиатурата
4. Изберете Автоматично търсене на драйвери и оставете Windows да намери най-новите версии на драйвери.

Автоматично търсене на драйвери
След като драйверът се актуализира, рестартирайте компютъра и проверете дали клавишът Tab работи.
6. Преинсталирайте драйвера на клавиатурата
Ако драйверът на клавиатурата не успее да се актуализира, можете да го инсталирате отново. Това ще презапише всички съществуващи файлове и може да разреши проблема.
За да направите това, изпълнете следните стъпки:
1. Стартирайте Device Manager .
2. Щракнете с десния бутон върху драйвера на вашата клавиатура и изберете Деинсталиране на устройство .

Деинсталирайте устройството в диспечера на устройства
3. Може да се появи диалогов прозорец за потвърждение, който ви пита дали искате да деинсталирате устройството.
4. Потвърдете деинсталирането и рестартирайте компютъра.
Когато системата ви се върне онлайн, Windows автоматично ще открие и преинсталира драйвера на клавиатурата. Проверете дали това решава проблема с клавиша Tab.
7. Деактивирайте Sticky и Filter Keys
Sticky и Filter Keys са функции за достъпност на Microsoft Windows, но те понякога пречат на нормалната работа на други клавиши на вашата клавиатура. Затова опитайте да деактивирате и двете функции, за да видите дали причиняват проблеми с клавиша Tab на вашата клавиатура.
За да изключите Sticky и Filter Keys, изпълнете следните стъпки:
- Щракнете с десния бутон върху Старт и изберете Настройки от списъка с менюта.
- В менюто Настройки щракнете върху раздела Достъпност.
- Превъртете надолу до раздела Взаимодействие и щракнете върху Клавиатура .
- На следващата страница изключете опциите Sticky keys и Filter keys .

Изключете Sticky и Filter Keys
След като сте деактивирали и двете функции, рестартирайте компютъра си и проверете дали клавишът Tab работи отново.
8. Затворете TeamViewer
Ако използвате TeamViewer, е възможно приложението да пречи на клавиша Tab. Така че опитайте да прекратите процеса на TeamViewer и вижте дали клавишът Tab работи.
За да прекратите процеса на TeamViewer, изпълнете следните стъпки:
1. Натиснете Ctrl + Shift + Esc на клавиатурата, за да отворите диспечера на задачите .
2. В раздела Процеси намерете TeamViewer и щракнете с десния бутон върху него.

Затворете TeamViewer
3. Изберете Край на задачата от списъка с менюта, за да прекратите процеса на TeamViewer.
След като направите горното, проверете дали вече можете да използвате клавиша Tab на клавиатурата.
9. Сканирайте компютъра си за зловреден софтуер
Зловреден софтуер понякога може да попречи на нормалното функциониране на клавиатурата и да причини различни проблеми, включително този. За да се уверите, че компютърът ви няма зловреден софтуер, сканирайте го. Можете също така да използвате реномиран антивирусен софтуер, за да сканирате за зловреден софтуер и да премахнете всички програми, които може да причиняват проблеми с клавиатурата ви.
След като приключите със сканирането, рестартирайте компютъра си и вижте дали проблемът с клавиатурата е разрешен. Ако не, можете да продължите с отстраняването на неизправности, като използвате други методи.
10. Използвайте виртуална клавиатура
Ако никой от горните методи не реши проблема с клавиатурата ви, опитайте да използвате виртуална клавиатура в Windows . Ето как да получите достъп до виртуалната клавиатура в Windows .
Виртуалната клавиатура е чудесен начин да проверите дали вашата физическа клавиатура е проблемът. Ако можете да въвеждате текст с помощта на екранната клавиатура, но не можете да пишете с помощта на физическата клавиатура, физическата клавиатура вероятно трябва да бъде заменена.
11. Направете някои общи поправки
Има няколко общи решения за този проблем. Първо изпълнете командата System File Checker, за да поправите повредени или неправилни системни файлове. Този инструмент сканира за повредени файлове и ги заменя с оригиналните версии.
Ако наскоро сте изтеглили или инсталирали програма, инсталацията може да не е завършила правилно и да е причинила проблеми с клавиатурата.
За да тествате това, можете да извършите чисто зареждане. Този процес стартира Windows само с основните драйвери и услуги, което ви позволява да коригирате всички софтуерни конфликти, които може да причиняват проблеми.