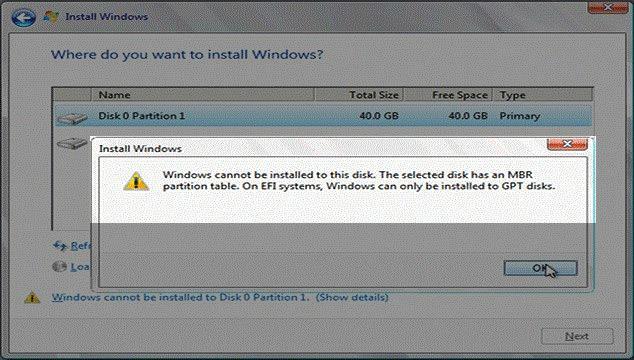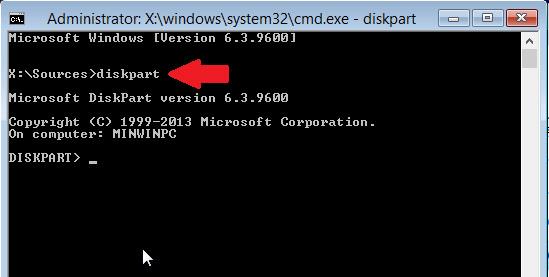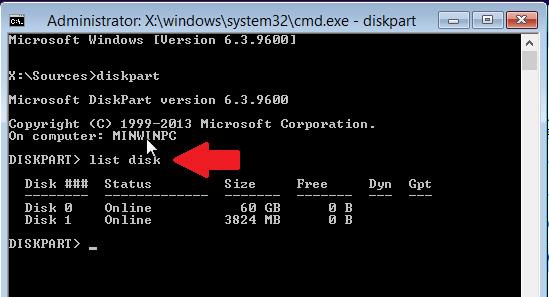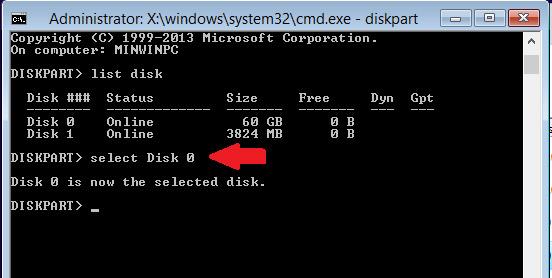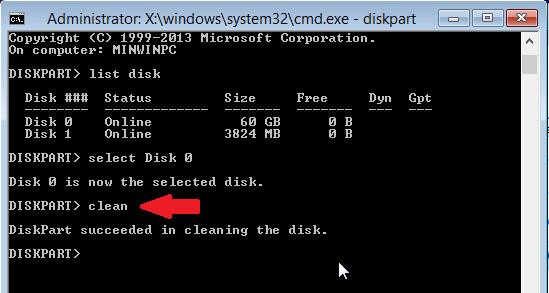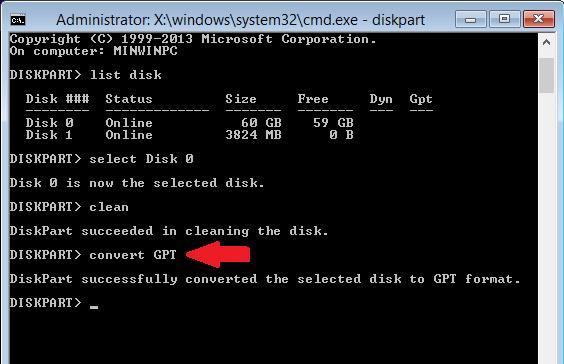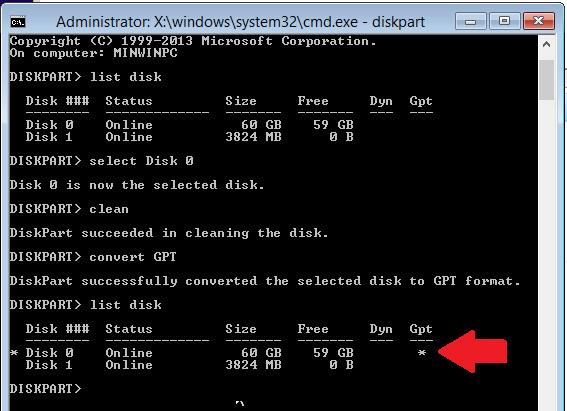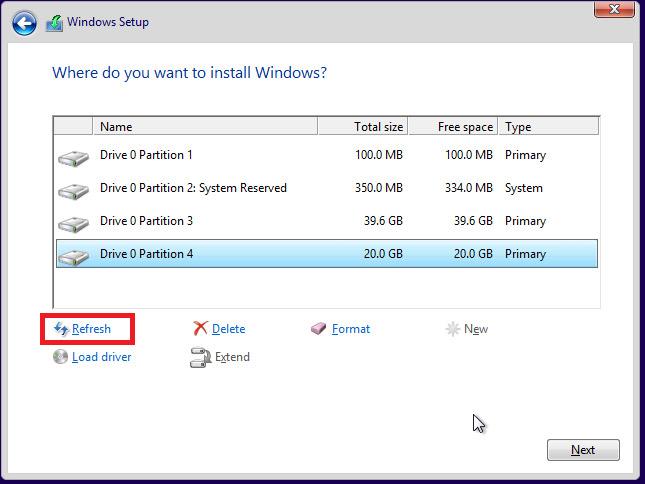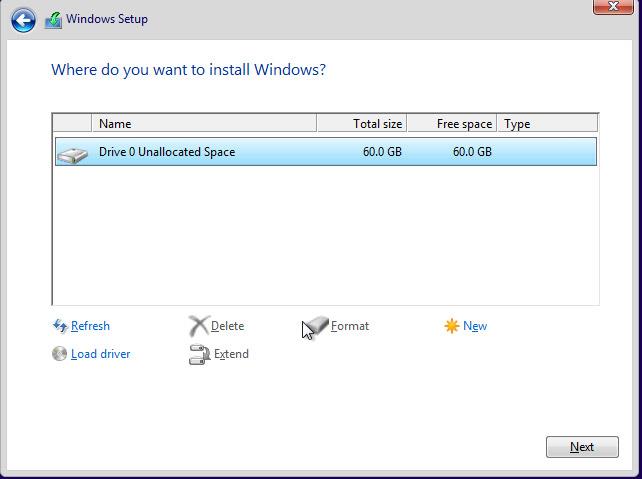При много по-нови лаптопи, когато инсталирате Windows по обичайния начин, често срещате съобщение за грешка: " Windows не може да се инсталира на този диск. Избраният диск има MBR таблица на дяловете. В EFI системи Windows може да се инсталира само на GPT диск ." Просто казано, версията на Windows, която използвате, не съответства на формата на твърдия диск на този компютър.
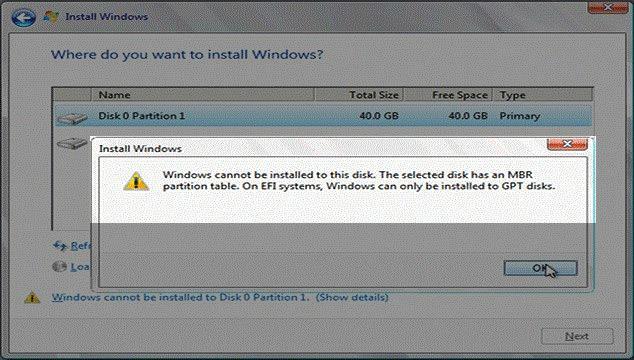
И така, какво е лечението тук? Нека да видим с Wiki.SpaceDesktop как да разрешим тази грешка.
Каква е основната причина тук? Това е така, защото вашият компютър или лаптоп използва BIOS според стандарта EFI (известен също като UEFI ), той изисква форматът на твърдия диск, за да инсталирате Windows като GPT , докато вашият твърд диск е в обичайния MBR формат. И поправката тук е да конвертирате формата, конвертирате формата на твърдия диск от MBR в GPT за съвместимост.
Метод 01: заявка за създаване на USB зареждане за инсталиране на Windows според стандартите UEFI или Legacy
Разбира се, за да направите това, трябва да подготвите:
- USB флашка с минимален капацитет от 4GB.
- ISO файл за инсталиране на Windows.
За да създадете USB устройство за инсталиране на Windows, вижте инструкциите как да го направите с помощта на Rufus тук.
Метод 02: конвертирайте формата на твърдия диск от MBR в GPT, докато инсталирате Windows
С този метод можете да бъдете по-проактивни, стига да помните командите. Тук, когато избирате твърдия диск за инсталиране на Windows, натиснете клавишната комбинация Shift + F10 , за да отворите cmd :
Тук въвеждате командата:
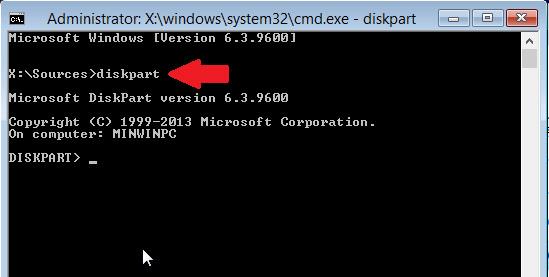
Ще покаже колко твърди диска има вашият компютър, най-вече 1 твърд диск и много дялове. Имайте предвид, че дори ако USB е включен в компютъра, тази команда diskpart също ще го разпознае като твърд диск. Използвайте командата " list disk " и ще видите в списъка с показани резултати, че има 2 твърди диска:
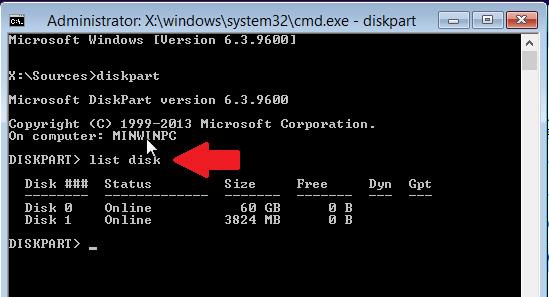
Въз основа на капацитета можете да разберете дали диск 0 или 1 е твърд диск. На снимката Disk 0 определено е твърд диск - HDD, докато Disk 1 е USB устройство (4GB капацитет). Тук избираме твърдия диск за конвертиране на формата, така че ще изберем Disk 0, въведете командата:
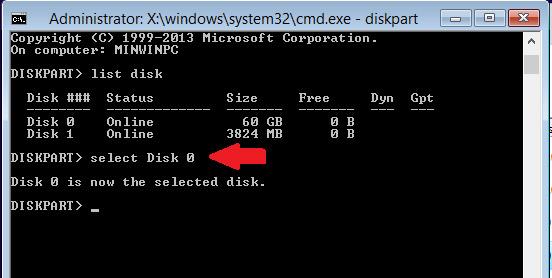
След това използвайте командата Clean. Забележка: Тази команда ще изтрие всички дялове и данни на твърдия диск.
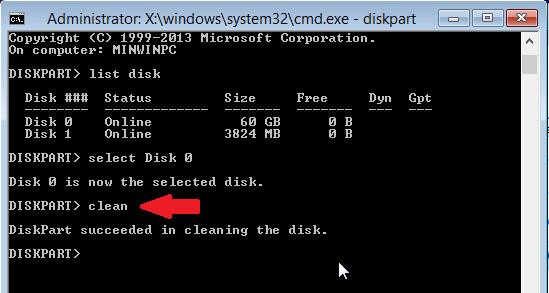
Тази операция може да се разбере, че системата временно ще изтрие формата на твърдия диск. Следва командата convert GPT :
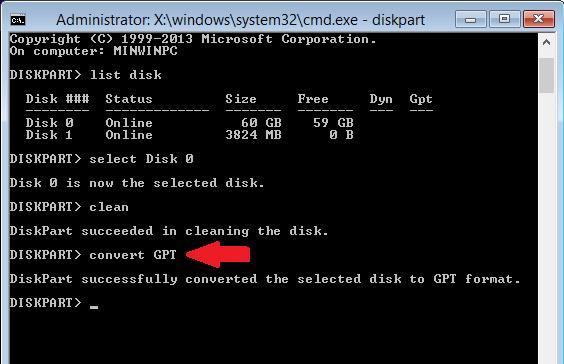
Тази команда влиза в сила веднага. И за да проверите дали конвертирането на формата е било успешно или не, въведете командата:
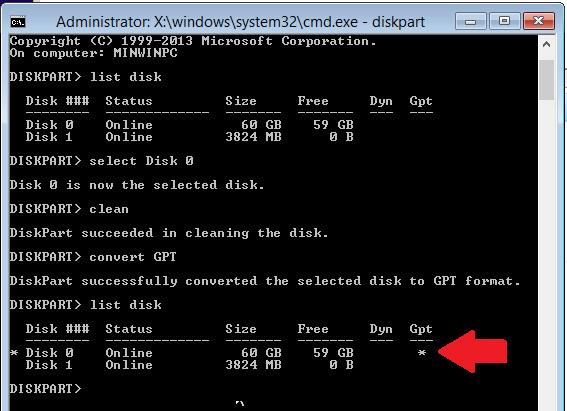
След като бъде преобразуван успешно, в колоната Gpt на командата "list disk" ще има звездичка (*), за да го маркира, както е показано по-горе. Затворете cmd прозореца и натиснете бутона Refresh в прозореца за избор на дял, за да инсталирате Windows:
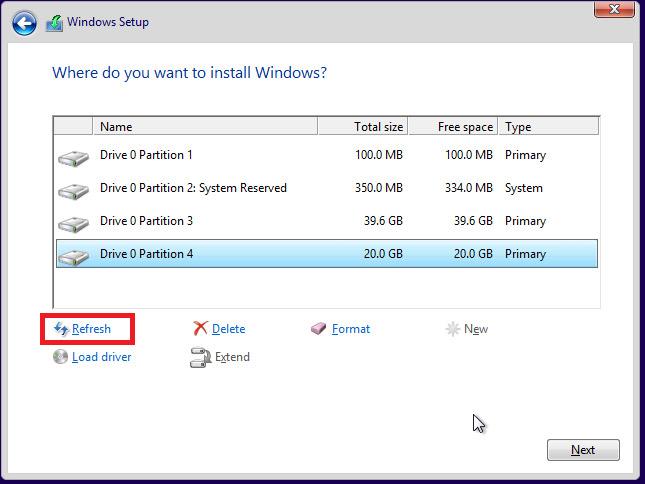
И в резултат на това ще можем да инсталираме Windows на този нов дял на твърдия диск:
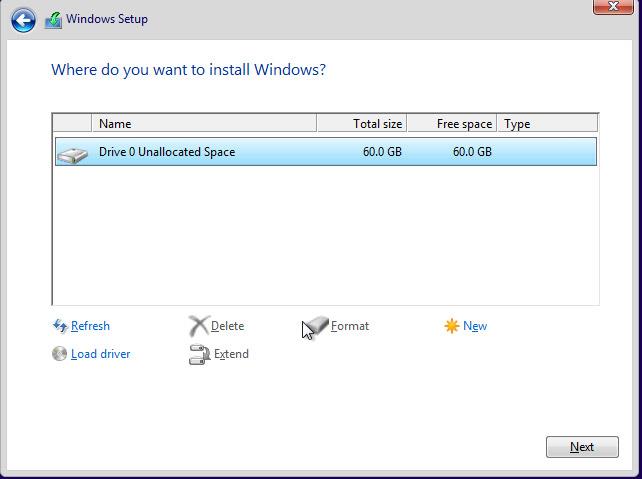
И останалият процес на инсталиране на Windows е твърде прост.