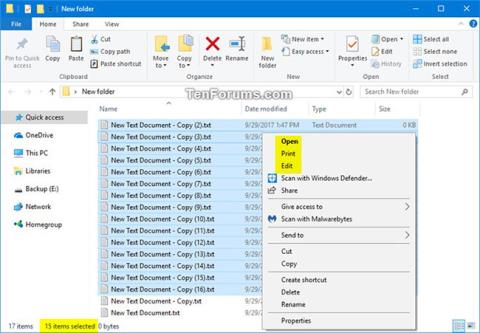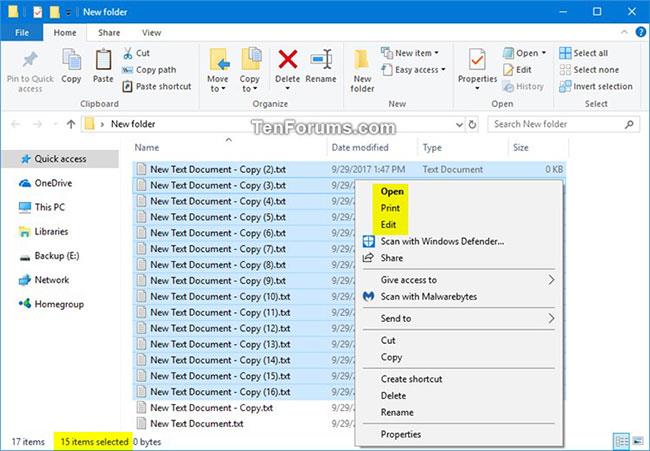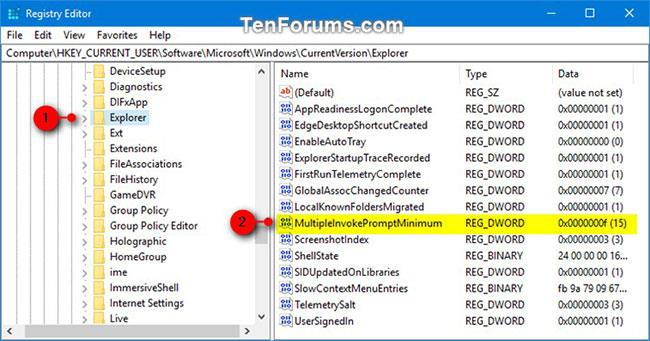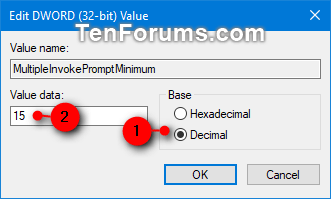Когато изберете повече от 15 файла във File Explorer и щракнете с десния бутон върху файла, елементите от контекстното меню Open, Print, Edit се губят по подразбиране в Windows. Това е по проект. Тези елементи от контекстното меню няма да се появят, ако са избрани повече от 15 елемента, за да се избегне случайно изпълнение на тези задачи върху голям брой файлове.
Ако искате, можете да инструктирате Windows да изтрие тези елементи от контекстното меню, когато са избрани повече от 1 до 15 елемента или никога да не изтрива тези елементи от контекстното меню, без значение колко файла са избрани.
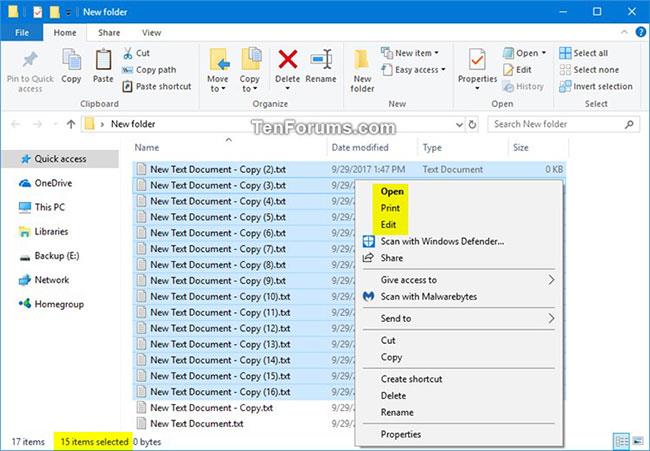
Това ръководство ще ви покаже как да коригирате липсващи елементи от контекстното меню Open, Print, Edit, когато са избрани повече от 15 файла във File Explorer в Windows 7, Windows 8 или Windows 10.
- Как да коригирате грешката „Windows не можа автоматично да открие настройките на мрежовия прокси“.
Как да коригирате загубата на елементи от контекстното меню при избиране на повече от 15 файла в Windows
Ето как:
1. Натиснете клавишите Win + R , за да отворите Run , въведете regedit в Run и щракнете върху OK , за да отворите Registry Editor .
2. Придвижете се до ключа по-долу в левия панел на редактора на системния регистър.
HKEY_CURRENT_USER\Software\Microsoft\Windows\CurrentVersion\Explorer
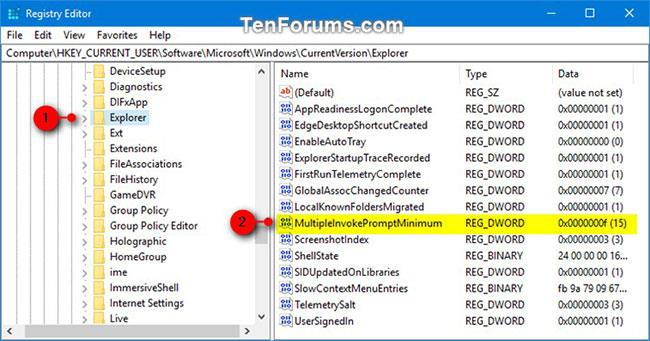
Придвижете се до ключа по-горе
3. В десния панел на Key Explorer щракнете двукратно върху DWORD MultipleInvokePromptMinimum , за да го промените.
Забележка : DWORD MultipleInvokePromptMinimum не е наличен по подразбиране.
Ако нямате DWORD MultipleInvokePromptMinimum , щракнете с десния бутон върху празно място в десния панел на ключ Explorer , щракнете върху New , щракнете върху DWORD (32-bit) Value , въведете MultipleInvokePromptMinimum като име и натиснете бутона Enter.
4. Изберете Decimal , въведете желаното от вас число и натиснете OK.
- Въведете число от 1 до 15 , така че когато са избрани повече от този брой файлове, елементите от контекстното меню Отваряне, Печат, Редактиране ще бъдат изтрити.
- Въвеждането на число 16 или по-високо няма да попречи на елементите от контекстното меню Отваряне, Печат, Редактиране да се показват, без значение колко файла са избрани.
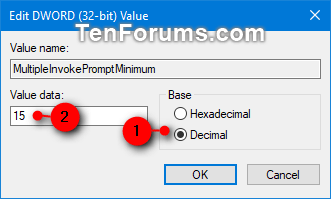
Изберете Decimal и въведете число
5. Когато сте готови, можете да затворите редактора на системния регистър, ако желаете.
Надявам се, че сте успешни.