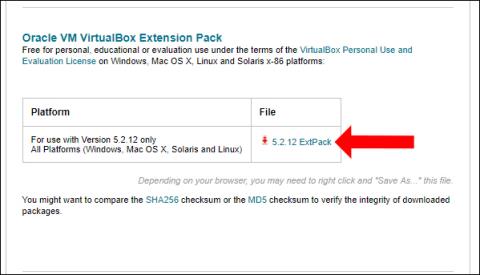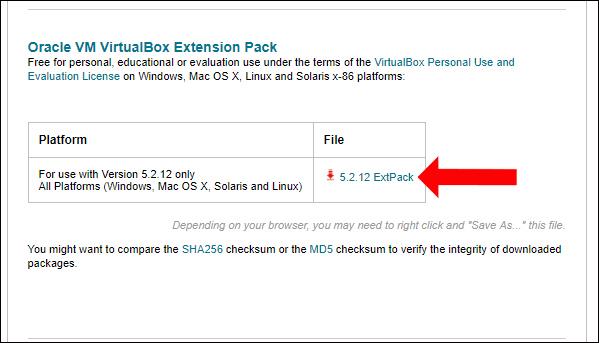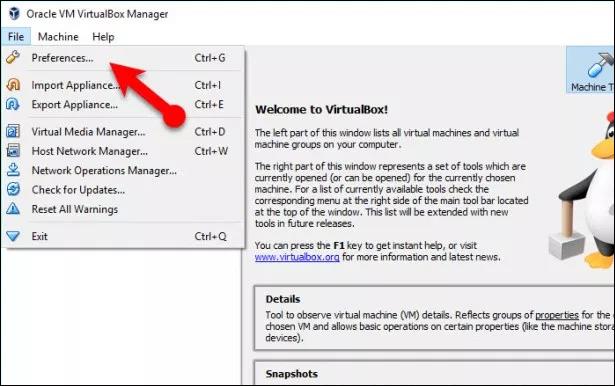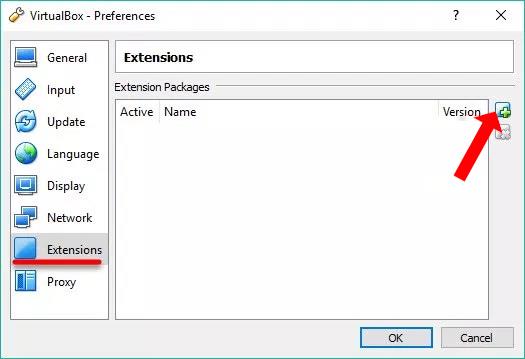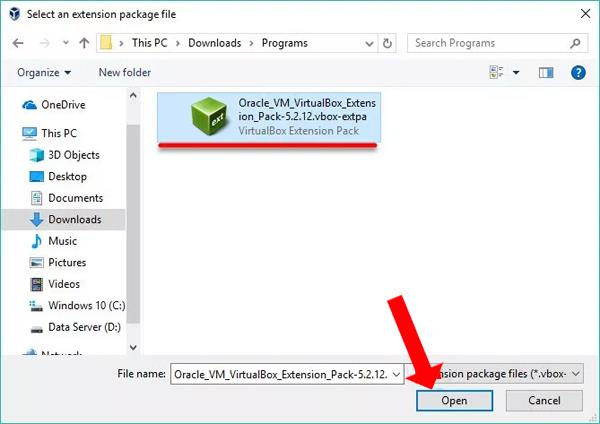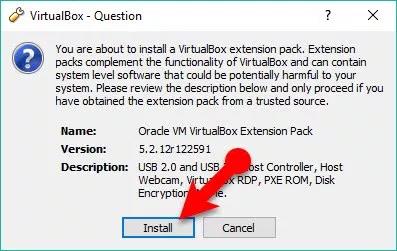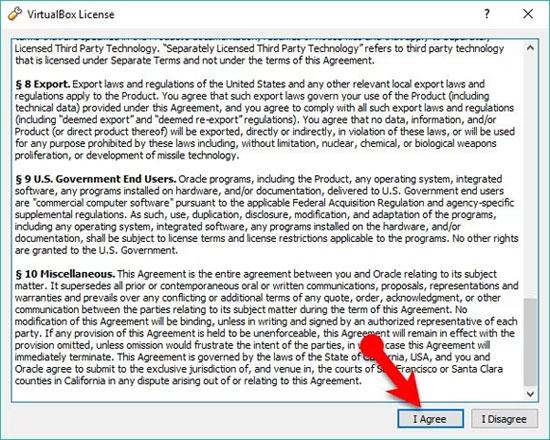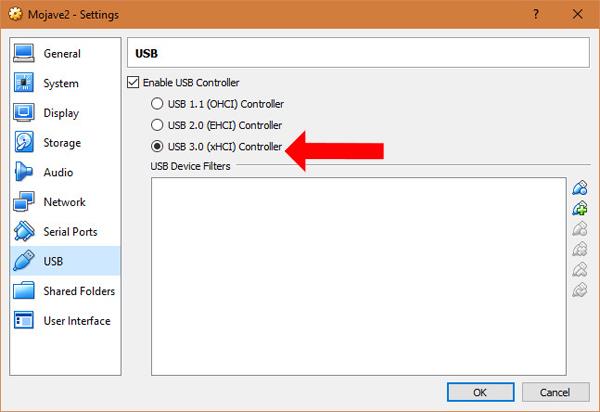За да инсталираме виртуални машини на компютри, можем да използваме много различен софтуер като VMWare, Hyper-V или VirtualBox. VirtualBox е софтуер, който създава виртуални машини, които могат да работят на множество платформи, като инсталират много различни операционни системи като Windows, Linux, Mac OSX. Виртуалните машини могат да работят паралелно с реални компютри, с различни операционни системи.
Въпреки това, много хора след инсталиране на виртуална машина с помощта на VirtualBox имат грешки, при които мишката и клавиатурата не могат да се използват. Тази грешка често възниква при инсталиране на виртуални прозорци на macOS или Linux. И така, как да коригирате грешки на клавиатурата и мишката при инсталиране на виртуална машина с помощта на VirtualBox?
Как да коригирате грешки на мишката и клавиатурата на виртуалната машина на VirtualBox
Етап 1:
Първо, потребителите кликват върху връзката по-долу, за да инсталират разширението VirtualBox.
- http://www.oracle.com/technetwork/server-storage/virtualbox/downloads/index.html
Намерете секцията Oracle VM VirtualBox Extension Pack и щракнете върху файла, за да го изтеглите на вашия компютър.
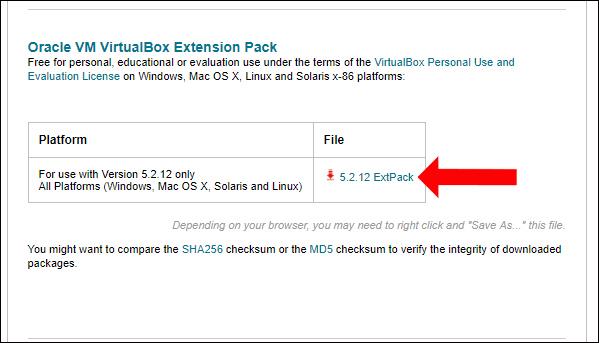
Стъпка 2:
Отворете виртуалната машина VirtualBox, след това щракнете върху Файл и изберете Предпочитания или можете да натиснете Ctrl + G.
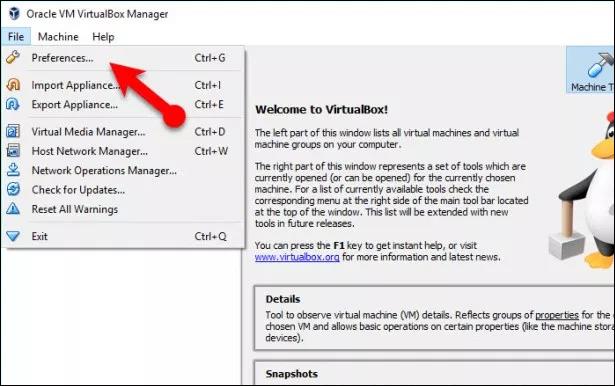
Стъпка 3:
Появява се нов интерфейс, щракнете върху раздела Разширение и след това щракнете върху бутона Добавяне в десния ъгъл на екрана, за да добавите ново разширение за изтегляне на вашия компютър.
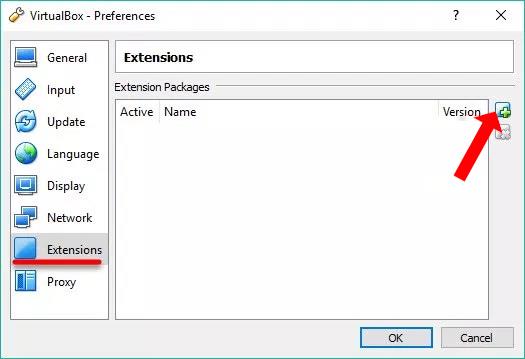
Намерете папката, съдържаща новоизтегления пакет с разширения на вашия компютър и след това щракнете върху Отвори , за да го добавите към VirtualBox.
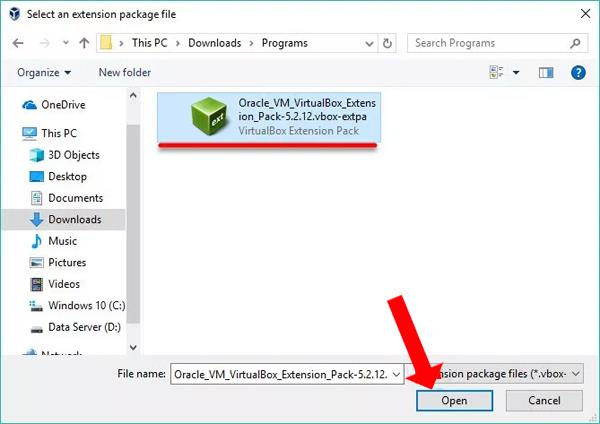
Стъпка 4:
Щракнете върху бутона Инсталиране, за да продължите с инсталирането на това разширение.
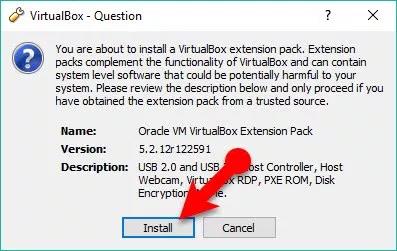
В интерфейса с условията за инсталиране щракнете върху Съгласен съм , за да се съглася с условията за инсталиране, и помощният пакет ще бъде инсталиран веднага след това.
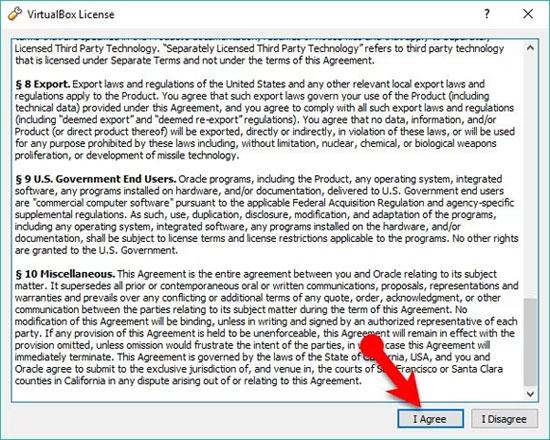
Стъпка 5:
Щракнете с десния бутон върху виртуалната машина, която има проблеми с мишката и клавиатурата, изберете Настройки и след това изберете секцията USB в списъка отляво на интерфейса. Погледнете надясно, изберете USB 3.0 (xHCI) контролер и щракнете върху OK, за да завършите.
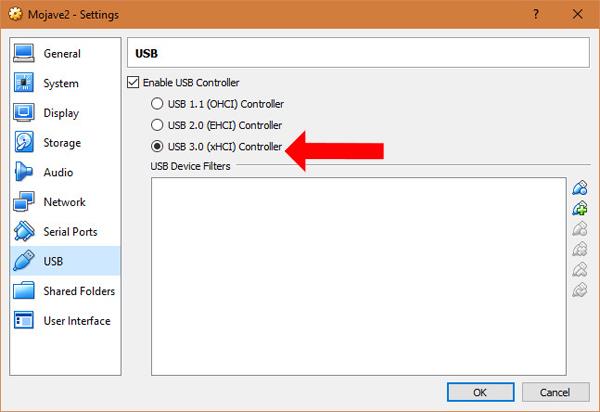
По-горе е как да коригирате грешки на клавиатурата и мишката при инсталиране на виртуална машина с помощта на VirtualBox. Ще инсталираме пакета за разширение VirtualBox и след това ще изберем виртуалната машина с грешката по-горе, за да коригираме грешката.
Виж повече:
С пожелание за успех!