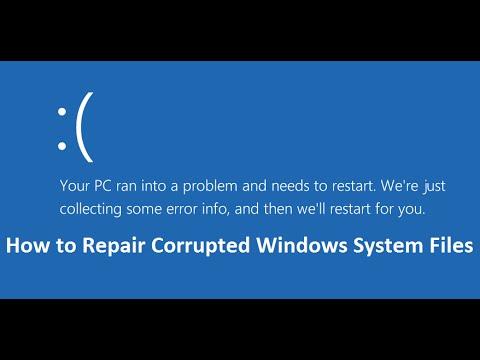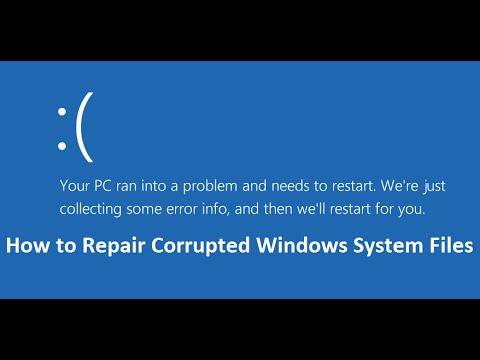Когато инсталирате Windows на вашия компютър, той поставя много важни файлове във вашата система, които може никога да не знаете или да използвате. Обикновено не е нужно да се притеснявате за това, но когато тези файлове не работят или са повредени, това ще причини много проблеми. Сините екрани, странните съобщения за грешки и други последствия могат да бъдат причинени от повредени системни файлове на Windows.
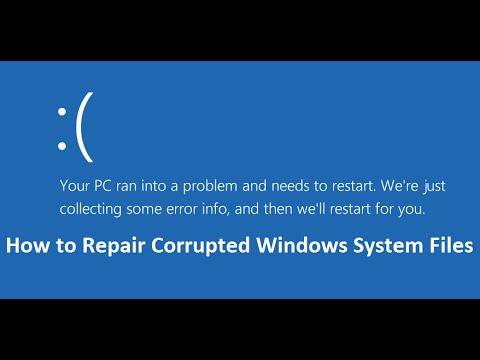
Въпреки това, инструмент, вграден в Windows, наречен System File Checker (SFC), автоматично сканира и поправя повредени файлове на Windows. За да използвате този инструмент, отворете Admin Command Prompt, като напишете cmd в менюто "Старт", след това щракнете с десния бутон върху него и изберете Run as Administrator . Въведете командата по-долу, за да стартирате SFC:
sfc /сканиране
Забележка: Този процес може да отнеме известно време, така че бъдете търпеливи. Ако вашият компютър е сериозно повреден и не може да изпълнява команди нормално, имате две алтернативни опции.
Първо отворете командния ред от менюто Разширени опции за стартиране. Отидете в Настройки > Актуализиране и защита > Възстановяване и щракнете върху Рестартиране сега , за да рестартирате в режим на възстановяване. В това меню щракнете върху Отстраняване на неизправности > Разширени опции > Команден ред и въведете командата по-горе.
Ако все още не работи, можете да използвате този метод: Извадете твърдия диск от проблемния компютър и го свържете към друг компютър с Windows. Отворете командния ред, както по-горе, след това използвайте модифицираната SFC команда по-долу, за да сканирате външното устройство вместо вътрешното устройство на незасегнатия компютър:
sfc /scannow /OFFBOOTDIR=d:\ /OFFWINDIR=d:\windows
Преди да направите това, отворете този компютър , като натиснете клавиша Windows + E и потвърдете с каква буква е външното устройство. Заменете d в горната команда с буквата на вашето устройство за точно сканиране. Изчакайте известно време и командният ред дава резултатите от известията.
Използвайки устройство с Windows, можете също да отидете на командния ред и да използвате тази модифицирана команда, за да сканирате вътрешно устройство с помощта на SFC.
Използвали ли сте някога SFC? Тази помощна програма решава ли проблемите с вашия компютър? Ако имате някакви коментари, моля, уведомете ни!