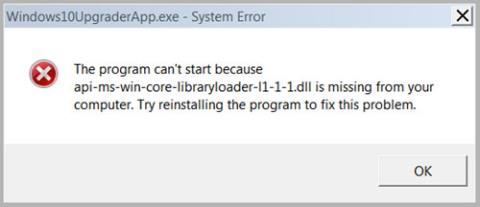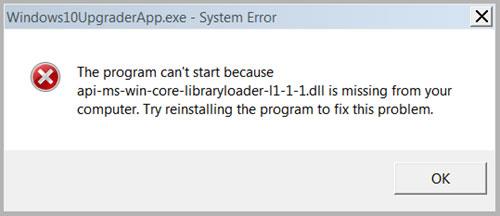Microsoft пусна инструмент, наречен Windows 10 Upgrade Assistant , който помага на всички потребители, работещи с Windows 8.1, Windows 8 или дори Windows 7, да надстроят до Windows 10 с лесно базирано на GUI решение. Този инструмент дори позволява на потребителите да изтеглят ISO за Windows 10 за офлайн надграждане.
Понякога обаче може да срещнете грешката „api-ms-win-core-libraryloader-l1-1-1.dll липсва от вашия компютър“, когато извършвате надстройка.
Това се случва след завършване на изтеглянето на операционната система и стартиране на инсталацията, което се среща главно при системи с Windows 7 .
Грешка api-ms-win-core-libraryloader-l1-1-1.dll
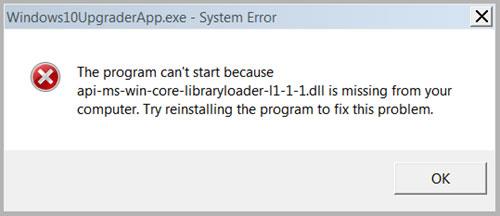
Грешка api-ms-win-core-libraryloader-l1-1-1.dll
Съобщението за грешка в диалоговия прозорец има следното съдържание:
The program can’t start because api-ms-win-core-libraryloader-l1-1-1.dll is missing from your computer. Try reinstalling the program to fix this problem.
Както можете да видите в тази подкана, предоставената информация е непълна, защото знаете само, че конкретен файл липсва, но оригиналното местоположение и други свойства не са. И така, нека сега да видим как да коригираме постоянни грешки в Windows 7.
Файлът api-ms-win-core-libraryloader-l1-1-1.dll не е файл, който идва с Windows 7. Тази грешка се среща главно след издаването на Windows 10 Fall Creators Update. Microsoft обаче пусна актуализация на приложението Windows 10 Upgrade Assistant, за да коригира тази грешка, но ако имате стара версия или все още се сблъсквате с тази грешка, можете да използвате това заобиколно решение, за да коригирате грешката и да надстроите Upgrade to Windows 10.
Как да коригирате грешка api-ms-win-core-libraryloader-l1-1-1.dll липсва
Ето как да поправите грешката:
Няма нужда да изтегляте или инсталирате нищо друго тук. Файловете, от които се нуждаете, са налични в System32 в папката Windows , в дяла на операционната система.
Първо ще трябва да отидете до това местоположение с помощта на File Explorer:
C:\Windows\System32\
Сега използвайте функцията на лентата за търсене на File Explorer, за да потърсите този файл:
wimgapi.dll
Когато го намерите, изберете файла и натиснете CTRL+ Cили щракнете с десния бутон и изберете Копиране , за да копирате файла.
Сега отидете до следното местоположение:
C:\Windows10Update\
Сега натиснете CTRL+ Vили щракнете с десния бутон и изберете Поставяне , за да поставите файла на това място.
Ще се появи подкана за замяна на съществуващ файл. Трябва да смените файла.
Сега ще трябва да рестартирате целия процес, след като замените файла в папката Windows10Upgrade от System32.
Не се притеснявайте, файловете, които сте изтеглили преди, все още са налични в дяла на твърдия диск. Следователно ще го инсталирате директно, вместо да презареждате цялата операционна система.