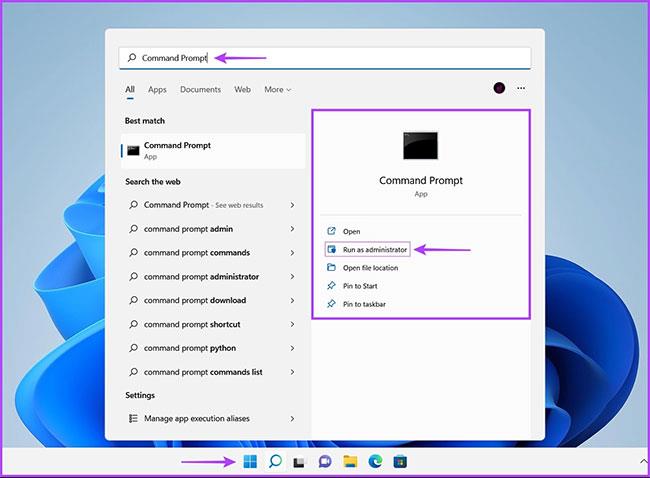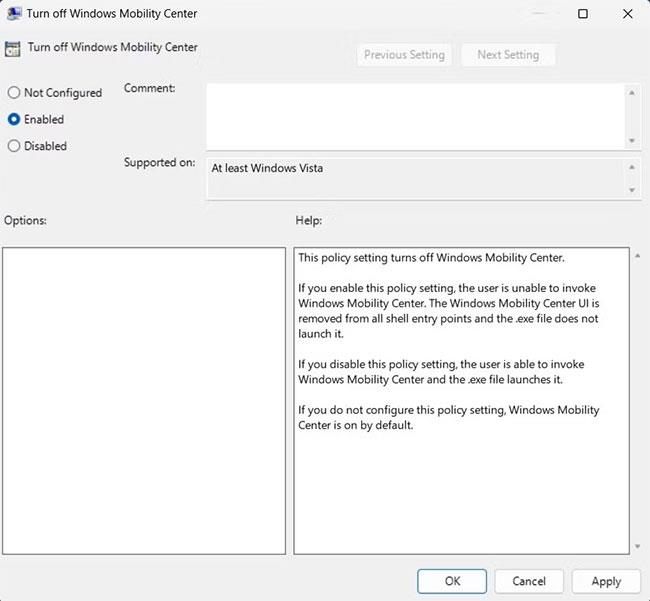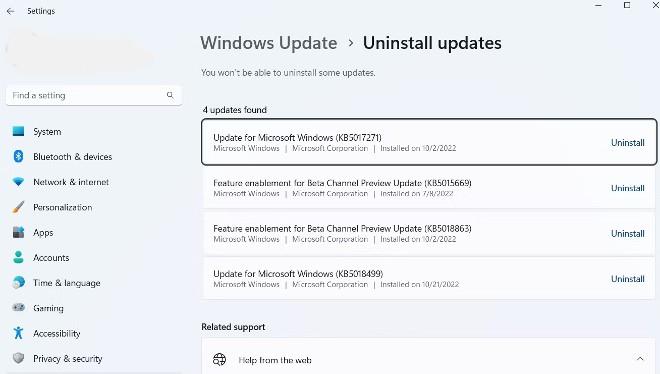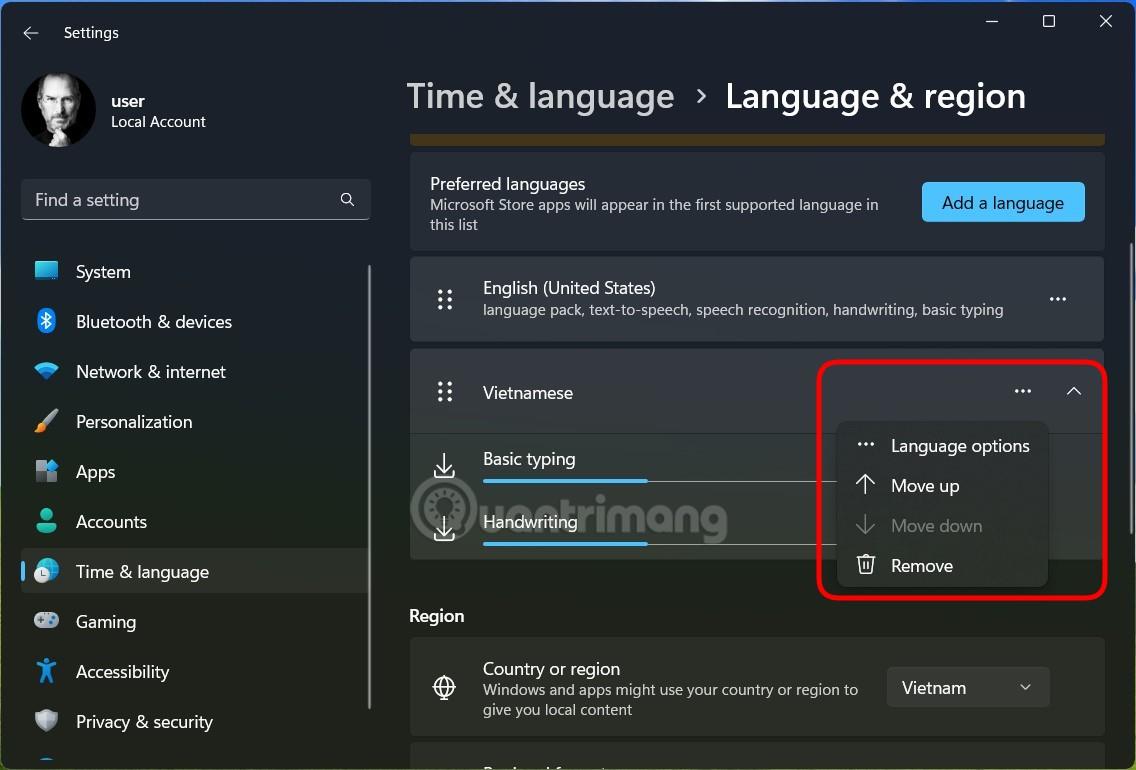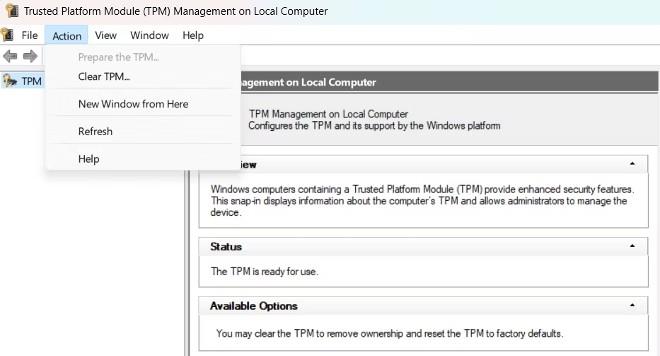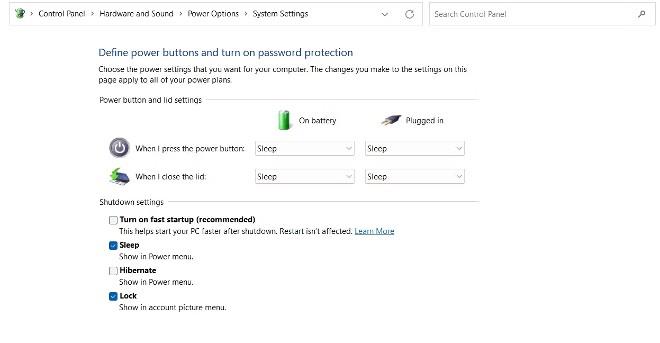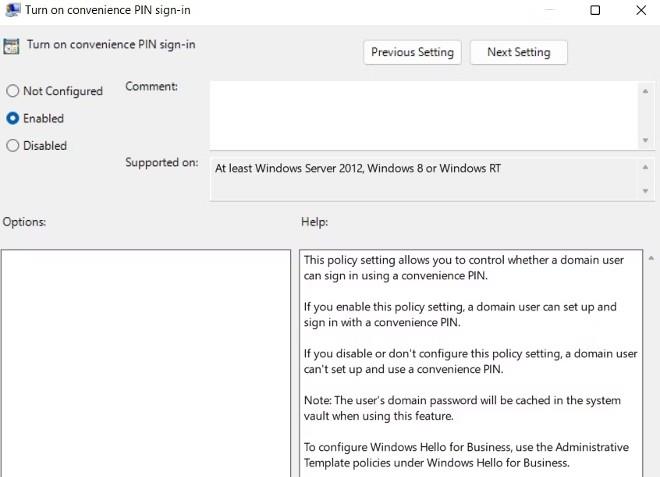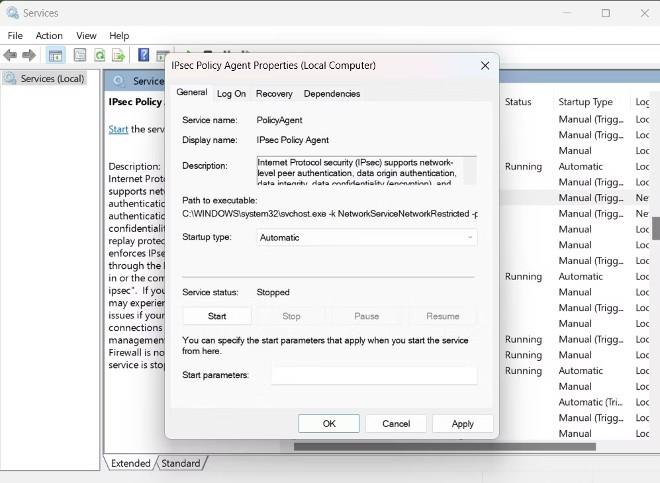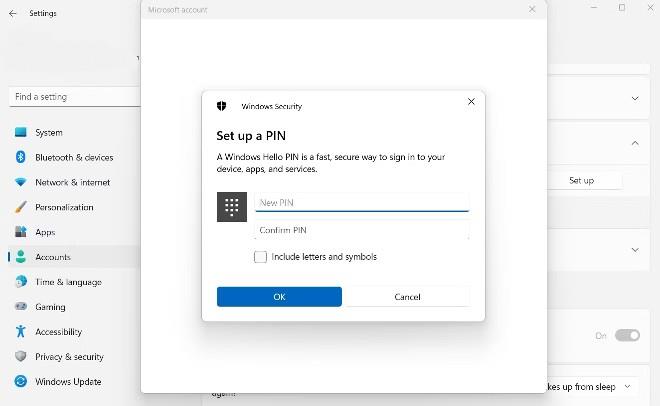Windows предоставя 4 различни начина за влизане във вашия компютър: лицево разпознаване, пръстов отпечатък, ПИН код и ключ за сигурност. През повечето време всички тези опции работят добре, но понякога ще получите грешка 0x80280013, когато се опитвате да влезете с вашия ПИН.
Често причината за грешката е несъвместима актуализация на Windows, но понякога проблемът може да е по-сериозен. Ако получавате грешка при влизане 0x80280013, ето няколко неща, които можете да опитате.
Съдържание на статията
Какво причинява грешка при влизане в Windows 0x80280013?
ПИН кодовете са любимият начин на много потребители за влизане в Windows. Но понякога ще получите грешка 0x80280013, дори ако въведете правилния ПИН.
Ето някои причини за грешка 0x80280013:
- По-вероятно е да видите грешка 0x80280013, ако използвате остаряла версия на Windows или имате проблеми с текущата актуализация.
- Папката Ngc се поврежда поради много причини и води до грешка при влизане.
- Грешка 0x80280013 може също да се появи, ако TPM е деактивиран на вашето устройство.
Сега ще стигнем до решения, които могат да помогнат за отстраняването на грешка 0x80280013.
1. Актуализирайте или деинсталирайте най-новата актуализация на Windows
Първото нещо, което трябва да направите, за да разрешите този проблем, е да изтеглите най-новата актуализация на Windows. Това ще работи, ако грешката произтича от проблем в текущата версия на Windows. Стъпките са както следва:
- Влезте в секцията Настройки и изберете Windows Update
- Щракнете върху Проверка за актуализации
- След като видите актуализацията, щракнете върху Изтегляне и инсталиране и изчакайте системата да изтегли и инсталира актуализацията.
- След като системата приключи с инсталирането на актуализацията, трябва да рестартирате компютъра си (ако не се рестартира по време на процеса на актуализация) и след това да проверите дали грешката е отстранена.
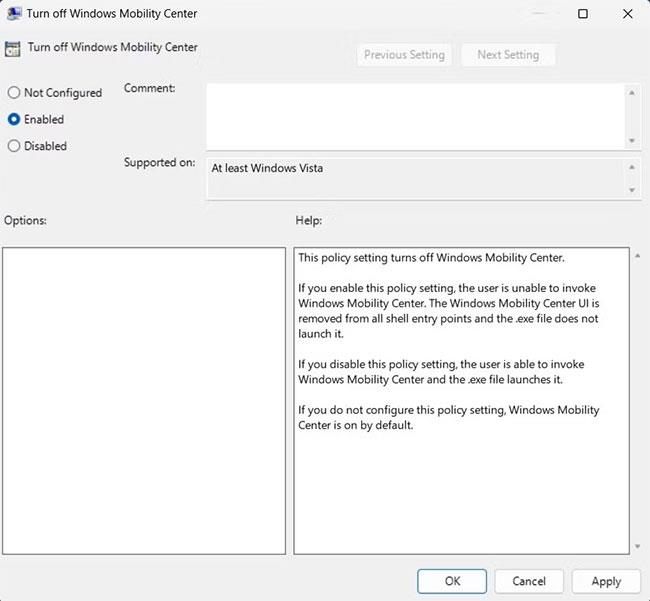
В обратния случай, ако грешка 0x80280013 се появи веднага след като инсталирате нова актуализация, трябва да я поправите, като премахнете тази актуализация. Можете да направите следното:
- Отворете менюто "Старт", след това въведете Control Panel и натиснете Enter
- Щракнете върху Програми > Програми и функции
- Щракнете върху Преглед на инсталираните актуализации в левия панел
- Щракнете върху бутона Деинсталиране до последната инсталирана актуализация и щракнете върху Деинсталиране отново, за да потвърдите избора си.
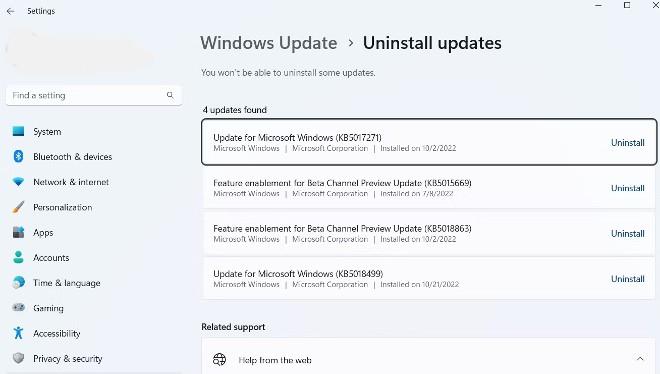
- Рестартирайте компютъра си, за да видите дали проблемът е отстранен или не.
- Можете също да следвате инструкциите във видеоклипа по-долу, за да деинсталирате актуализация на Windows:
2. Изтрийте папката Ngc
Както бе споменато по-горе, има много начини да влезете във вашия компютър с Windows. Но ако използвате ПИН, вашият компютър ще създаде отделна папка за съхраняване на цялата информация, свързана с ПИН. Тази папка се казва Ngc.
Понякога обаче папката Ngc е повредена и ви прави невъзможно да влезете в компютъра си. За да разрешите това, трябва да изтриете цялото съдържание в папката Ngc. Ето как:
Забележка: Трябва да използвате акаунт с администраторски права за достъп и изтриване на папката Ngc.
- Натиснете клавишната комбинация Win + R , за да отворите Run , след това копирайте/поставете следния път в Run и щракнете върху OK.
C:\Windows\ServiceProfiles\LocalService\AppData\Local\Microsoft
- Щракнете с десния бутон върху папката Ngc и изберете Изтриване в контекстното меню.
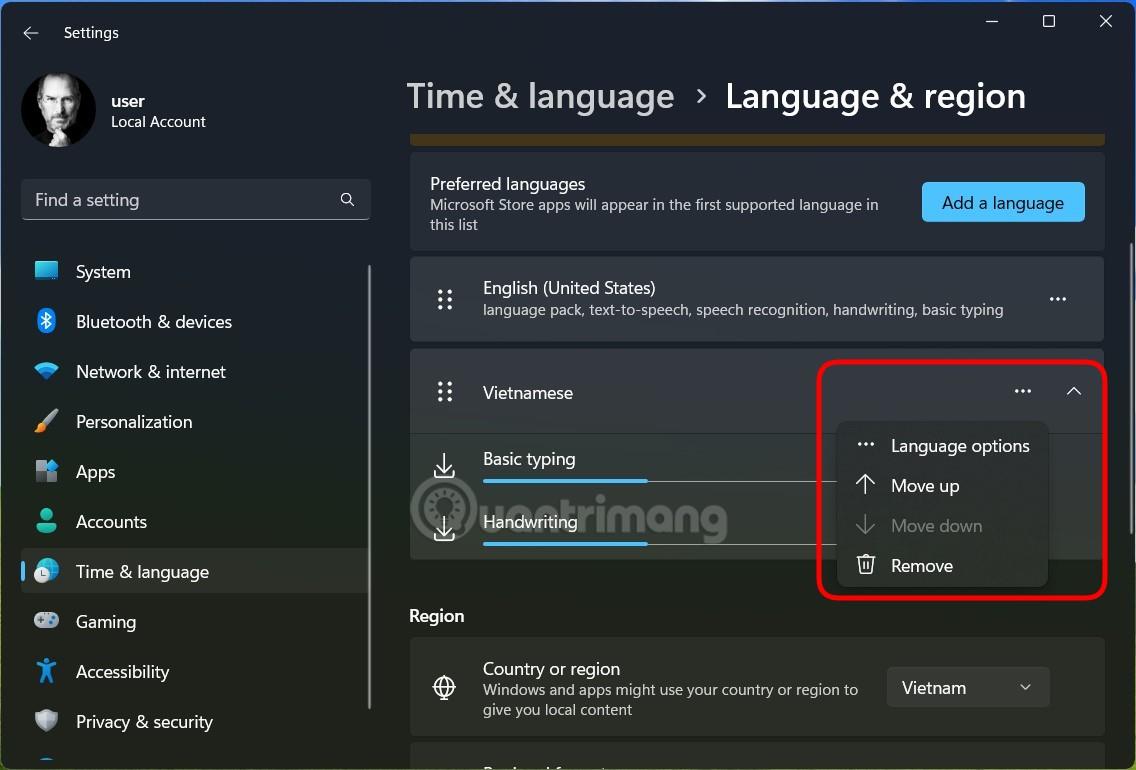
Сега опитайте да рестартирате компютъра си и да влезете в Windows, за да видите дали грешката е разрешена или не.
3. Регулирайте настройките на TPM
Trusted Platform Module (TPM) използва ключове за криптиране, за да защити вашия компютър. Ако искате да използвате ПИН за влизане в Windows, трябва да активирате TPM. Ето как да го включите:
- Натиснете Windows + R, за да отворите Run, след това въведете tpm.msc и натиснете Enter.
- В прозореца за управление на TPM щракнете върху раздела Действие в горната лента и изберете Подгответе TPM от контекстното меню.
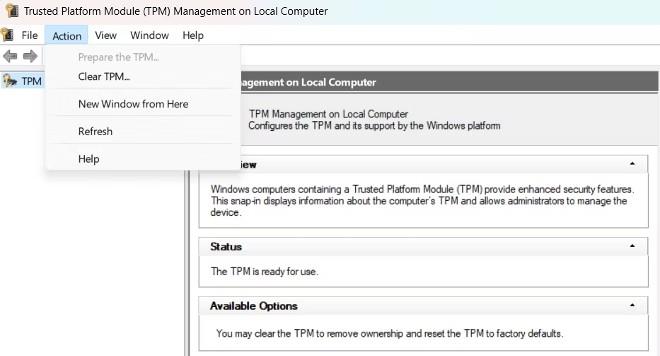
Рестартирайте компютъра, за да запазите промените.
Не се притеснявайте, ако опцията Подгответе TPM е сива и не може да бъде избрана, защото това означава, че TPM е активиран на вашия компютър.
4. Деактивирайте бързото стартиране
Повечето проблеми при стартиране или влизане обикновено се коригират чрез деактивиране на Fast Startup, функция, която помага на компютъра да стартира по-бързо. Има много начини да изключите бързото стартиране на Windows, но това е най-простият начин:
- Отворете контролния панел и отидете на Система и сигурност > Опции за захранване .
- Щракнете върху Изберете какво прави бутонът за захранване в левия панел.
- Щракнете върху Промяна на настройките, които в момента не са налични .
- Премахнете отметката от Включване на бързо стартиране под Настройки за изключване .
- Щракнете върху Запазване на промените .
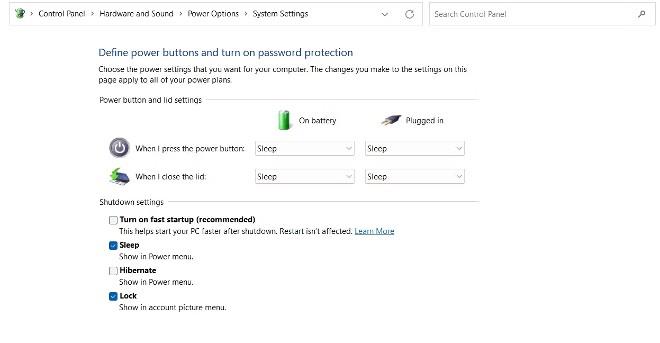
Така че бързото стартиране е изключено. Моля, рестартирайте компютъра си и опитайте да влезете отново.
5. Активирайте удобно влизане с ПИН код
Удобната функция за влизане с ПИН в груповата политика ви позволява да решите на кои потребители е разрешено да влизат с ПИН. Ако тази функция е деактивирана, няма начин да влезете с вашия ПИН.
Можете да активирате тази функция съгласно следните инструкции:
- Отворете Run , след това въведете gpedit.msc и натиснете Enter.
- Отидете на Правила за локален компютър > Конфигурация на компютъра > Административни шаблони > Система > Влизане .
- Намерете и докоснете двукратно Включване на удобния ПИН вход .
- Щракнете върху Активиране и щракнете върху Приложи > OK .
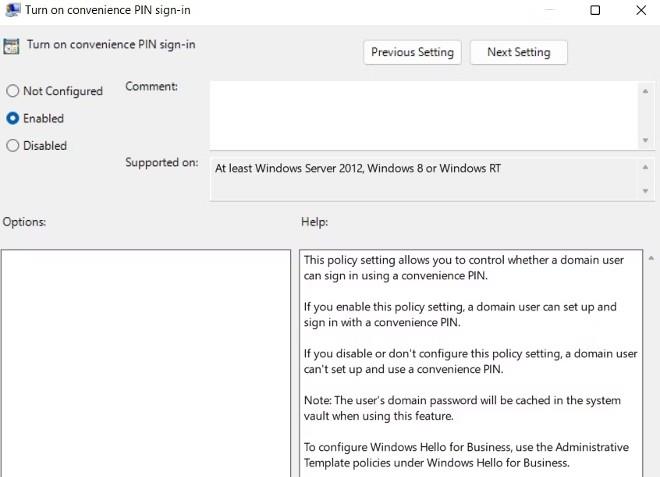
Ако не можете да отворите редактора на групови правила, вероятно използвате Windows Home Edition. По това време използвайте други решения, за да коригирате грешка 0x80280013.
6. Активирайте услугата IPsec Policy Agent
Следващото решение, което можете да опитате, е да активирате услугата IPsec Policy Agent. Ето как:
- Отворете менюто "Старт", въведете услуга в лентата за търсене и натиснете Enter.
- Намерете и щракнете двукратно върху услугата IPsec Policy Agent .
- Щракнете върху стрелката в падащото меню Тип стартиране и изберете Автоматично.
- Щракнете върху бутона Старт в секцията Статус на услугата.
- Щракнете върху Приложи > OK, за да запазите промените.
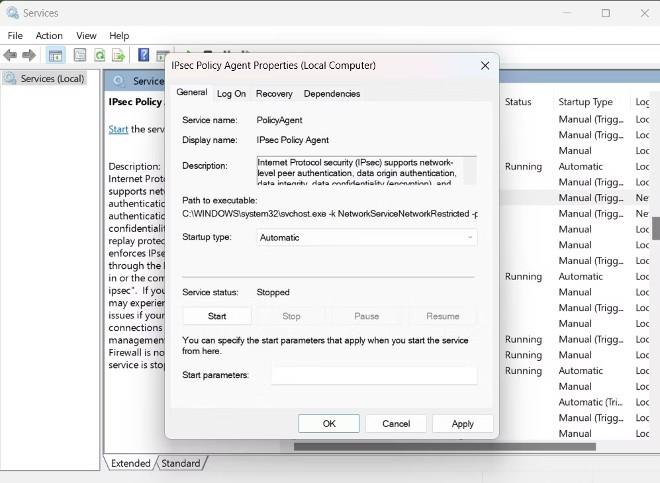
7. Нулирайте PIN кода
Ако все още получавате грешка 0x80280013, няма друг начин освен да нулирате ПИН кода. Можете да го направите според инструкциите по-долу:
- Отворете Настройки , като натиснете клавишната комбинация Win + I.
- Изберете Акаунти в левия панел.
- Изберете Опции за влизане в Настройки на акаунта .
- Изберете иконата за падащо меню до PIN (Windows Hello) .
- Кликнете върху връзката Забравих ПИН кода си .
- Щракнете върху Продължи.
- Въведете кода, изпратен на вашия имейл.
- Задайте нов ПИН .
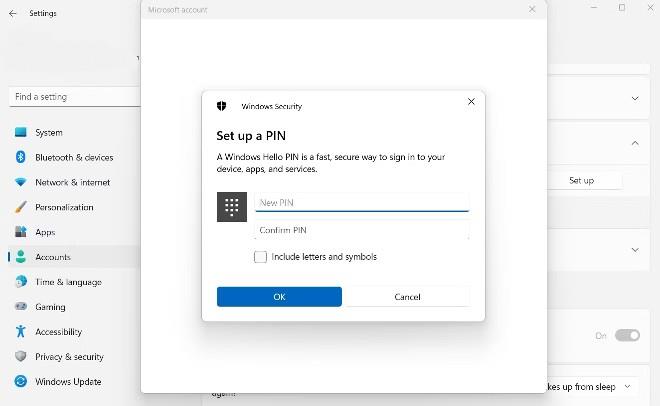
По-горе са някои решения, които можете да приложите, за да коригирате грешка при влизане в Windows 0x80280013. Късмет!