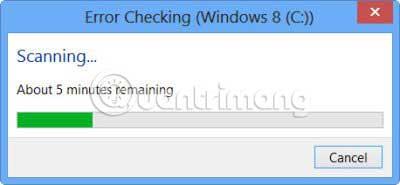Грешка 0x80071ac3 често обърква потребителите, тъй като семантично тя информира, че обемът е мръсен, което означава, че има мръсотия в компютъра или твърдия диск. Въпреки че това може да е вярно, мръсен в този контекст е компютърен термин, означаващ файл, който е повреден по някакъв начин. Ето как да откриете и коригирате грешка 0x80071ac3.
Какво е грешка 0x80071ac3?
Грешка 0x80071ac3 се среща във всички текущи версии на Windows и се отнася за „мръсните битове“, а не за физическото състояние на компютъра. За всеки блок памет в компютъра, процесорът трябва да знае дали паметта е била модифицирана, дали е съхранена и дали трябва да бъде изтрита. Мръсните битове са подкани, които процесорът използва. Мислете за това като за превключвател: Грешка 0x80071ac3 ви казва, че „превключвателят“ на определено устройство е блокирал.
Каква е причината за грешка 0x80071ac3?
Има няколко причини за тази грешка.
- На твърдия диск има лоши сектори , които не можете да четете или пишете.
- Конкретни файлове могат да бъдат повредени при внезапно премахване на устройството или изваждане на източника на захранване, без да се изключва компютърът.
- Външните устройства може да имат проблеми поради непълни или деинсталирани драйвери.
- Или просто устройството може да е твърде старо и износено. Тази причина е много рядка, но може да се случи, особено при по-стари устройства.

Най-добрият инструмент за избягване на тази грешка е да предотвратите следните действия:
- Винаги изваждайте устройства и други устройства за съхранение на данни, преди да ги изключите. Можете безопасно да ги извадите, като щракнете с десния бутон върху тях във File Explorer и изберете Eject от менюто.
- За контакти със собствен източник на захранване, включете ги в предпазител от пренапрежение или подобно устройство. Това ще предотврати внезапни прекъсвания на захранването или пикове на напрежението от повреда на устройството.
- Добре запазете дисковете. Поправете протрити кабели и проблемни превключватели, особено превключвателя на захранването и превключвателя за заключване.
- Архивирайте файлове и съхранявайте копия на множество места. За поверителна информация пазете хартиени или цифрови копия и ги поставете на сигурно място.
Как да коригирате грешка 0x80071ac3

1. Проверете външния твърд диск за проблеми. Например, някои устройства имат физически ключ за заключване, което прави невъзможно копирането или изтриването на файлове от устройството. Този превключвател може да е в заключено положение или дори да е блокирал. Кабелите също могат да загубят ефективност с течение на времето, така че сменете всички кабели за данни, като USB кабели, използвани от устройството.
2. Използвайте Windows System Restore, за да се върнете към предишна точка за възстановяване, особено ако току-що сте инсталирали нов драйвер за вашия компютър. Това пълно ръководство стъпка по стъпка ще ви покаже целия процес: Инструкции как да използвате Възстановяване на системата в Windows . Използвайте най-близката налична точка за възстановяване.
Важна забележка : Не забравяйте да възстановите системата до текущата версия, ако грешката не е разрешена. В противен случай системата може да бъде уязвима на атаки и други грешки.
3. Сканирайте твърдия диск с проверка за грешки. Ако можете да използвате File Explorer, щракнете с десния бутон върху устройството и изберете Properties > Tools > Check (под Проверка на грешки ). Може да получите подкана, че Windows е сканирал устройството и не е открил грешки. Можете да стартирате второ сканиране за устройството, ако изберете от този изскачащ прозорец.
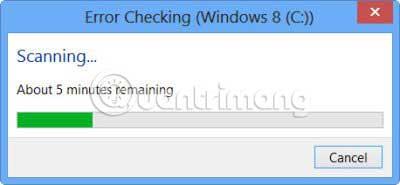
4. Ако не можете да осъществите достъп до устройството с помощта на File Explorer, можете да стартирате тази помощна програма с помощта на командния ред в Windows 7 или PowerShell в Windows 8 и 10. Този пример използва PowerShell на Windows 10. Можете да получите достъп до него с Windows+ Xв Windows 8 или 10 и изберете PowerShell (Admin) и в Windows 7, като щракнете върху Старт > Аксесоари . Щракнете с десния бутон върху командния ред и щракнете върху Изпълни като администратор .
Важна забележка : Ще трябва да влезете в администраторски акаунт, за да завършите тази стъпка.
Свържете твърдия диск и отбележете каква буква на устройството му присвоява Windows. В този случай USB, който използваме , е устройство D. Проверете дали устройството е мръсно, като използвате скрипта „fsutil dirty query [drive letter]:“ . В този случай скриптът ще бъде „fsutil dirty querty d:“ . Имената на буквите на устройството могат да бъдат с главни или малки букви. Това няма да повлияе на сценария. Ще бъдете уведомени, че устройството е „мръсно“ или „не е мръсно“. Повторете за всяко устройство, докато намерите „мръсното“ устройство.
Ако устройството е „мръсно“, въведете скрипта „CHKNTFS /X [буква на устройството]:“ . Това ще гарантира, че устройството няма да се стартира при стартиране, позволявайки на компютъра ви да стартира нормално.
Рестартирайте компютъра със свързано устройство и отворете отново командния ред или PowerShell. Въведете скрипта „Chkdsk /f /r [буква на устройство]:“ и компютърът ще изпълни пълната помощна програма chkdsk на това устройство.
Повторете скрипта „fsutil dirty query [буква на устройство]:“ . Устройството ще се върне в състояние „не е замърсено“.
Ако изпълните скрипта „мръсна заявка" на устройството, което изпитва грешката и то се върне в състояние „не е мръсно", можете да го направите отново „мръсно". Това ще принуди компютъра ви автоматично да проверява диска на устройството. За да го маркирате като „мръсен“, използвайте скрипта fsutil dirty set [буква на устройството]:, в случая на тази статия „fsutil dirty set d:“ След това рестартирайте компютъра.
5. Ако устройството все още е в „мръсно“ състояние, в този момент единствената опция е да го форматирате. Това ще изтрие всички файлове на устройството и ще го конфигурира отново за работа с Windows. Ако трябва да запазите файлове, не форматирайте устройството.
За да направите това, щракнете с десния бутон върху устройството във File Explorer и изберете Format, след което щракнете върху Start.

Ако основният твърд диск не работи, ще трябва да направите това, като стартирате от USB памет или външен твърд диск .
Пожелавам успех в отстраняването на грешката!