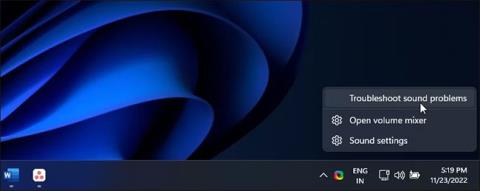Вашият компютър с Windows автоматично ще открие всички свързани аудио устройства и ще инсталира необходимите драйвери. Понякога обаче може да срещнете съобщението за грешка „Няма инсталирано аудио изходно устройство“, когато задържите курсора на мишката над иконата за аудио.
Тази грешка възниква, когато Windows не открие вашите свързани аудио устройства. Може да е временен проблем, проблем, свързан с драйвера, или в някои случаи повреден системен файл. По-долу са дадени някои стъпки, които ще ви помогнат да коригирате грешката „Няма инсталирано аудио изходно устройство“.
Съдържание на статията
1. Стартирайте инструмента за отстраняване на неизправности в звука
Можете да стартирате вградения инструмент за отстраняване на неизправности, за да се справите с различни аудио проблеми в Windows. Инструментът за отстраняване на неизправности проверява вашия компютър за често срещани проблеми със звука и се опитва да ги поправи автоматично; например може да ви помогне да коригирате липсата на звук в Windows 11 .
За да стартирате инструмента за отстраняване на неизправности в звука:
1. Щракнете с десния бутон върху иконата Sound (Speaker) в лентата на задачите.

Щракнете с десния бутон върху иконата на звука
2. Изберете Отстраняване на проблеми със звука . Инструментът за отстраняване на неизправности ще сканира всички свързани аудио устройства.
3. Изберете аудиоустройството, което искате да отстраните, и щракнете върху Напред.
Изберете аудио устройство
4. В зависимост от избраното устройство Windows ще предложи няколко корекции. Следвайте инструкциите на екрана, за да приложите корекциите и проверете дали грешката е разрешена.
2. Използвайте общи драйвери за аудио устройства
Можете да коригирате повредения драйвер, като преинсталирате драйвера за аудио изход с общия драйвер на устройството. Това е полезно, ако собственият драйвер за аудио устройство за вашето устройство е повреден.
Можете да използвате Device Manager , за да актуализирате и преинсталирате драйвери на устройства на вашия компютър с Windows.
За да инсталирате отново общия драйвер за аудио изходно устройство:
1. Натиснете Win + R, за да отворите Run .
2. Въведете devmgmt.msc и щракнете върху OK , за да отворите Device Manager .
3. В диспечера на устройства разгънете секцията Аудио входове и изходи .
4. Уверете се, че вашето изходно устройство е в списъка. Ако не, щракнете върху Преглед и след това изберете Показване на скрити устройства .
5. След това изберете и щракнете с десния бутон на вашето аудио устройство, след което щракнете върху Актуализиране на драйвера.

Щракнете върху Актуализиране на драйвера
6. Щракнете върху Преглед на моя компютър за драйвери .

Щракнете върху Преглед на моя компютър за драйвери
7. След това щракнете върху Нека избера от списък с налични драйвери на моя компютър .

Щракнете върху Нека избера от списък с налични драйвери на моя компютър
8. Поставете отметка на опцията Показване на съвместим хардуер .

Поставете отметка на опцията Показване на съвместим хардуер
9. След това изберете Общо софтуерно устройство и щракнете върху Напред.
10. Изчакайте Windows да завърши инсталирането на драйвера за устройството.
11. Затворете Device Manager и проверете отново за грешки.
Ако генеричният драйвер за аудио устройство не помогне, проверете уебсайта на производителя на аудио устройството за актуализиран драйвер. Ако използвате лаптоп, посетете уебсайта на производителя на компютъра, за да намерите най-новите драйвери за вашия компютър.

HP Support Assistant
Някои производители на компютри включват собствени инструменти за диагностика със своите устройства. Например приложението HP Support Assistant може да проверява лаптопите на HP за различни проблеми, включително аудио проблеми. Lenovo, Dell, Asus, всички големи производители на лаптопи предоставят подобни инструменти със своите устройства. Стартирайте всеки подобен инструмент за диагностика, наличен на вашия компютър, за да видите дали помага за възстановяване на аудиото ви.
3. Преинсталирайте ръчно драйвера на системното аудио устройство
Можете ръчно да преинсталирате драйвера на системното аудио устройство, за да коригирате тази грешка на вашия компютър с Windows. Ето как:
1. Отворете Device Manager , като натиснете Win + X и изберете най-подходящия резултат от списъка с опции.
2. В диспечера на устройства разгънете секцията Системни устройства .
3. След това намерете и локализирайте всякакви аудио устройства като High Definition Audio Controller .

Намерете High Definition Audio Controller
4. Щракнете с десния бутон върху аудио устройството и изберете Актуализиране на драйвера .
5. Изберете опцията Преглед на моя компютър за драйвери .

Изберете опцията Преглед на моя компютър за драйвери
6. Щракнете върху опцията Нека избера от списък с налични драйвери на моя компютър .

Щракнете върху опцията Нека избера от списък с налични драйвери на моя компютър
7. Изберете драйвера в секцията Модел и щракнете върху Напред , за да инсталирате драйвера.

Изберете драйвера, който искате да инсталирате за този хардуер
След инсталирането затворете диспечера на устройствата. Това ще поправи грешката и ще възстанови звука на вашия компютър.
4. Инсталирайте общия драйвер за аудио устройство с помощта на Device Manager
Можете също да инсталирате общи драйвери за USB аудио устройства, като използвате опцията „Добавяне на наследен хардуер“ в диспечера на устройства. Ето как да го направите.
1. Натиснете Win + X, за да отворите менюто WinX.
2. Щракнете върху Диспечер на устройства от контекстното меню.
3. В диспечера на устройства изберете името на вашия компютър и щракнете върху Действие.
4. Изберете Добавяне на наследен хардуер .

Изберете Добавяне на наследен хардуер
5. Щракнете върху Напред, за да продължите.
6. След това изберете опцията Инсталиране на хардуера, който избирам ръчно от списък (Разширено) .

Изберете опцията Инсталиране на хардуера, който избирам ръчно от списък (Разширено)
7. Щракнете върху Напред.
8. В Общи типове хардуер превъртете надолу и изберете Контролери за звук, видео и игри .

Изберете Контролери за звук, видео и игри
9. Щракнете върху Напред.
10. Изберете Generic USB Audio в Manufacturer. В десния прозорец изберете USB аудио OEM устройство .

Изберете USB аудио OEM устройство
11. Щракнете върху Напред.
12. Щракнете върху Напред отново, за да потвърдите действието.
13. Изчакайте инсталацията да завърши и щракнете върху Готово. Рестартирайте компютъра си и проверете дали вашето аудио устройство е открито и работи отново.
5. Проверете дали аудио устройството е изключено

Проверете дали аудио устройството е изключено
Проверете дали случайно не сте изключили вашето аудио устройство. Докато инструментът за отстраняване на неизправности в звука може да открие и предложи същото, можете също да включите аудио устройството ръчно.
За да тествате и активирате аудио изходни устройства:
1. Натиснете Win + R, за да отворите диалоговия прозорец Изпълнение .
2. Въведете mmsys.cpl и щракнете върху OK , за да отворите диалоговия прозорец Звук.
3. В раздела Възпроизвеждане намерете вашето аудио изходно устройство. Ако няма изброени устройства, щракнете с десния бутон върху секцията Възпроизвеждане и изберете Показване на деактивираните устройства .
4. Ако вашето аудио устройство е сиво, щракнете с десния бутон и изберете Активиране.
5. След това изберете устройството и щракнете върху бутона Задаване по подразбиране , за да зададете устройството по подразбиране.
6. Рестартирайте компютъра си и проверете дали грешката „Няма инсталирано аудио изходно устройство“ е разрешена.
6. Проверете дали аудио услугите работят
Windows Audio Endpoint Service и Windows Audio Service са две услуги, необходими, за да работи звукът на вашия компютър. Ако тези услуги не работят, вашето аудио устройство може да не работи правилно.
Така че, уверете се, че двете услуги работят и са настроени на автоматично стартиране. Следвай тези стъпки:
1. Натиснете Win + R, за да отворите Run.
2. Въведете services.msc и щракнете върху OK , за да отворите раздела за конзолна добавка за услуги .

Отворете раздела за модула за услуги
3. След това намерете и щракнете с десния бутон върху Windows Audio Endpoint Service Builder .
4. Изберете Свойства от контекстното меню.
Изберете Свойства
5. Щракнете върху падащото меню Тип стартиране и изберете Автоматично.
6. Щракнете върху OK , за да запазите промените.
7. Щракнете отново с десния бутон върху услугата Windows Audio Endpoint Builder и изберете Рестартиране.

Изберете Рестартиране
8. След това повторете стъпките за услугата Windows Audio.
9. След като приключите, затворете модула за услуги.
7. Деинсталирайте или деактивирайте всички инструменти за актуализиране на драйвери на трети страни
Инструментите за актуализиране на драйвери на трети страни ви позволяват да сканирате и актуализирате всички драйвери на вашия компютър от едно място. Въпреки че е полезен инструмент, това може да влезе в конфликт с вашия аудио компонент и възможностите на Windows за откриване на устройства.
За да разрешите проблема, деактивирайте или премахнете всички помощни програми за актуализиране на драйвери, като Avast Driver Updater, инсталирани на вашия компютър. След това стартирайте отново инструмента за отстраняване на неизправности в звука, за да видите дали това решава проблема. Понякога може да се наложи да изтриете приложението за актуализиране, за да го деактивирате напълно.
Deployment Image Service Management (DISM) е вградена помощна програма от командния ред за възстановяване на изображения на Windows. Ако проблемът със звука е причинен от проблем със системното изображение, този инструмент може да поправи изображението, за да възстанови аудио функционалността на компютъра.
Когато е свързан, Windows ще открие всички аудио входни и изходни устройства, след което автоматично ще инсталира необходимите драйвери. За да коригирате грешката „Няма инсталирано аудио изходно устройство“, уверете се, че вашето аудио устройство е активирано в настройките на звука.
Ако грешката е разрешена, но звукът все още не работи, уверете се, че сте задали правилното аудио устройство по подразбиране. Освен това опитайте да преинсталирате засегнатия драйвер, да рестартирате аудио услугите и да проверите аудиоустройството за хардуерни грешки.