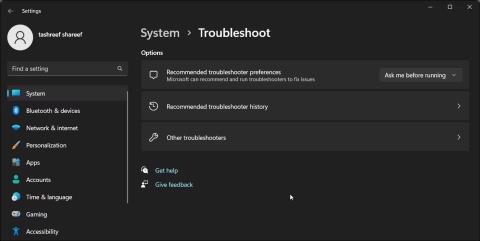Понякога може да забележите червен X, който се появява върху иконата за звук в лентата на задачите на Windows. Ако задържите курсора на мишката върху него, ще се каже, че не е включен високоговорител или жак за слушалки. Тази грешка може да възникне поради проблем с аудио драйвера или аудио услугата на Windows.
За да коригирате грешката, стартирайте вградения инструмент за отстраняване на неизправности в звука, за да намерите и коригирате често срещани проблеми с аудио устройства. Ако не, можете да извършите възстановяване на аудио драйвер или ръчно да преинсталирате аудио драйвера, за да възстановите звука в системата.
По-долу са дадени някои стъпки, които ще ви помогнат да коригирате грешката „Няма включен високоговорител или слушалки“ в Windows.
1. Стартирайте програмата за отстраняване на неизправности в звука на Windows
Можете да коригирате проблеми със звука в Windows с помощта на вградения инструмент за отстраняване на неизправности със звука. Той сканира вашата Windows система за често срещани аудио проблеми и се опитва да ги поправи автоматично.
За да стартирате инструмента за отстраняване на неизправности, направете следното:
1. Натиснете Win + I , за да отворите Настройки .
2. В раздела Система превъртете надолу и щракнете върху Отстраняване на неизправности .
3. След това щракнете върху Други инструменти за отстраняване на неизправности .

Отстраняване на неизправности с други инструменти за отстраняване на неизправности в Windows 11
4. Щракнете върху бутона Изпълнение за Възпроизвеждане на аудио . Той ще провери състоянието на аудио услугата и ще ви подкани да изберете вашето аудио устройство.

Щракнете върху бутона Изпълнение за Възпроизвеждане на аудио
5. Изберете високоговорителя на вашето устройство и щракнете върху Напред .
6. Щракнете върху НЕ , не отваряйте аудио подобрения в диалоговия прозорец Изключване на звукови ефекти и подобрения .
7. Приложете всички препоръчани корекции и тествайте резултатите.
2. Извършете възстановяване на драйвера на аудио устройство
Ако актуализация на Windows или драйвер е повредила вашето аудио устройство, можете да извършите възстановяване на драйвера, за да използвате отново най-новия работещ драйвер. Можете да използвате Device Manager за възстановяване на драйвери в Windows.
За да възстановите драйвери на аудио устройства, следвайте инструкциите на Quantrimang.com как да възстановите драйвери в Windows . Вероятно ще намерите своя аудио драйвер в секцията Контролери за звук, видео и игри на Диспечер на устройства.
3. Добавете мрежова услуга и локална услуга към групата на локалния администратор
Друг начин да коригирате тази грешка е да добавите мрежова услуга и локална услуга към групата на локалния администратор. Мрежовата услуга и локалната услуга са част от предварително дефинираните акаунти на мениджъра за контрол на услугата. Добавянето на тези акаунти към групата на локалния администратор ще ви помогне да коригирате проблеми със звука на вашия компютър с Windows.
Обърнете внимание, че локалните потребители и групи не са налични в изданието Windows Home. Домашните потребители обаче могат да добавят мрежова услуга и локална услуга към групата на локалния администратор с помощта на командния ред.
За да добавите мрежова услуга и локална услуга към локална администраторска група с помощта на локални потребители и групи:
1. Натиснете Win + X, за да отворите менюто WinX.
2. Щракнете върху Управление на компютъра .
3. В Управление на компютъра щракнете върху Локален потребител и групи .

Управление на компютъра в Windows 11
4. В десния панел щракнете двукратно върху Групи , за да видите всички локални акаунти.

Локален потребител и собственост на групи
5. Изберете и щракнете с десния бутон на мишката върху администраторския акаунт и изберете Свойства .

Щракнете с десния бутон върху акаунта на администратора и изберете Properties
6. Щракнете върху бутона Добавяне в диалоговия прозорец Свойства на администратора .

Щракнете върху бутона Добавяне в диалоговия прозорец Свойства на администратора
7. След това въведете мрежова услуга и щракнете върху Проверка на имената . Той ще промени името на обекта на МРЕЖОВА УСЛУГА .

Името на обекта се променя на МРЕЖОВА УСЛУГА
8. Щракнете върху OK , за да добавите мрежовата услуга към локалната потребителска група.
9. В диалоговия прозорец Свойства на администратора ще видите NT Authority\Network Service добавен като член .
10. Щракнете върху бутона Добавяне отново и повторете стъпките, за да добавите Local Services към групата.
11. След като приключите, щракнете върху Приложи > OK, за да запазите промените.
Ако използвате Windows Home Edition, можете да използвате командния ред, за да добавите локална мрежа и локална услуга към групата на локалните администратори. Ето как да го направите.

Добавете локална мрежа и локална услуга към групата на локалните администратори
1. Натиснете клавиша Win и въведете cmd.
2. Отворете командния ред с администраторски права .
3. В прозореца на командния ред въведете следното, за да добавите „локална услуга“ към администратора на локална група:
net localgroup Administrators /add localservice
4. След това въведете следната команда, за да добавите „мрежова услуга“ към акаунта на администратор на локална група:
net localgroup Administrators /add networkservice
5. Ако и двете команди са изпълнени успешно, въведете изход и натиснете Enter , за да затворите командния ред.
6. Рестартирайте компютъра си и проверете дали грешката е отстранена.
4. Деинсталирайте драйвери и аудио устройства
Временен проблем с драйвера на аудио устройството може да причини тази грешка в Windows. За да разрешите проблема, деинсталирайте аудио устройството и свързания драйвер от диспечера на устройствата. След рестартиране Windows автоматично ще преинсталира драйвера, за да разреши проблема.
За да деинсталирате аудио устройство:
1. Натиснете Win + X, за да отворите менюто WinX.
2. Щракнете върху Диспечер на устройства от контекстното меню.
3. В диспечера на устройства разгънете секцията Контролери за звук, видео и игри .
4. Щракнете с десния бутон на вашето аудио устройство, като Realtek Audio.

Деинсталирайте драйвера на аудио устройството
5. Изберете опцията Опит за премахване на драйвера за това устройство в диалоговия прозорец Деинсталиране на устройство .

Изберете опцията Опит за премахване на драйвера за това устройство
6. Щракнете върху Деинсталиране , за да премахнете устройството.
7. След деинсталиране рестартирайте компютъра. Windows автоматично ще инсталира необходимите драйвери за вашето аудио устройство.
Ако проблемът продължава, преинсталирайте ръчно драйвера на аудио устройството от производителя.
5. Преинсталирайте ръчно драйвера на аудио устройството
Ако функцията за автоматично преинсталиране не работи, проверете дали вашият производител на компютър или OEM аудио устройство разполага със стабилна версия на драйвера. На вашия лаптоп посетете уебсайта на производителя на вашия компютър и изтеглете най-новия аудио драйвер от там. На настолен компютър можете да изтеглите най-новия драйвер за вашата звукова карта от уебсайта на производителя. Освен това можете ръчно да преинсталирате съществуващия драйвер за вашето аудио устройство.
Ако проблемът продължава, променете настройките на устройството и след това преинсталирайте драйвера. За да промените настройките на устройството:

Прозорец за настройка на настройките на устройството
- Натиснете клавиша Win и въведете настройките за инсталиране на устройството .
- След това щракнете върху Промяна на настройките за инсталиране на устройството от резултатите от търсенето.
- Изберете опцията Не (вашето устройство може да не работи според очакванията) в диалоговия прозорец Настройки за инсталиране на устройство .
- Щракнете върху Запазване на промените . Щракнете върху Да , ако бъдете подканени от Контрол на потребителските акаунти .
При деактивирано автоматично изтегляне на драйвери, преинсталирайте съществуващия драйвер, за да коригирате проблема с липсата на звук.