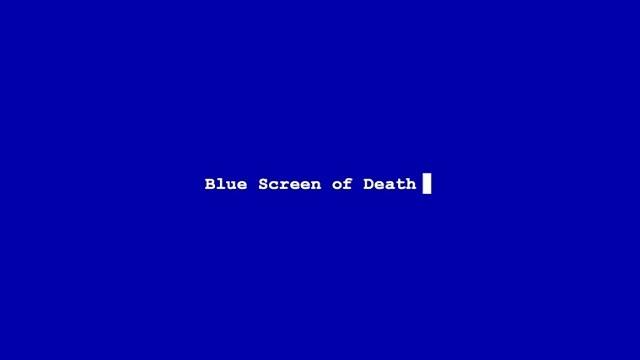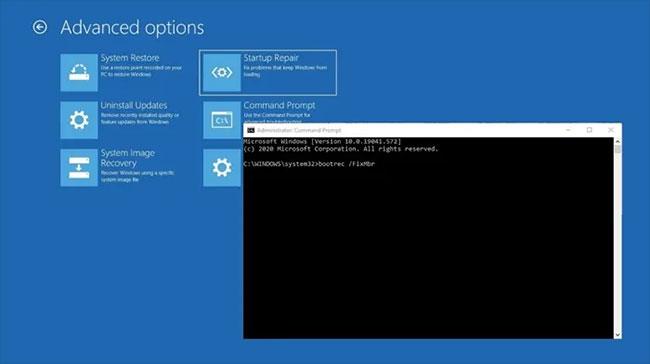Току-що сте надстроили или инсталирали операционната система Windows 10 и когато се опитате да стартирате компютъра си, установявате, че Windows 10 не се зарежда? Ако това е ситуацията, пред която сте изправени, опитайте решенията по-долу, за да видите дали разрешават проблемите при стартиране на Windows 10.
1. Потвърдете, че компютърът е завършил процеса на POST
В много случаи Windows 10 не може да стартира, компютърът може да не може да контролира операционната система. Ако стартирате компютъра и POST лентата се запълни напълно, след което изчезне, тогава процесът на POST е завършил успешно.
2. Изключете всички външни устройства
Изключете всички външни устройства
Понякога хардуерът може да попречи на нормалния процес на зареждане на Windows. В този случай изключете всички устройства, свързани към компютъра, като принтери, скенери, цифрови фотоапарати, видео рекордери, USB устройства, CD/DVD, MP3 плейъри, четец на карти с памет и всички други периферни устройства, които сте включили. Запазете само мишката, екрана и клавиатурата (ако използвате компютър).
След като направите това, изключете компютъра от контакта, извадете батерията на лаптопа, задръжте бутона за захранване за 10-15 секунди, след това го включете отново в контакта и рестартирайте.
3. Проверете конкретното съобщение за грешка, което получавате
Можете да проверите онлайн за конкретното съобщение за грешка, което получавате, когато Windows 10 не успее да се зареди. Такива съобщения включват грешки черен екран или син екран на смъртта и как да ги коригирате .
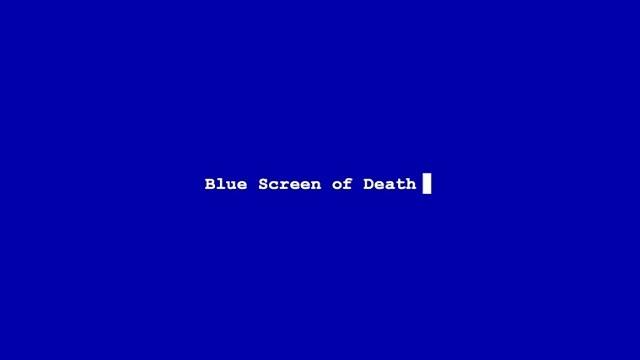
Проверете конкретното съобщение за грешка, което получавате
„Windows не успя да стартира“ 0xc00000f
Един от най-често срещаните кодове за грешка, свързани с това, че Windows 10 не се стартира, е „Windows не успя да стартира“ 0xc00000f . Най-често цитираната причина за това е грешка в BCD (или Boot Configuration Data).
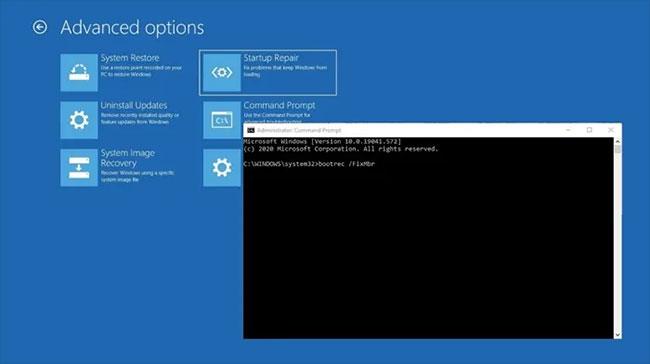
„Windows не успя да стартира“ 0xc00000f е един от често срещаните кодове за грешка
Най-добрият начин да коригирате тази грешка е да поправите BCD. Направете следното:
След като имате носител за възстановяване, поставете го във вашия компютър, след което рестартирайте компютъра. Устройството ще се зареди направо в носителя за възстановяване. (В противен случай ще имате възможност да изберете устройството за възстановяване, докато компютърът ви се стартира). Щракнете върху Напред на екрана за настройка на Windows , след което щракнете върху „Поправете компютъра си“ .
Отидете на Отстраняване на неизправности > Команден ред , след което въведете следните команди:
bootrec /FixMbr
bootrec /FixBoot
bootrec /ScanOs
bootrec /RebuildBcd
След тази последна команда въведете изход в командния ред, натиснете Enter и рестартирайте компютъра (няма нужда да поставяте инсталационен носител).
4. Проверете връзката на дънната платка

Проверете връзката на дънната платка
Ако получите напълно празен екран, когато Windows се опита да стартира, може би е добра идея да погледнете вътре, за да се уверите, че целият хардуер е инсталиран правилно, както трябва. Ето основните съставки, които трябва да имате предвид:
- Памет/RAM : RAM се предлага под формата на малки, тънки ленти, които могат лесно да се отделят, ако случайно направите нещо с вашия компютър. Съвременните лаптопи често държат RAM в отделение от долната страна, което означава, че не е необходимо да отваряте цялата машина, за да проверите RAM. Отворете отделението за RAM, извадете RAM и го поставете отново, за да се уверите, че е здраво свързано.
- Твърд диск на операционната система : Друга възможност е вашият основен твърд диск на Windows да е изключен от дънната платка (или източника на захранване). Натиснете силно SATA кабела и се уверете, че е свързан към захранването.
- PCI-E карта : Малко вероятно е - но все пак е възможно - изключен GPU или друго PCI-Express устройство да попречи на зареждането на Windows. Уверете се, че всички устройства са свързани правилно.
5. Стартирайте в безопасен режим
Безопасният режим стартира компютъра с ограничени файлове и драйвери, но Windows ще продължи да работи. За да разберете дали сте в безопасен режим, ще видите думи в ъглите на екрана. Вижте: Как да влезете в безопасен режим на Windows 10, когато започнете, за да знаете как да го направите.
Ако проблемът с това, че Windows 10 не се стартира, продължава, проверете дали се появява, когато компютърът ви е в безопасен режим.
Ако проблемът с това, че Windows 10 не се зарежда, не възниква, когато сте в безопасен режим, тогава вашите настройки по подразбиране и основни драйвери не допринасят за проблема.
Ако това не помогне, опитайте следващото решение.
6. Нулирайте вашия компютър
Извършването на нулиране на компютъра ви позволява да изберете кои файлове искате да запазите или изтриете, след което преинсталирайте Windows.
Забележка : Всички ваши лични файлове ще бъдат изтрити и настройките ще бъдат нулирани. Всички приложения, които сте инсталирали, ще бъдат премахнати и само предварително инсталираните приложения, доставени с вашия компютър, ще бъдат преинсталирани.
7. Извършете възстановяване на системата
Ако Windows 10 не се стартира след надстройката, използвайте Възстановяване на системата, докато сте в безопасен режим, за да създадете точка за възстановяване, когато инсталирате нови приложения, драйвери или актуализации на Windows, или когато създавате точка за възстановяване ръчно.
Възстановяването на системата не засяга личните файлове. Той обаче ще изтрие приложения, драйвери и актуализации, инсталирани след създаването на точката за възстановяване.
8. Извършете автоматичен ремонт
Стъпка 1: Поставете USB или инсталационен диск на Windows, след което рестартирайте компютъра. Ще видите съобщение с молба да натиснете произволен клавиш, за да стартирате от DVD ( Натиснете произволен клавиш, за да стартирате от DVD ).
Стъпка 2: Натиснете произволен клавиш, за да стартирате от DVD.
Стъпка 3: Когато видите показаната страница Инсталиране на Windows , щракнете върху Поправете компютъра си , за да стартирате Поправете компютъра си .
Стъпка 4: В WinRE отидете на екрана Избор на опция .
Стъпка 5: Щракнете върху Отстраняване на неизправности.
Стъпка 6: Щракнете върху Разширени опции.
Стъпка 7: Щракнете върху Автоматична поправка.
За да направите това, трябва да изтеглите Windows 10 ISO, след което да създадете инструмента за създаване на мултимедия, можете да направите това от друг компютър.
Забележка : Ако не виждате съобщението Press any key to boot from DVD , трябва да промените реда на зареждане в настройките на BIOS, за да зареждате от диск или USB.
Бъдете внимателни, когато променяте настройките на BIOS, защото интерфейсът на BIOS е предназначен за напреднали компютърни потребители. Промяната на настройките може да попречи на компютъра ви да се зареди правилно.
Трябва да актуализирате BIOS само ако е необходимо, като например при разрешаване на проблеми със съвместимостта. Може да бъде сложно и да доведе до неработоспособност на компютъра в случай на грешка.
Следвайте точните стъпки по-долу, за да промените реда на зареждане, след което извършете поправката:
Стъпка 1: По време на рестартирането проверете за инструкции как да прекъснете нормално зареждането.
Стъпка 2: Отидете на BIOS Помощна програма за настройка . Повечето компютри използват клавишите F2, F10, ESC или DELETE , за да започнат тази настройка.
Стъпка 3: Намерете раздел в помощната програма за настройка на BIOS с етикет Boot Order, Boot Options или Boot .
Стъпка 4: Използвайте клавишите със стрелки, за да отидете на Boot Order.
Стъпка 5: Натиснете Enter.
Стъпка 6: Намерете сменяемото устройство (CD, DVD или USB флаш устройство) в списъка за зареждане.
Стъпка 7: Използвайте клавишите със стрелки, за да преместите устройството нагоре, за да се появи на първа позиция в списъка за зареждане.
Стъпка 8: Натиснете Enter.
B9: Последователността на зареждане вече е променена на зареждане от DVD, CD или USB флаш устройство.
B10: Натиснете F10 , за да запазите промените и да излезете от помощната програма за настройка на BIOS .
Стъпка 11: Щракнете върху Да в прозореца за потвърждение.
Стъпка 12: Вашият компютър ще се рестартира нормално.
Стъпка 13: Оставете сканирането да работи за няколко минути и премахнете злонамерения софтуер, който заразява вашия компютър.
B14: Изберете предпочитания от вас език, валута, час, клавиатура или друг метод на въвеждане.
Стъпка 15: Щракнете върху Напред.
Стъпка 16: Щракнете върху Поправете компютъра си .
Стъпка 17: Изберете операционната система, която искате да поправите (в този случай Windows 10).
Стъпка 18: Щракнете върху Напред.
Стъпка 19: На екрана за избор на опция изберете Отстраняване на неизправности.
Стъпка 20: Изберете Разширени опции.
Стъпка 21: Щракнете върху Възстановяване на системата или Поправка при стартиране.
След като ремонтът приключи, проверете дали проблемът със зареждането на Windows 10 изчезва, ако не, опитайте следващото решение.
9. Свържете различни видео изходи към компютъра
Можете да опитате различни комбинации за видео изход, като тази по-долу, и да видите дали проблемът със зареждането на Windows 10 продължава:
Свържете се към друг адаптер от интегрирана графика към дискретна карта или обратно
Свържете се към друг изход от HDMI към DVI, DisplayPort към VGA или друга комбинация
10. Стартирайте в безопасен режим с работа в мрежа
B1: Рестартирайте компютъра.
Стъпка 2: Когато се покаже екранът за влизане, задръжте натиснат клавиша SHIFT , докато избирате Захранване > Рестартиране .
Стъпка 3: След като компютърът се рестартира до екрана за избор на опция , изберете Отстраняване на неизправности.
Стъпка 4: Щракнете върху Разширени опции.
Стъпка 5: Щракнете върху Настройки при стартиране.
Стъпка 6: Щракнете върху Рестартиране.
Стъпка 7: Когато се рестартира, ще видите списък с опции. Изберете 5 или F5 за безопасен режим с работа в мрежа .
Безопасен режим с работа в мрежа стартира Windows в безопасен режим, включително мрежовите драйвери и услуги, които са ви необходими за достъп до интернет или други компютри в същата мрежа.
Веднъж в безопасен режим, можете да направите следното, за да опитате да разрешите проблема с Windows 10, който не се зарежда:
11. Извършете Clean boot
Моля, извършете чисто зареждане, за да премахнете всички софтуерни конфликти, които може да са причина за проблема.
Извършването на чисто зареждане за вашия компютър помага за намаляване на конфликтите, свързани със софтуера, които могат да обяснят основната причина за неуспешното зареждане на Windows 10. Тези конфликти могат да бъдат причинени от стартиране и изпълнение на приложения и услуги във фонов режим, когато стартирате Windows нормално.