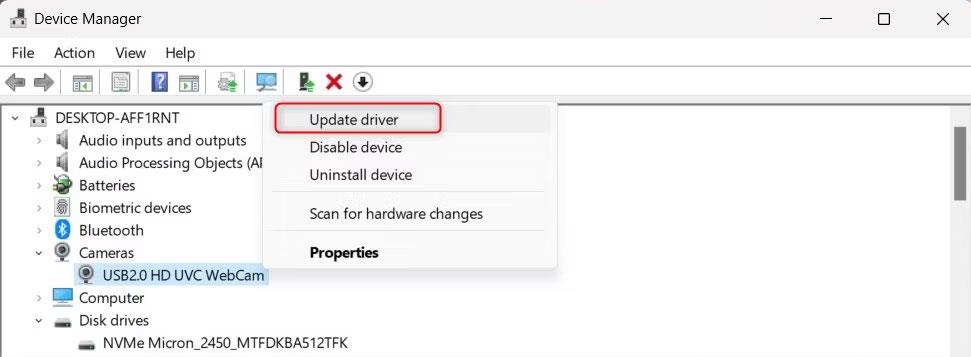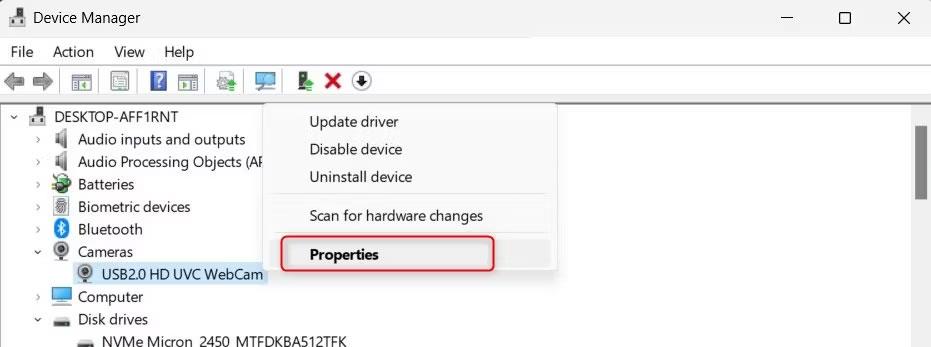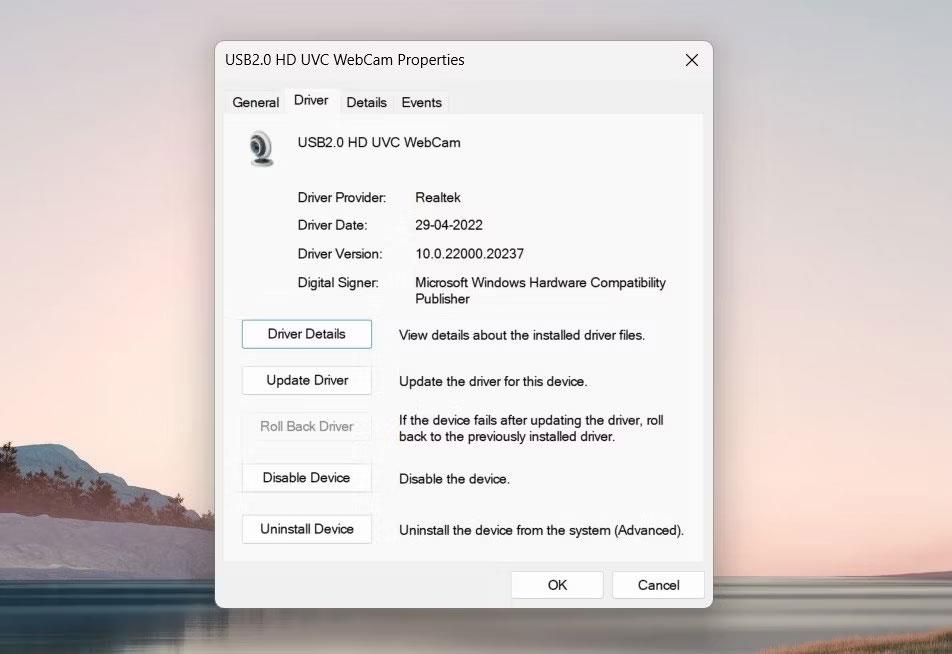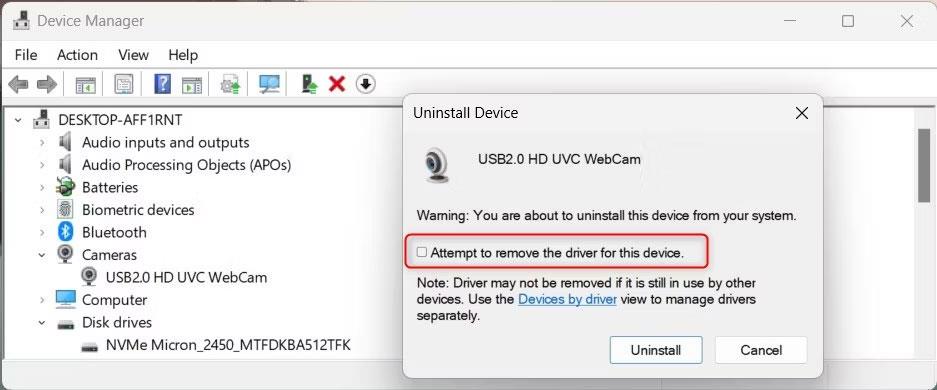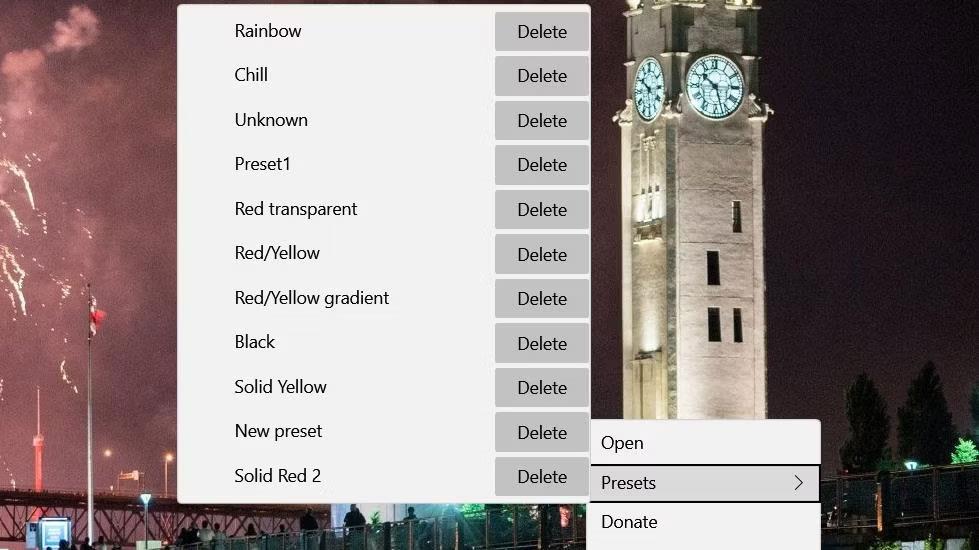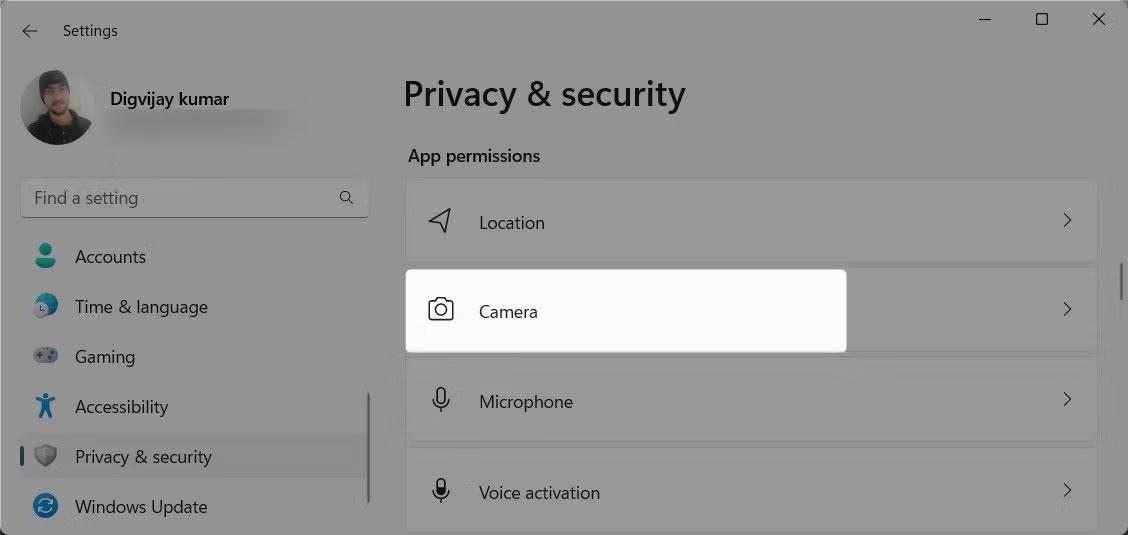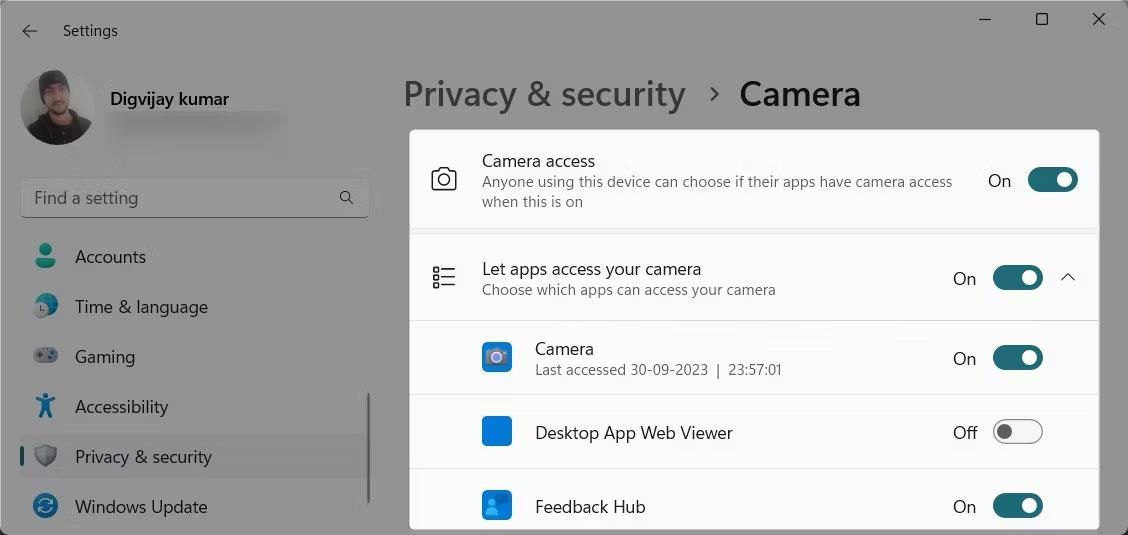Никой не иска да бъде прекъсван при видео чат или стрийминг с приятели и семейство. Черен екран на уеб камерата ви може да прекъсне тези моменти и да предизвика разочарование. Ако срещате този проблем на вашия компютър с Windows, ето някои решения за отстраняването му.
1. Започнете с общи поправки
Преди да се потопите в конкретни решения, опитайте първо тези общи корекции:
- Затворете всички други приложения или програми, използващи вашата уеб камера.
- Изключете и свържете отново вашата уеб камера от вашия компютър.
- Проверете за актуализации на Windows и ги инсталирайте. Microsoft пуска корекции за коригиране на известни проблеми.
- Ако използвате външна уеб камера, опитайте да я свържете към друг USB порт .
Ако тези общи поправки не работят, време е да опитате нещо по-конкретно.
2. Проверете връзката на хардуера и уеб камерата
Ако вашата уеб камера на Windows показва черен екран, първо проверете хардуера и връзката. Уверете се, че кабелът, свързващ уеб камерата с вашия компютър, не е повреден или разхлабен. Ако имате безжична уеб камера, проверете нивото на батерията и Bluetooth връзката.
Прах или отломки често пречат на видимостта на камерата. Затова проверете дали има някакви физически препятствия, блокиращи обектива на вашата уеб камера. Освен това много лаптопи имат устройства за защита на поверителността, за да предотвратят надничането на любопитни очи. Ако е така, уверете се, че не е покрит или затворен.
Тези прости проверки често решават проблема без необходимост от технически опит.
3. Рестартирайте компютъра
Това може да звучи странно, но рестартирането на компютъра често решава технически проблеми. Той изтрива временни файлове, опреснява системните настройки и разрешава конфликти, които могат да доведат до изключване на уеб камерата.

Компютърът с Windows се стартира
Така че, ако уеб камерата ви е работила добре преди, но внезапно показва черен екран, рестартирайте компютъра си и вижте дали това помага.
4. Актуализирайте драйвера на уеб камерата
Друга възможна причина, поради която екранът на уеб камерата на Windows е черен, се дължи на остарели или повредени драйвери.
За да актуализирате драйвера на вашата уеб камера, изпълнете следните стъпки:
1. Натиснете Win + X и изберете Диспечер на устройствата .
2. В прозореца на Диспечер на устройства намерете категорията Камери и щракнете върху стрелката, за да я разгънете. Сега трябва да видите вашата уеб камера в списъка.
3. Щракнете с десния бутон върху вашата уеб камера и изберете Актуализиране на драйвера .
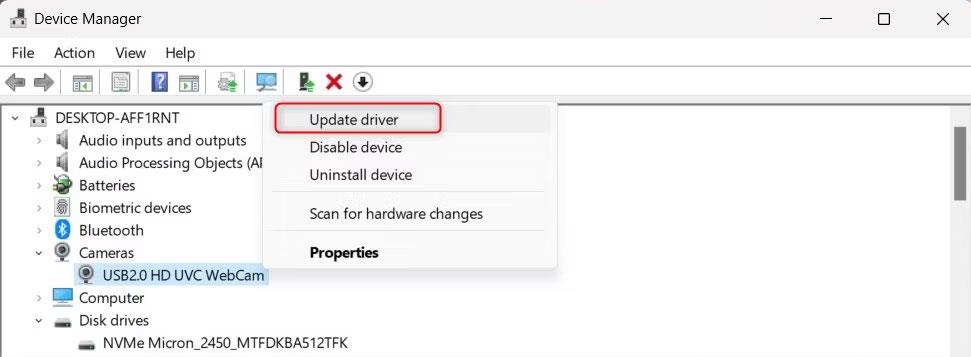
Актуализирайте драйвера на камерата
4. На следващата страница щракнете върху Автоматично търсене на драйвери .
Това ще подкани вашия компютър да потърси в интернет най-новия софтуер за драйвери за вашата уеб камера. Windows ще намери и инсталира най-новия драйвер или ще ви уведоми, че вече имате този драйвер.
Ако Windows не може да намери нов драйвер, посетете уеб сайта на производителя на уеб камерата и изтеглете най-новия драйвер.
5. Възстановете драйверите
Ако наскоро сте актуализирали драйвера на вашата уеб камера и сега се натъкнете на грешка с черен екран, опитайте да се върнете към предишната версия. Ето как:
1. Отворете Device Manager и разгънете категорията Cameras .
2. Щракнете с десния бутон върху драйвера на вашата уеб камера и изберете Свойства .
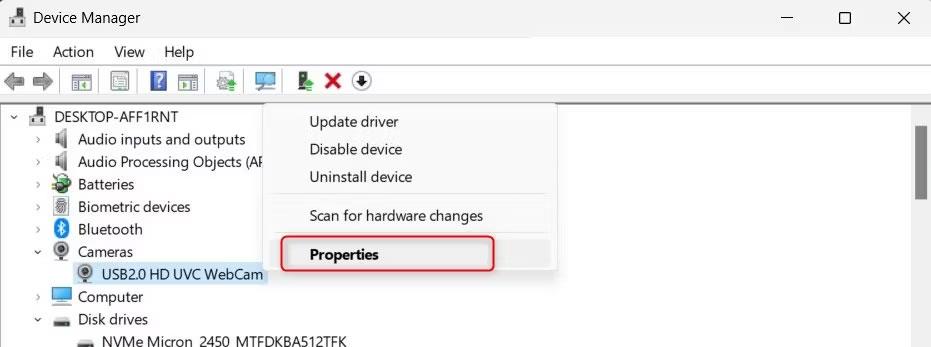
Отворете свойствата на уеб камерата
3. В прозореца Свойства превключете към раздела Драйвер.
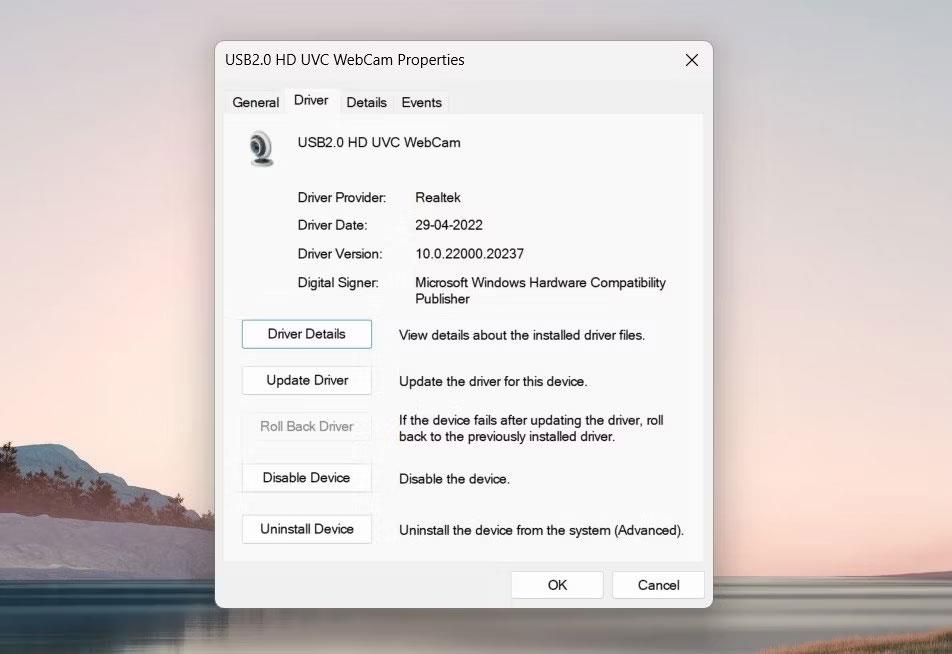
Възстановяване на драйвера на камерата
4. Тук ще намерите бутона за връщане назад на драйвера . Кликнете върху него. Ако бутонът е сив, няма версия на драйвера, към която да се върнете.
Ще се появи нов прозорец с въпрос защо искате да възстановите. Изберете причината, която отговаря на вашата ситуация, след което щракнете върху Да . Сега Windows ще възстанови предишната версия на драйвера. След като направите това, рестартирайте компютъра си, за да приложите промените.
6. Преинсталирайте драйвера на уеб камерата
Ако актуализирането или възстановяването на драйвери не помогне, може да се наложи да ги преинсталирате напълно. Не се притеснявайте, Windows автоматично ще открие и инсталира драйвера след рестартиране.
За да преинсталирате драйвера на уеб камерата, изпълнете следните стъпки:
1. Отворете прозореца Изпълнение .
2. Въведете devmgmt.msc в текстовото поле и натиснете Enter.
3. В диспечера на устройства първо деинсталирайте драйвера на уеб камерата. За да направите това, разгънете категорията Фотоапарати , щракнете с десния бутон върху вашата уеб камера и изберете Деинсталиране на устройство .
4. Ще се появи изскачащ прозорец с въпрос дали сте сигурни, че искате да го изтриете. Поставете отметка в квадратчето до Опит за премахване на драйвера за това устройство и щракнете върху Деинсталиране .
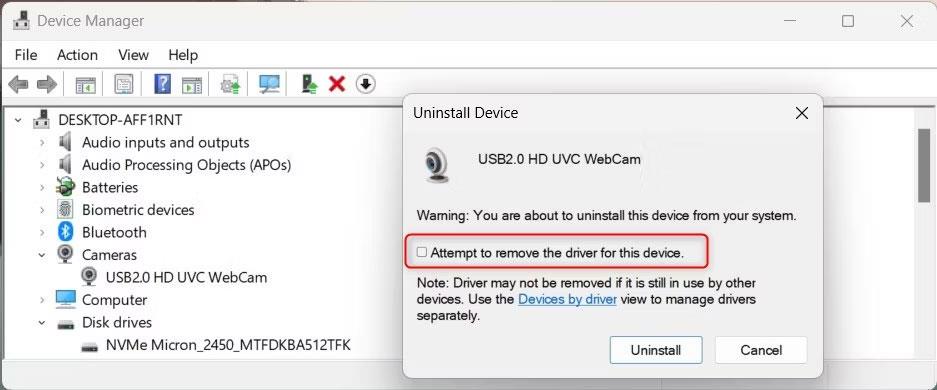
Деинсталирайте драйвера на камерата
5. След приключване на процеса рестартирайте компютъра.
6. Когато компютърът ви се зареди, отворете отново Device Manager и щракнете върху Action в лентата с инструменти.
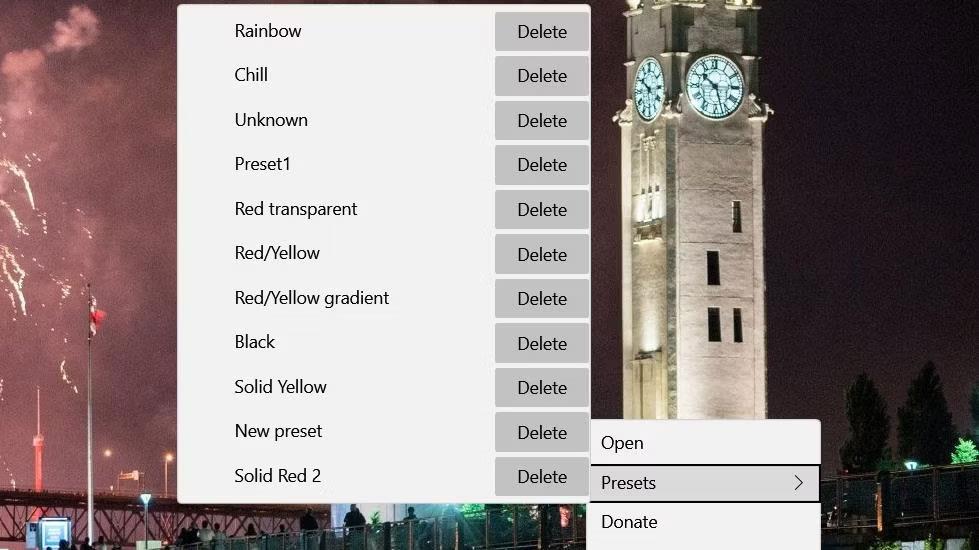
Сканирайте за хардуерни промени
7. Изберете Сканиране за промени в хардуера . Това ще подкани Windows автоматично да открие вашата уеб камера и да инсталира драйвера.
След като това стане, тествайте отново вашата уеб камера. Вече няма да показва черен екран.
7. Проверете разрешенията на приложението
Приложенията, инсталирани на вашия компютър, изискват специфични разрешения за достъп до хардуер, като например уеб камери. Ако случайно сте отказали разрешение за използване на уеб камерата, това може да е причината екранът да е черен.
За да проверите и коригирате вашите разрешения, направете следното:
1. Натиснете Win + I на клавиатурата, за да отворите приложението Настройки .
2. В прозореца с настройки щракнете върху Поверителност и сигурност .
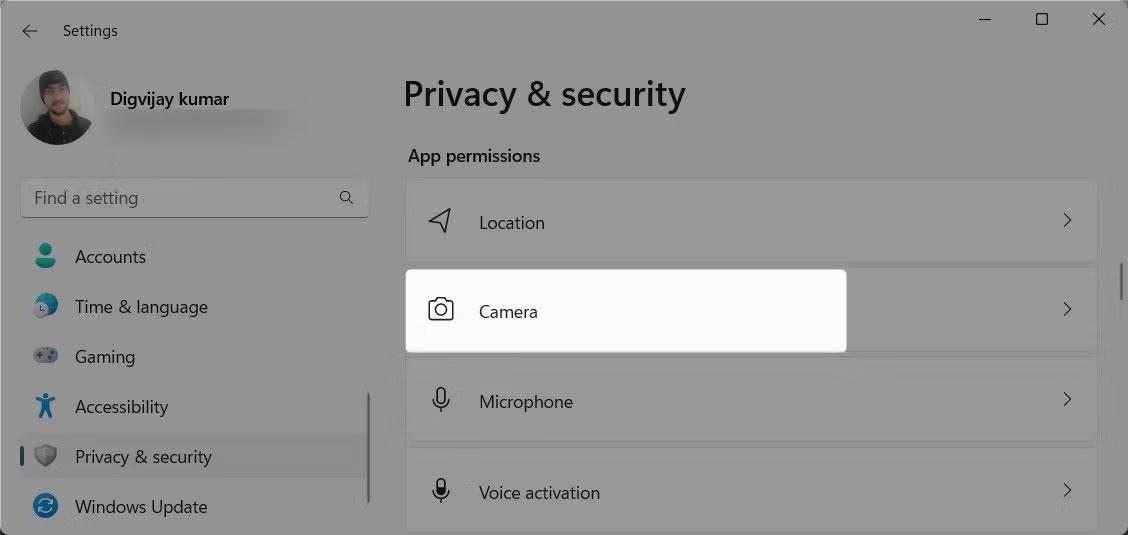
Камера в Поверителност и сигурност
3. Отдясно превъртете надолу до Разрешения за приложения и изберете Камера . Тук ще видите списък с приложения, които имат достъп до вашата уеб камера.
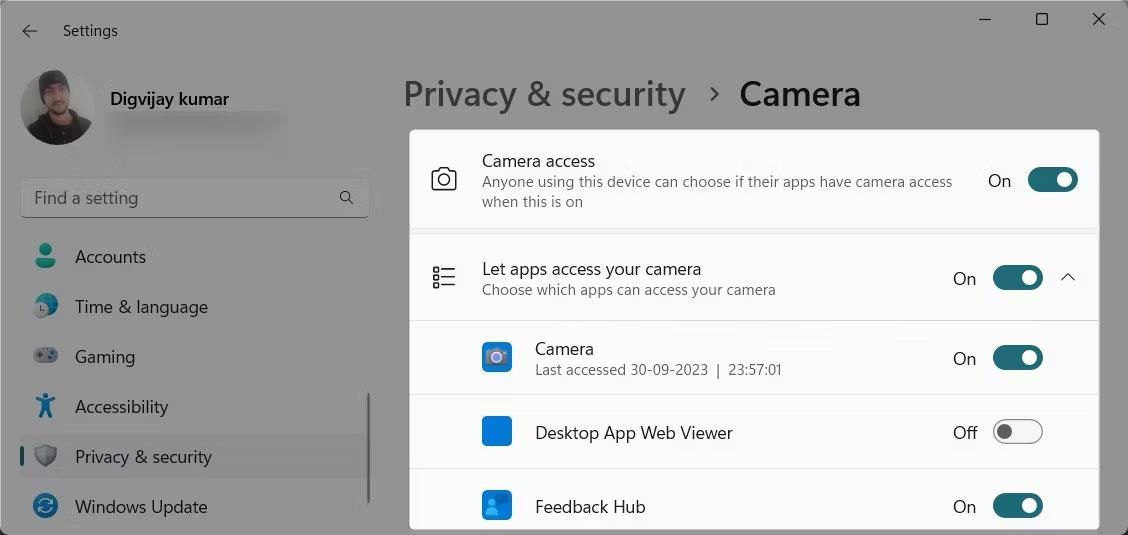
Проверете разрешенията на приложението
4. Уверете се, че приложенията, които използвате за видео чат или онлайн срещи, имат достъп до вашата камера.
Ако не, превключете превключвателя, за да активирате достъпа до камерата за тези приложения.
След като коригирате разрешенията, рестартирайте компютъра си и проверете дали грешката с черния екран на уеб камерата е разрешена.
8. Сканирайте за злонамерени програми
Този проблем може да възникне и ако компютърът ви има инсталиран зловреден софтуер или злонамерени приложения. Зловреден софтуер може да попречи на вашата уеб камера и да направи екрана черен.
За да проверите за злонамерени програми, използвайте надежден антивирусен софтуер и извършете пълно сканиране на системата. Освен това можете да използвате инструмента за защита на Windows за бързо сканиране и премахване на всички идентифицирани заплахи от вашето устройство.
9. Стартирайте програмата за отстраняване на неизправности в хардуера и устройството
Ако горните решения не работят, можете да опитате да стартирате инструмента за отстраняване на неизправности в хардуера и устройството. Този вграден инструмент може да сканира и коригира често срещани хардуерни проблеми.
За да стартирате инструмента за отстраняване на неизправности в хардуера и устройството, изпълнете следните стъпки:
1. Натиснете клавишите Win + R едновременно, за да отворите диалоговия прозорец Изпълнение.
2. В текстовото поле въведете cmd и натиснете едновременно клавишите Ctrl + Shift + Enter . Това ще стартира CMD с администраторски права .
3. Ако се появи подканата на UAC, щракнете върху Да , за да предоставите администраторски права.

Стартирайте инструмента за отстраняване на неизправности в хардуера и устройството
4. В прозореца на командния ред въведете следната команда и натиснете Enter :
msdt.exe -id DeviceDiagnostic
Изчакайте инструментът за отстраняване на неизправности да завърши своя процес. Ако откриете проблеми, следвайте подканите на екрана, за да ги разрешите. След това рестартирайте компютъра си и вижте дали това работи.