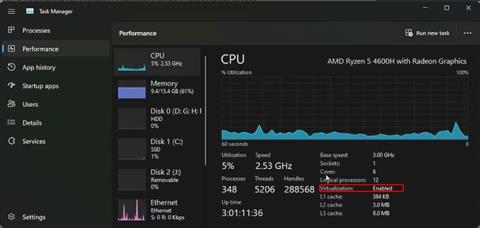Windows Sandbox е удобна помощна програма за тестване на ненадеждни приложения и файлове в защитена виртуална среда. Процесът на настройка е доста прост за Windows Sandbox. Въпреки това, когато се опитвате да стартирате приложението, може да срещнете грешката „Няма открит хипервизор с код 0XC0351000“.
Съобщението за грешка гласи, че Windows Sandbox не може да открие хипервизора. Това може да се случи по различни причини, включително функции, свързани с виртуална машина, които са конфигурирани неправилно във функциите на Windows.
Следвайте стъпките в статията по-долу, за да коригирате тази грешка на вашия компютър с Windows.
1. Проверете и активирайте Virtualization Technology в BIOS

Състояние на виртуализация в диспечера на задачите на Windows
Всички базирани на виртуализация инструменти се нуждаят от поддръжка на хардуерна виртуализация в BIOS, за да функционират. Ако не сте конфигурирали своята хардуерна виртуализация, проверете дали е активирана в диспечера на задачите. Ако не, можете ръчно да го активирате в BIOS, за да поддържа инструменти за виртуализация.
За да проверите състоянието на виртуализация:
1. Щракнете с десния бутон върху Старт и отворете Диспечер на задачите .
2. В диспечера на задачите отворете раздела Производителност.
3. След това се уверете, че разделът CPU е избран.
4. Намерете секцията Виртуализация. Ако функцията вече е активирана, преминете към следващия метод.
5. Ако е деактивирано, следвайте стъпките по-долу, за да активирате хардуерната виртуализация на вашия компютър.
Сега статията ще представи как да активирате хардуерна виртуализация в BISO на компютри на HP. Инструкциите за активиране на хардуерна виртуализация може да варират в зависимост от производителя на компютъра. Можете да намерите конкретни инструкции на уебсайта на производителя на компютъра или да видите как да влезете в BIOS в Windows 10/11 .
1. Изключете вашия компютър.
2. Натиснете бутона за захранване и след това започнете да натискате клавиша Esc , за да видите менюто "Старт".
3. Натиснете F10 , за да влезете в BIOS Setup.

Помощна програма за настройка на BIOS
4. В BIOS Помощна програма за настройка използвайте клавишите със стрелки надясно-наляво, за да намерите и отворите раздела Конфигурация.
5. След това използвайте клавишите със стрелки надолу, за да изберете Технология за виртуализация или нещо с подобна терминология.

Активирайте хардуерната виртуализация
6. При маркирана опция натиснете Enter и изберете Enabled от опциите. Сега състоянието на технологията за виртуализация ще се покаже като Активирано.
7. Натиснете отново F10 , за да запазите промените и да излезете от BIOS.
Изчакайте компютърът ви да се рестартира. Отворете диспечера на задачите, за да видите състоянието на виртуализацията в раздела CPU. Ако пише „Активирано“ , опитайте да отворите Windows Sandbox, за да видите дали работи без грешки.
2. Активирайте функциите на платформата за виртуална машина
Windows Sandbox се предлага като допълнителна функция, която можете да инсталирате от диалоговия прозорец с функции на Windows, а TipsMake.com описа как да направите това в нашето ръководство за това как да активирате и настроите Windows Sandbox в Windows 11 . По същия начин може да се наложи да активирате няколко допълнителни незадължителни функции, необходими за успешното стартиране на устройството за виртуализация.
Двете незадължителни функции, които трябва да активирате, са платформа за виртуална машина и платформа за хипервизор на Windows . Тези инструменти позволяват поддръжка на платформа за виртуални машини и предоставят API, необходими за стартиране на софтуер за виртуализация в Windows.
За да активирате функциите за виртуализация:
1. Натиснете Win + I , за да отворите Настройки .
2. Въведете appwiz.cpl и щракнете върху OK , за да отворите контролния панел .

Включете и изключете функциите на контролния панел на Windows 11
3. В левия прозорец щракнете върху Включване или изключване на функциите на Windows .

Активирайте платформата за виртуална машина и платформата Windows Hypervisor
4. В диалоговия прозорец Windows Features превъртете надолу и намерете Virtual Machine Platform и Windows Hypervisor Platform .
5. Изберете и двете опции и щракнете върху OK.
6. Windows ще започне да инсталира необходимите файлове. Така че, изчакайте процесът да завърши. След като сте готови, щракнете върху Рестартирай сега , за да рестартирате системата си и да приложите промените.
3. Настройте Hypervisor да работи при стартиране на системата
Windows Sandbox може да не работи, ако хипервайзорът не работи по време на стартиране на системата. За да коригирате този проблем, можете да промените файла с данни за конфигурация на зареждане (BCD), за да стартира автоматично хипервайзора при стартиране на системата.
За да настроите Hypervisor да се стартира при стартиране на системата:
1. Натиснете клавиша Win и въведете cmd. След това щракнете с десния бутон върху командния ред и изберете Изпълни като администратор .
2. В прозореца на командния ред въведете следната команда и натиснете Enter :
BCDEDIT /Set {current} hypervisorlaunchtype auto
3. Изчакайте известието за успех и рестартирайте компютъра.
4. След рестартиране отворете командния ред с администраторски права и изпълнете следната команда:
bcdedit
5. След това превъртете надолу до Hypervisorlaunchtype и се уверете, че е зададено на Auto.
6. Опитайте да стартирате Windows Sandbox и проверете дали грешката No Hypervisor was found е разрешена.
Имайте предвид, че когато Hypervisor е настроен да се стартира при зареждане, виртуалните машини, работещи с инструменти за виртуализация на трети страни, като VMWare, може да не функционират правилно.
За да деактивирате Hypervisor при стартиране, въведете следната команда в командния ред с права на администратор:
bcdedit /set hypervisorlaunchtype off
След като приключите, рестартирайте компютъра си, за да приложите промените.