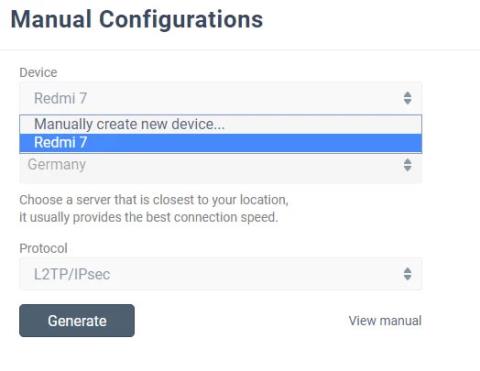Windows 10 генерира поредица от съобщения за грешка и стоп кодове, когато нещо се обърка. Когато възникне грешка със син екран на смъртта (BSOD) , можете да използвате кода за спиране на Windows 10, за да идентифицирате и коригирате проблема.
Понякога стоп кодовете показват много специфични грешки. В много други случаи може да се наложи да извършите серия от корекции на Windows 10. Кодът за спиране „Управление на паметта“ на Windows 10 е свързан със следния случай.
В тази статия Quantrimang.com ще ви помогне да разрешите грешката в управлението на BSOD паметта.
Просто казано, грешка в управлението на паметта на BSOD означава, че има сериозна грешка в управлението на паметта. Кодът за спиране на BSOD управление на паметта е 0x0000001A. Има няколко често срещани причини за грешки в управлението на паметта:
- RAM паметта е дефектна
- Проблеми с нов хардуер, като например графични карти
- Драйверът е дефектен
- Софтуерни проблеми, включително повредена операционна система и системни файлове
- Грешка в устройството
Понякога системата ви може да се възстанови след обикновено нулиране. Ако срещнете BSOD грешка за управление на паметта, рестартирайте системата и вижте дали грешката се връща. Ако не, най-вероятно е само еднократна грешка.
И така, как да коригирате грешката? Ето някои неща, които можете да опитате.
1. Рестартирайте компютъра
Опитахте ли да изключите и включите отново компютъра си? Тази проста корекция може да коригира всички проблеми на Windows 10, включително стоп кода на Windows 10 за управление на паметта.
2. Актуализирайте Windows 10
Първото нещо, което трябва да направите, е да проверите дали Windows 10 е напълно актуализиран. Остарелите системни файлове могат да причинят неочаквани грешки. Проверката за чакащи актуализации е бърз и лесен начин да разберете дали това е причината за вашия проблем.
Натиснете клавиша Windows + I, за да отворите панела с настройки . Сега отидете на Актуализиране и защита , след което проверете в Windows Update за чакащи актуализации. Ако има налична актуализация, запазете всички важни файлове, след което докоснете Рестартиране сега. Системата ще се рестартира по време на този процес.
3. Стартирайте Windows Memory Diagnostic
Можете да използвате вградената в Windows помощна програма за диагностика на паметта на Windows, за да проверите дали системната RAM работи правилно. Инструментът за диагностика на паметта се изпълнява след рестартиране на системата. Той проверява системната памет за грешки и записва сканирането в текстов файл за анализ.
Въведете Windows Memory Diagnostic в лентата за търсене на менюто "Старт" и изберете най-подходящия резултат. Имате две възможности: Рестартирайте незабавно и стартирайте помощната програма или задайте помощната програма да се изпълнява след следващото рестартиране. Когато се опитвате да поправите грешка в управлението на BSOD паметта, запазете всички важни документи и незабавно рестартирайте системата. Windows Memory Diagnostic се изпълнява веднага след рестартиране.
Регистрационният файл обаче не е ясен, след като рестартирате в Windows 10. Натиснете клавиша Win + X и изберете Event Viewer от менюто за захранване. В Event Viewer изберете Event Viewer (Local) > Windows Logs > System . След това в дясната колона изберете Find и въведете MemoryDiagnostic в полето. Щракнете Намери напред . Резултатите от диагностиката ще се покажат в долната част на прозореца.
Оттам нататък трябва да проучите всички конкретни грешки, които Windows Memory Diagnostic извежда.
4. Стартирайте MemTest86

Стартирайте MemTest86
Ако Windows Memory Diagnostic не показва никакви грешки, вие сте сигурни, че проблемът е свързан със системната RAM памет. Ако е така, можете да използвате MemTest86 за извършване на задълбочено тестване на паметта.
Справка: 2 начина за проверка на RAM и проверка на грешки в RAM на компютъра с най-висок процент на точност за повече подробности.
5. Актуализирайте драйвери
Друго бързо и удобно потенциално решение е да актуализирате системния драйвер. Нов софтуер или хардуер може да се доставя с нови драйвери и вашата система може да не получи известието. Грешките на драйверите са по-редки, но това не означава, че не се случват.
Справка: 5 основни начина за актуализиране и актуализиране на компютърни драйвери за повече подробности.
6. Актуализирайте драйвера на GPU

Актуализиране на драйвери за GPU
Често срещана тема в грешките при управление на BSOD паметта е, че понякога остарели или напълно нови драйвери на GPU могат да причинят проблеми с BSOD. Въпреки че фокусът е върху управлението на паметта с код за спиране, има и специфичен код за спиране, свързан с управлението на видео паметта. Кодът за спиране на вътрешното управление на видео паметта е 0x0000010E и може да означава дефектен драйвер на GPU.
Обърнете се към: Как да коригирате вътрешна грешка в управлението на видеопаметта в Windows за подробности как да разрешите тази грешка.
7. Стартирайте CHKDSK
CHKDSK е системен инструмент на Windows, който проверява файловата система и с определени настройки коригира проблеми, когато работи. Вижте: Проверка и коригиране на грешки на твърдия диск с командата chkdsk в Windows за повече подробности.
8. Стартирайте SFC

Стартирайте SFC
Грешка в управлението на BSOD паметта все още възниква? Проверката на системните файлове е друг системен инструмент на Windows за проверка за липсващи и повредени системни файлове на Windows. Звучи като CHKDSK, нали? Всъщност SFC проверява конкретни системни файлове на Windows, докато CHKDSK сканира цялото устройство за грешки.
9. Свържете отново системния хардуер
Не на последно място, проверете физически хардуера на системата. Мигрирали ли сте системата си наскоро? Има малък шанс хардуерът да излезе от позиция по време на този процес. Въпреки че шансовете това да се случи са много малки, струва си да се провери!
10. Нулирайте Windows 10

Нулиране на Windows 10
Понякога нищо повече от нулиране на Windows 10 не може напълно да реши проблема ви. Нулирането на Windows 10 ще замени системните файлове с напълно нов набор от файлове и на теория ще елиминира постоянните проблеми, свързани с грешки в управлението на паметта, като същевременно ще остави по-голямата част от вашите важни файлове непокътнати.
Виж повече:
- Как да коригираме грешката „Не можем да влезем във вашия акаунт“ в Windows 10