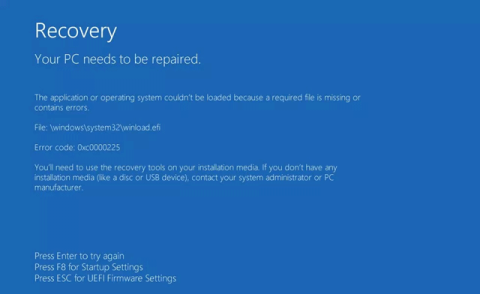Winload.efi е разширен интерфейс на фърмуера (Extensible Firmware Interface) или EFI файл. Тези файлове са изпълними файлове за фърмуера на компютъра, които се основават главно на UEFI и изпълняват задачи за изтегляне на файлове в буутлоудъра на компютъра. Тези файлове често се използват за конкретна група задачи, като например включване на компютъра, рестартиране на компютъра, инсталиране на Windows , нулиране на компютъра и други задачи. Следователно файлът winload.efi е много важен. В случай, че този файл е изгубен или повреден, операционната система Windows не може да работи. Тази статия ще ви насочи как да коригирате грешката winload.efi липсва в Windows.
Как да коригирате грешката winload.efi липсва в Windows
Съобщенията за грешка на Winload.efi варират в зависимост от версията на Windows, която използвате, те обикновено са:
- winload.efi не може да бъде намерен
- winload.efi липсва
- winload.efi липсва или съдържа грешки
- Тази програма не може да стартира, защото winload.efi липсва на вашия компютър
- Имаше проблем при стартиране на [path]\winload.efi. Посоченият модул не може да бъде намерен.
- Това приложение изисква файла winload.efi, който не е намерен в тази система
Забележка: Ако видите екрана за грешка winload.exe, а не winload.efi, пак можете да използвате средствата за коригиране на грешката winload.exe липсва.
Грешката winload.efi има няколко кода за грешка, като например Код на грешка: 0xc0000225 или Код на грешка: 0xc0000001, но споменатият файл винаги е файлът winload.efi, който се намира в папката \windows\system32\.
\windows\system32\winload.efi
По-долу е екранът за грешка winload.efi с код на грешка 0xc0000225 в системата Windows 8/8.1:

На компютър с Windows 7 екранът за грешка ще изглежда така:

Причината за грешката
Има много причини за появата на тази грешка. Трябва да се отбележи, че има редица важни симптоми, които са основните причини за грешката Winload.efi липсва в Windows.
1. Файлът winload.efi е повреден или изгубен
Неуспешни актуализации на Windows или автоматични актуализации на Windows, които включват надграждане на важни системни файлове (особено инсталации на сервизен пакет), като winload.efi, могат да доведат до тази грешка. Освен това тази грешка възниква и поради хардуерни грешки.
2. Файловата система е повредена
Файловата система на твърдия диск е повредена поради грешка при запис, прекъсване на захранването или вирусна атака. В този случай операционната система не може да намери winload.efi, за да стартира правилно и процесът на изтегляне спира.
3. Поради неправилен ключ в регистъра
Ако изходното и целевото устройство имат различни идентификатори и букви на устройството, трябва да промените ключа на системния регистър след копирането.
4. Копирайте операционната система на друг HD диск
Ако сте копирали операционната система на друг твърд диск, тази грешка също ще се покаже.
5. Неправилни настройки на UEFI
Ако зададете неправилни UEFI настройки за UEFI и Legacy режим на вашия компютър, тази грешка ще се появи поради различни файлове и алгоритми за зареждане.
Как да коригирате грешката winload.efi липсва с Easy Recovery Essentials
Easy Recovery Essentials може автоматично да коригира грешките на winload.efi с вградената опция за автоматизирано възстановяване. EasyRE има версии за Windows XP, Vista, 7 и Windows 8.
Етап 1 . Изтеглете Easy Recovery Essentials, като се уверите, че сте избрали правилната версия на Windows, която използвате.
https://neosmart.net/EasyRE/
Стъпка 2 . Записвайте изображения. Вижте статията Как да записвате ISO файлове с изображения на CD и DVD дискове .
Стъпка 3 . Стартирайте компютъра си от USB или CD с Easy Recovery Essentials, който сте създали.
Стъпка 4 . Когато EasyRE стартира, изберете Automated Repair и щракнете върху Continue .

Стъпка 5 . След като EasyRE сканира вашия компютър, идентифицирайте и изберете буквата на инсталационното устройство на Windows от списъка, след което щракнете върху бутона Автоматизирана поправка , за да започнете.

Стъпка 6 . Easy Recovery Essentials ще анализира избраното устройство, ще намери грешки и ще се опита автоматично да поправи грешки за устройството, дяла, bootsector, файловата система, bootloader и регистъра.

Стъпка 7 . Когато приключи, EasyRE ще отчете резултатите от търсенето. Щракнете върху бутона Рестартиране , за да рестартирате компютъра и да проверите за промени.

Как да коригирате грешката winload.efi липсва в Windows 7
1. Възстановете BCD
Можете да опитате да възстановите BCD, ако грешката winload.efi възникне поради повреден BCD файл.
Етап 1 . Поставете инсталационния диск в компютъра.
Стъпка 2 . Рестартирайте компютъра и стартирайте от диска.
Стъпка 3 . Щракнете върху Поправете компютъра си .

Стъпка 4 . На екрана с опции за възстановяване на системата изберете команден ред .

Стъпка 5 . Изпълнете следните команди
bootrec /fixboot bootrec /scanos bootrec /fixmbr bootrec /rebuildbcd
Стъпка 6 . Натиснете Enter след всяка команда и изчакайте, докато командата приключи.
Стъпка 7 . Рестартирайте компютъра.

Ако горната команда bootrec не работи, опитайте да изпълните същата команда три пъти, преди да преминете към втория метод по-долу.
Ако нямате инсталационен диск, можете да проверите дали вашата система има инсталиран инструмент за възстановяване на твърдия диск за достъп до командния ред. За да направите това, следвайте стъпките по-долу:
Етап 1 . Рестартирайте компютъра.
Стъпка 2 . Натиснете F8 веднага щом компютърът стартира, като се уверите, че не използвате никакъв носител на устройството (напр. CD, DVD и т.н.)
Стъпка 3 . На екрана Разширени опции за зареждане изберете Разширени опции за зареждане .

Стъпка 4 . Натиснете Enter .
Стъпка 5 . Вашият компютър ще се зареди до екрана с опции за възстановяване на системата.

2. Изпълнете командите chkdsk и sfc
За да изпълните командата chkdsk или sfc, следвайте стъпките по-долу:
Етап 1 . Включете инсталационния DVD в компютъра.
Стъпка 2 . Рестартирайте компютъра.
Стъпка 3 . Стартирайте от DVD чрез натискане на произволен клавиш, когато се появи съобщението Натиснете произволен клавиш .
Стъпка 4 . На екрана Инсталиране на Windows щракнете върху Поправете компютъра си или натиснете R .
Стъпка 5 . Изберете командния ред .
Стъпка 6 . Въведете командата chkdsk :
chkdsk c: /r
Заменете c: с буквата на инсталационното устройство на Windows 7.
Стъпка 7 . Натиснете Enter .

Ако помощната програма chkdsk не коригира проблема с winload.efi, опитайте да стартирате sfc.
Етап 1 . В командния ред въведете следната команда sfc :
sfc /scannow /offboot=c:\ /offwindir=c:\windows
Стъпка 2. Натиснете Enter .

3. Деактивирайте Secure Boot
Ако вашият компютър с Windows 7 използва UEFI вместо BIOS, можете да опитате да деактивирате опцията Secure Boot в менюто с опции за зареждане на UEFI, за да коригирате грешката winload.efi.
Етап 1 . Стартирайте в UEFI веднага след стартиране на компютъра. В зависимост от производителя на компютъра, клавишът, използван за достъп до UEF менюто, ще варира като F2, F8, F12 или Del или Esc. Ако горните ключове не работят с вашата система, стартирайте компютъра си и намерете ключа, посочен на първия екран.
Стъпка 2 . В зависимост от производителя на вашия компютър менюто UEFI може да изглежда различно, но трябва да потърсите опцията Secure Boot . Тази опция може да е в раздела Boot , Security или Authentication .
Стъпка 3 . Изключете опцията Secure Boot, като изберете Disabled или Off .
Стъпка 4 . Запазете промените и излезте от менюто UEFI
Стъпка 5 . Рестартирайте компютъра.
Как да коригирате грешката winload.efi липсва в Windows 8, 10
1. Деактивирайте защитеното зареждане
Деактивирането на Secure Boot в менюто UEFI може да коригира проблема с липсата на winload.efi.
Етап 1 . Рестартирайте компютъра.
Стъпка 2 . Натиснете клавиша за достъп до менюто UEFI. Клавишите могат да бъдат F2, F8, Esc или Del.

На компютри Dell можете да натиснете клавиша F2 за достъп до менюто UEFI.
Стъпка 3 . Потърсете опцията Secure Boot под раздела Security, Authentication или Boot. На компютрите на HP тази опция се намира в раздела Сигурност .

На компютри Acer е в раздела Удостоверяване .

Стъпка 4 . Изберете опцията Secure Boot и я изключете.
Стъпка 5 . Запазите промените
Стъпка 6 . Рестартирайте компютъра.
2. Стартирайте Automatic Repair
Изпълнете следните стъпки, за да стартирате Automatic Repair:
Етап 1 . Включете инсталационния DVD или USB на Windows 8.
Стъпка 2 . Рестартирайте компютъра и стартирайте от носителя.
Стъпка 3 . Щракнете върху Поправете компютъра си или натиснете R .

Стъпка 4 . Изберете Отстраняване на неизправности .
Стъпка 5 . Изберете Разширени опции .
Стъпка 6 . Кликнете върху Автоматична поправка .
Стъпка 7 . Следвайте стъпките на екрана, за да завършите процеса.
Ако нямате носител с Windows 8/8.1 за достъп до Automatic Repair, можете да опитате да рестартирате компютъра си няколко пъти.
Етап 1 . Задръжте натиснат бутона за захранване, за да изключите компютъра.
Стъпка 2 . Натиснете бутона за захранване, за да стартирате компютъра.
Стъпка 3 . Веднага след стартиране на компютъра натиснете бутона за захранване, за да изключите компютъра.
Стъпка 4 . Следвайте горните стъпки няколко пъти, докато Windows 8 покаже екрана за възстановяване.

3. Деактивирайте защитата срещу зловреден софтуер
Ако методите 1 и 2 не отстранят грешката winload.efi, можете да деактивирате вградената мярка против зловреден софтуер на Windows 8 , която се активира по подразбиране.
Етап 1 . Достъп до екрана с разширени опции. Следвайте стъпките в метод 2 за достъп до този екран.
Стъпка 2. Кликнете върху Настройки при стартиране .
Стъпка 3 . Щракнете върху Рестартиране .
Стъпка 4 . Компютърът ще се рестартира и ще получи достъп до екрана с настройки за стартиране .

Стъпка 5 . Натиснете клавиша F8 , за да изберете 8) Деактивиране на защитата срещу зловреден софтуер при ранно стартиране .
4. Изпълнете командата bootrec
Подобно на първия начин за възстановяване на BCD в Windows 7, можете да изпълните командата bootrec на Windows 8.
Етап 1 . Зареждане от DVD или инсталационен USB.
Стъпка 2 . Щракнете върху Поправяне или натиснете R .
Стъпка 3 . Придвижете се до Отстраняване на неизправности > Команден ред .
Стъпка 4 . Въведете командата bootrec.
В Windows 8:
bootrec /FixMbr bootrec /FixBoot bootrec /ScanOs bootrec /RebuildBcd
В Windows 10 следната команда ще възстанови BCD и ще поправи MBR.
bootrec /repairbcd bootrec /osscan bootrec /repairmbr
Стъпка 5 . Натиснете Enter след всяка команда.
Стъпка 6 . Извадете DVD или USB и въведете exit в командния ред, за да излезете от командния ред.
изход изход
Стъпка 7 . Натиснете Enter .
Стъпка 8 . Рестартирайте компютъра.

5. Поправете EFI буутлоудъра
Ако вашето копие на Windows е инсталирано в собствен UEFI режим на GPT устройство, можете да опитате да поправите EFI буутлоудъра, ако горните решения не помогнат. Просто следвайте тези стъпки:
Стъпка 1 : Отворете командния ред .
Стъпка 2 : Изпълнете следните команди и натиснете Enter след всяка от следните команди:
Влезте в средата на diskpart:
diskpart
Списък на дяловете на устройството за съхранение:
list volume
Стъпка 3 : В списъка с налични дялове намерете дяла с етикет ESP или EFI с размер приблизително 100MB.
Стъпка 4 : За да изберете този дял, въведете следната команда:
select volume N
Заменете N с номера на диска на тома.
Стъпка 5 : Задайте буква на устройството към дяла, като въведете следната команда:
assign letter=Z

Задайте буква на устройството към дяла
Стъпка 6 : Излезте от помощната програма diskpart, като използвате командата exit.
Стъпка 7 : Създайте отново буутлоудъра, като копирате файловете за зареждане от папката на Windows със следната команда:
bcdboot c:\Windows /s Z: /f ALL

Регенерирайте буутлоудъра
Стъпка 8 : Изчакайте процеса на копиране да завърши и рестартирайте устройството.
Сега проверете дали можете да стартирате Windows или не. Вашата грешка при липса на winload.efi вече трябва да бъде разрешена.
С пожелание за успех!