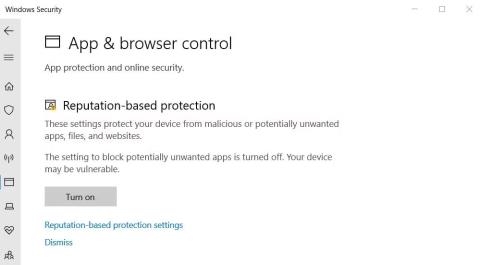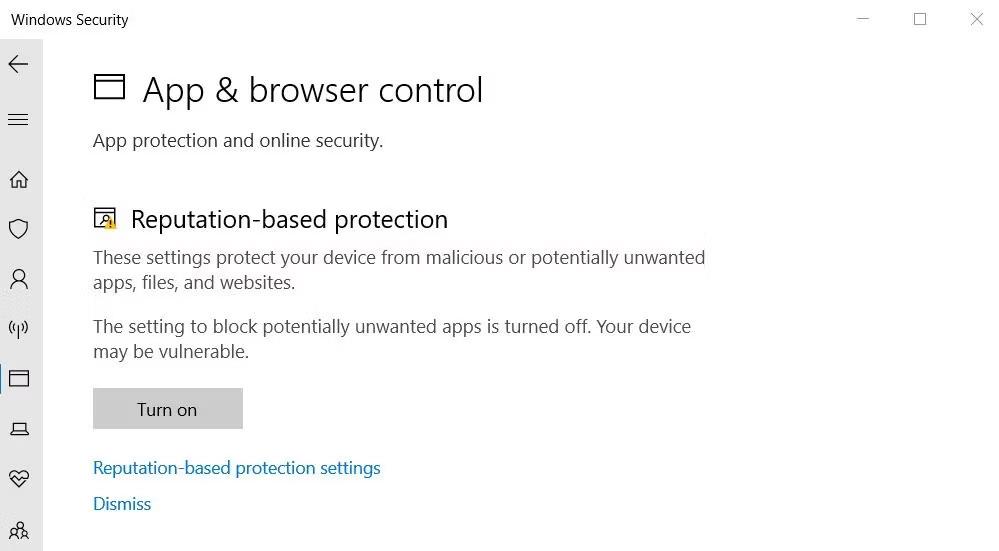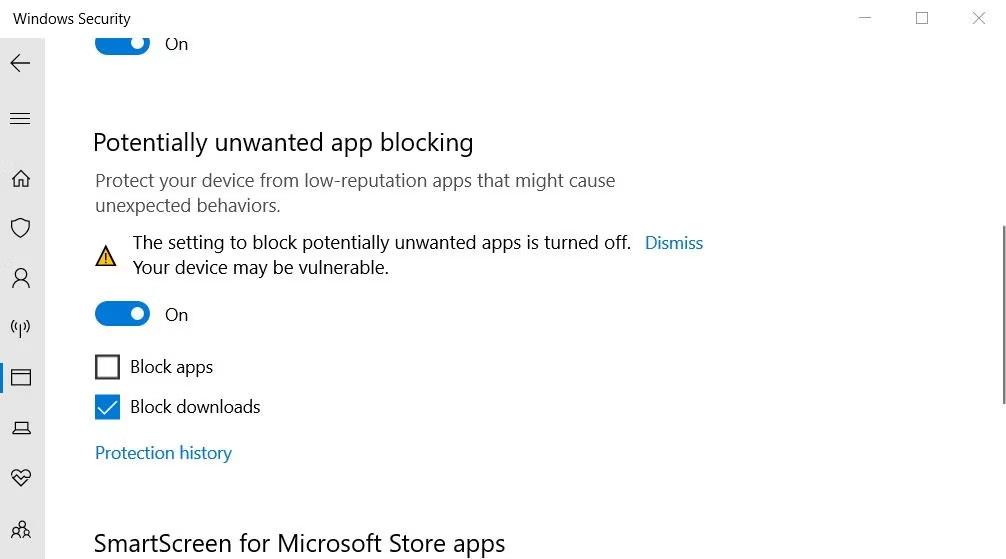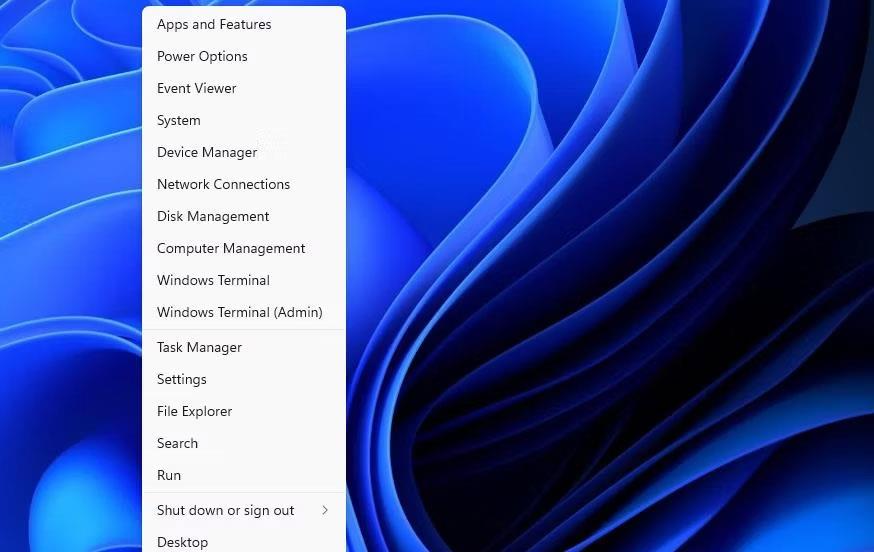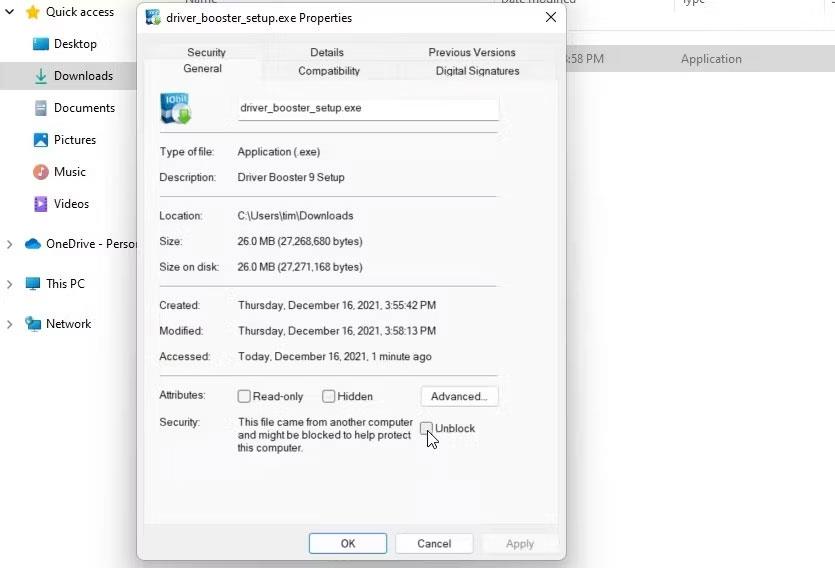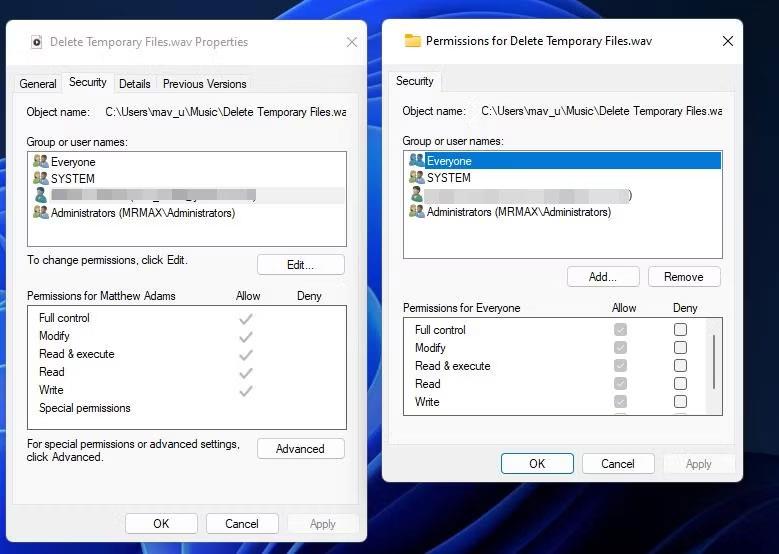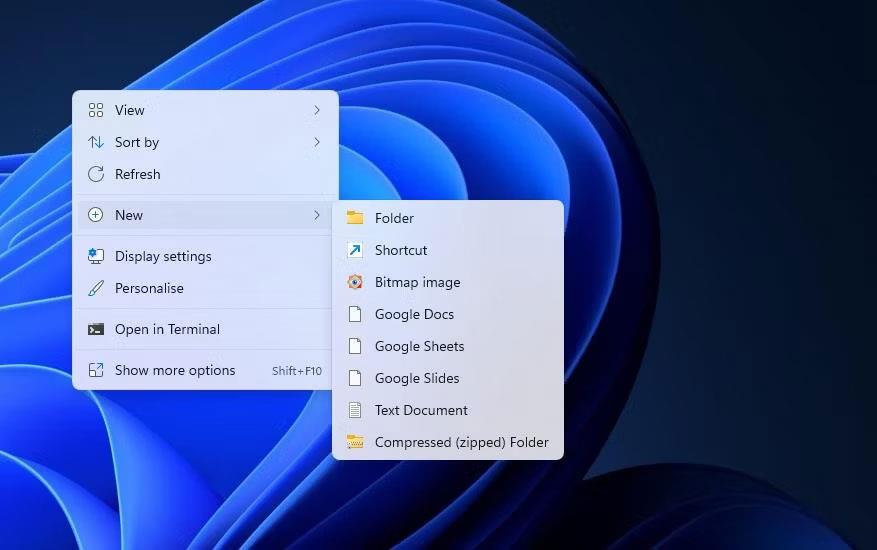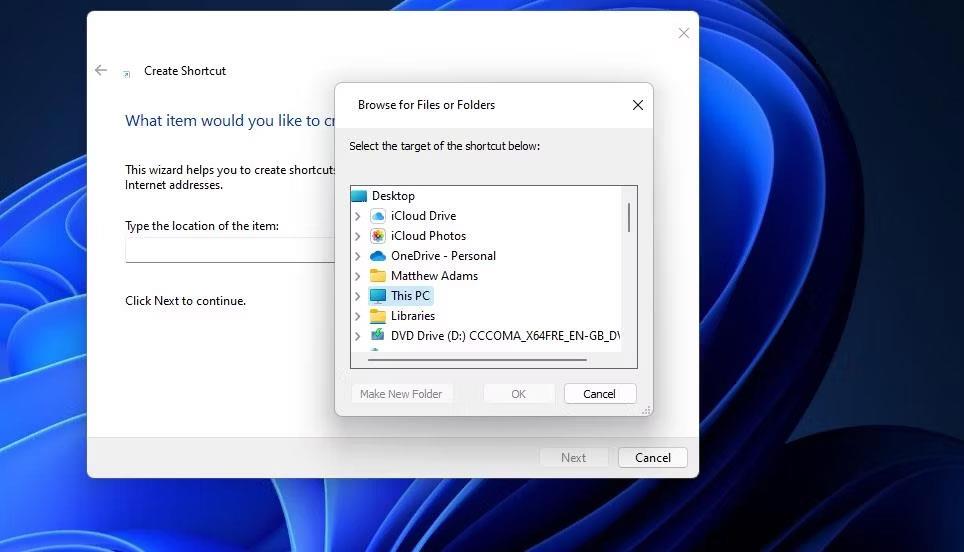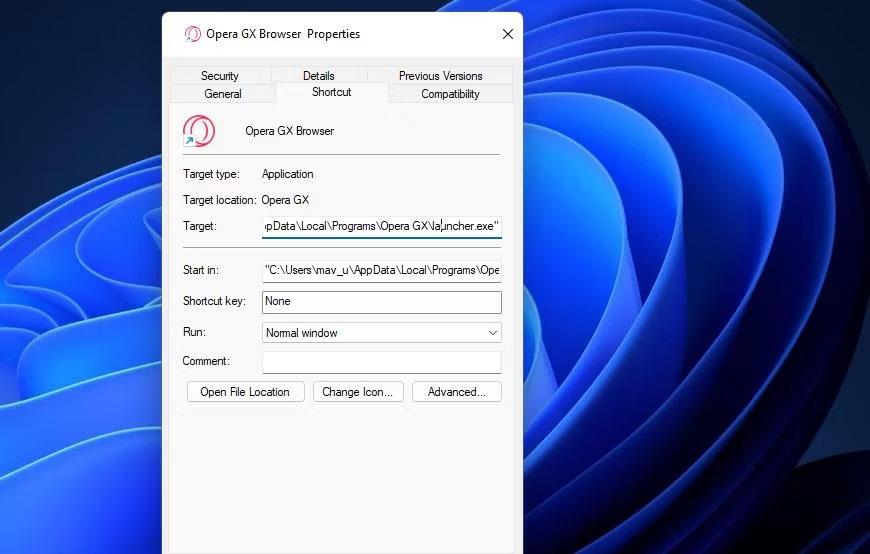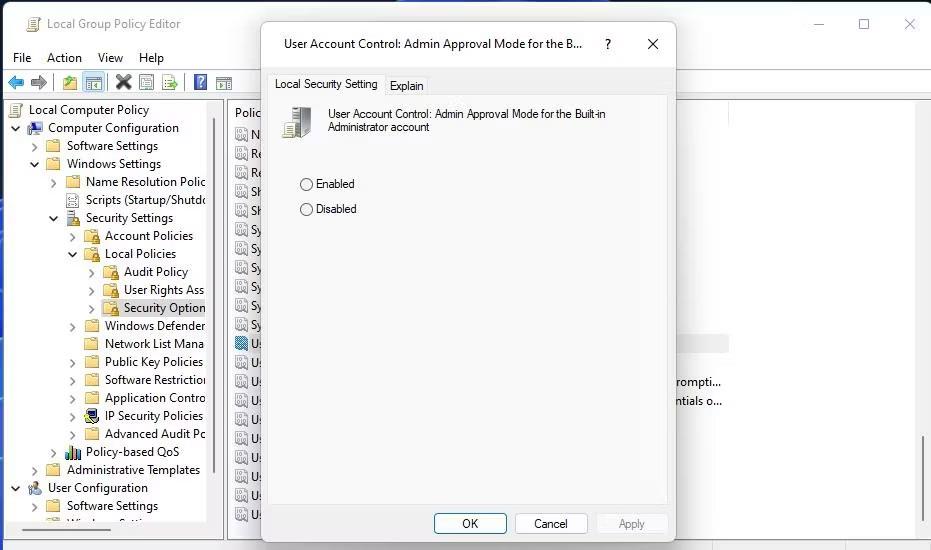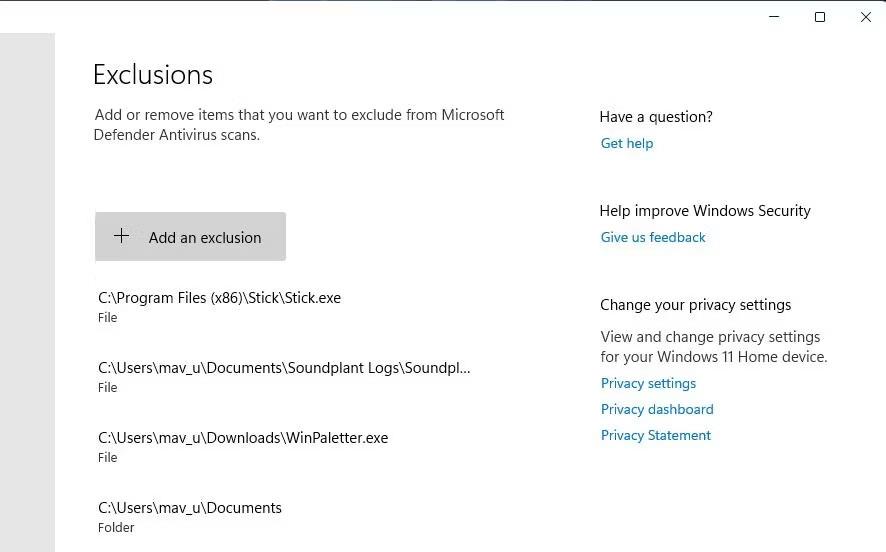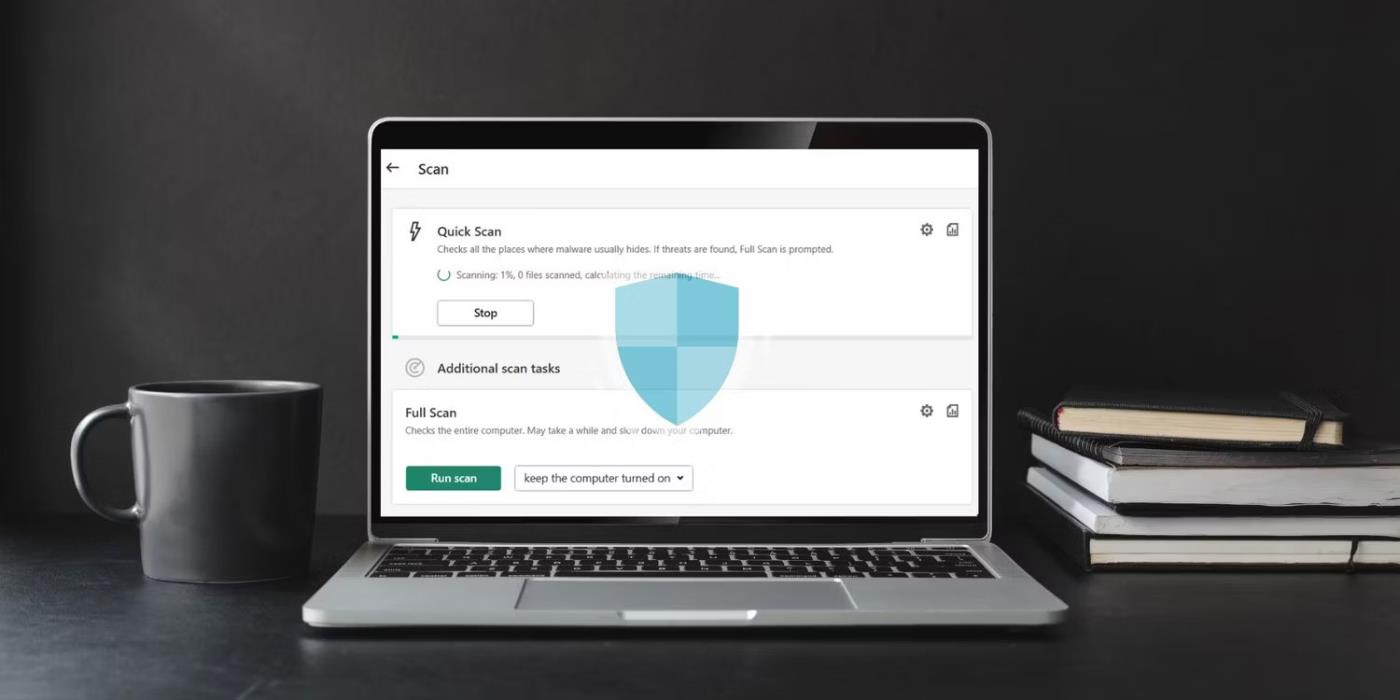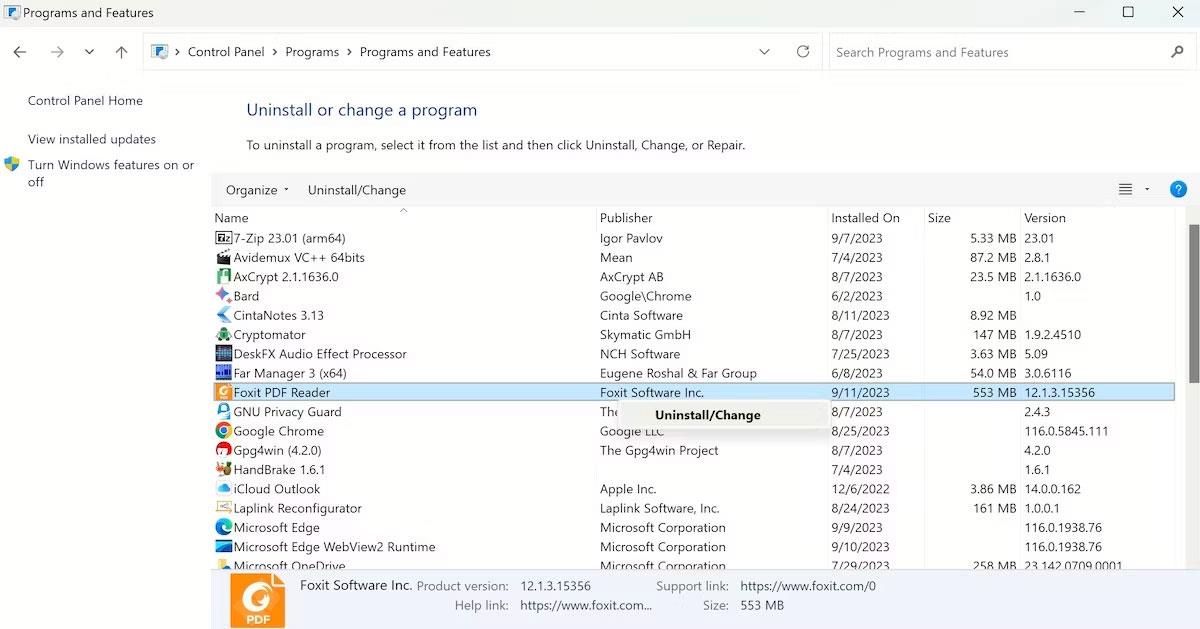Срещате ли съобщението за грешка „Windows няма достъп до определеното устройство, път или файл“ на Windows 10 или 11? Този проблем обикновено се появява, когато се опитате да стартирате EXE приложение или да отворите документ. Когато възникне тази грешка, не можете да стартирате някои програми или да получите достъп до някои документи, което ограничава полезността на вашия компютър.
И така, как да разрешите грешката „Не мога да осъществя достъп до посоченото устройство“? Разгледайте някои стъпки за отстраняване на неизправности, които можете да предприемете по-долу.
1. Стартирайте приложението с администраторски права
Някои програми, по различни причини, изискват администраторски привилегии за изпълнение на конкретни задачи. Всъщност в определени случаи може и вие да не успеете да ги отворите.
Грешката „Windows не може да получи достъп до определеното устройство, път или файл“ също може да бъде резултат от този проблем. Така че, ако искате да коригирате тази грешка, стартирането на приложението с администраторски права ще бъде най-добрият вариант за вас. проблемът се дължи на липсата на администраторски привилегии, приложението ви ще стартира, когато тези стъпки бъдат изпълнени.
2. Деактивирайте функцията за блокиране на нежелани приложения
Блокирането на нежелано приложение е функция на Windows Security, която помага да се предотврати стартирането на приложения и софтуер с ниска репутация. Тази функция може да причини грешка „Не мога да осъществя достъп до посоченото устройство“, когато е активирана. Можете да проверите дали блокирането на нежелано приложение е активирано и да го деактивирате, както следва:
1. Щракнете двукратно върху иконата на щита (Защита на Windows) в областта на системната област отдясно на лентата на задачите. Може също да се наложи да щракнете върху малката стрелка нагоре в лентата на задачите, за да видите иконите в системната област.
2. Изберете раздела за управление на приложението и браузъра в Защита на Windows.
3. След това щракнете върху връзката Настройки за защита, базирана на репутация, за да видите повече настройки.
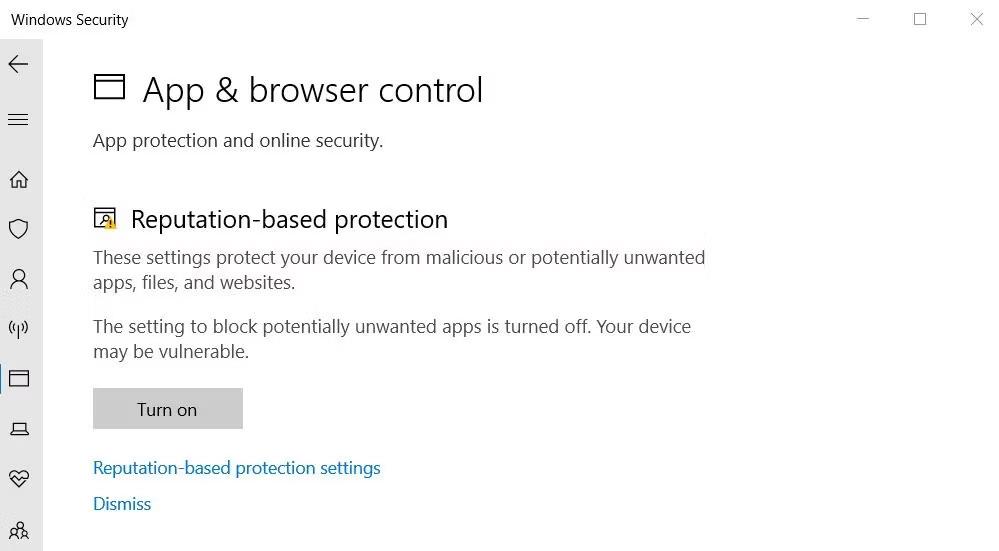
Опция за настройки за защита, базирана на репутация
4. Премахнете отметката от квадратчето Блокиране на приложения , ако тази функция е активирана.
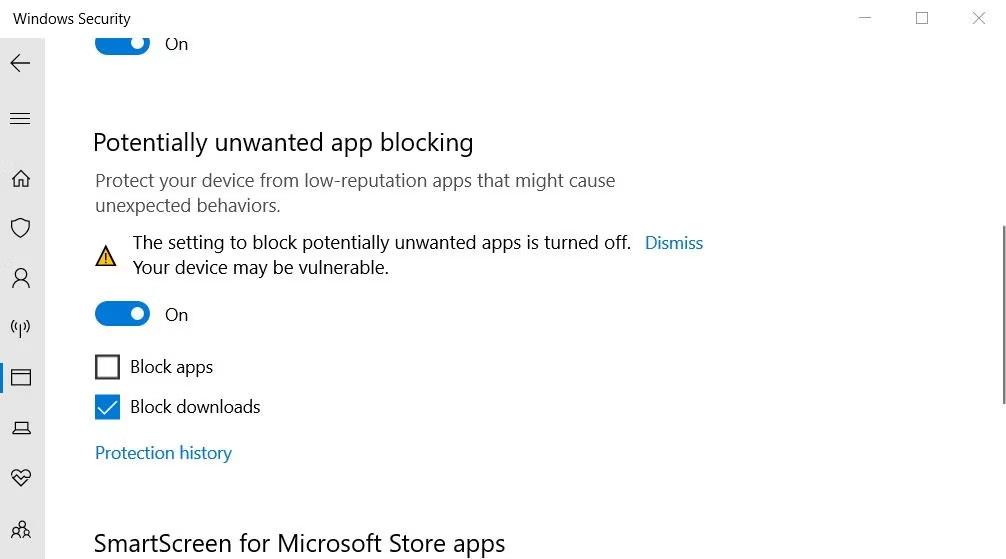
Квадратче за отметка Блокиране на приложения
3. Премахнете отметката от настройката „Деблокиране на файл“.
Понякога Windows блокира достъпа до файлове или папки, изтеглени от ненадеждни онлайн източници, което може да причини грешката „Не мога да осъществя достъп до посоченото устройство“. Когато това се случи, ще видите квадратче за отметка Деблокиране в прозореца със свойства на засегнатия файл. Ето как можете да премахнете отметката от настройката „Деблокиране на файл“ :
Предупреждение : Уверете се, че имате доверие на източника на файла, преди да направите това. Ако деблокирате заразен файл, това може да повреди компютъра ви и да причини загуба на файл.
1. Щракнете с десния бутон върху Старт (бутон на лентата на задачите) и изберете опцията File Explorer от менюто.
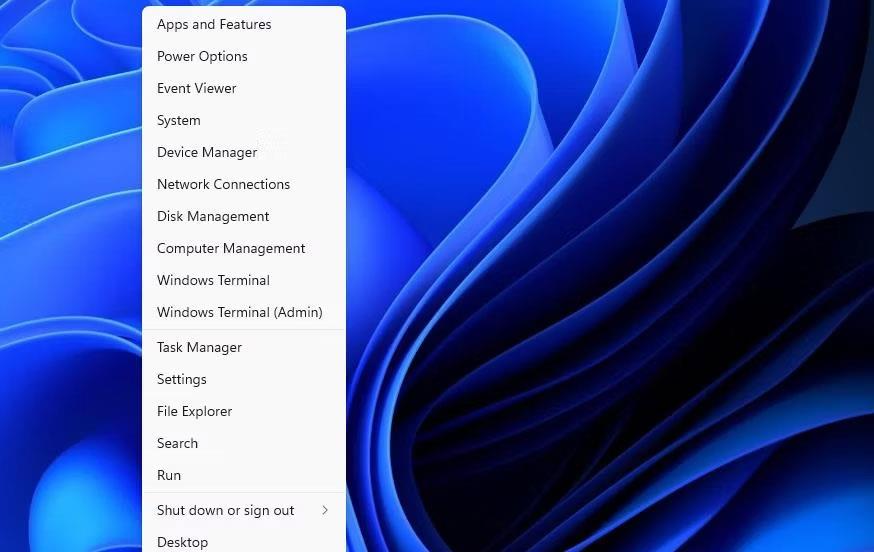
Преки пътища за File Explorer
2. Отворете папка, съдържаща файла, в който е възникнала грешката.
3. Щракнете с десния бутон върху засегнатия файл и изберете Свойства .

Опция свойства
4. Щракнете върху Общи , ако прозорецът със свойства не се отваря с този раздел по подразбиране.
5. След това премахнете отметката от квадратчето Деблокиране на избраното, ако го виждате.
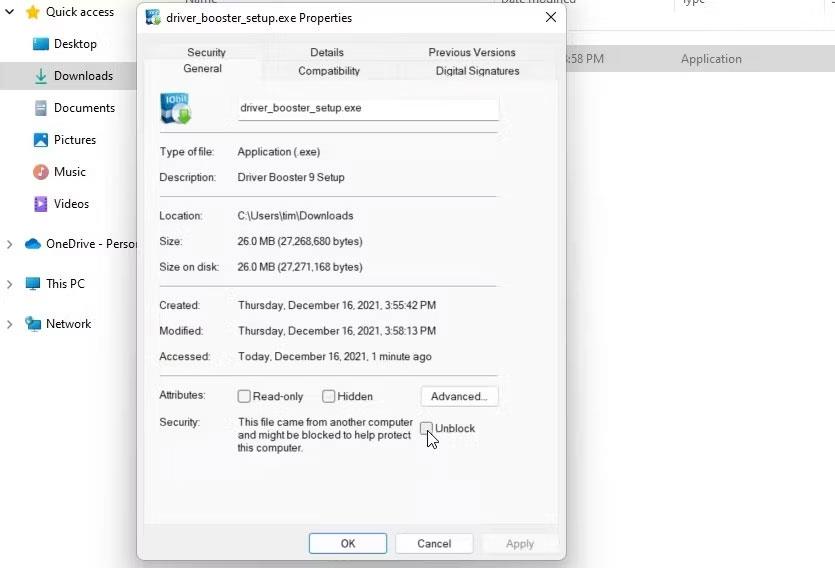
Квадратче за деблокиране
6. Изберете Приложи , за да запазите новите настройки на файла.
7. Щракнете върху OK , за да затворите прозореца със свойства на файла.
4. Редактирайте разрешенията за файлове
Друга причина за съобщението за грешка „Не мога да осъществя достъп до посоченото устройство“ са недостатъчните разрешения за достъп до файлове. Това е нещо, което можете да поправите, като редактирате разрешенията за засегнатите файлове. Така че опитайте да редактирате разрешенията на засегнатия файл, както следва:
1. Отворете папката, съдържаща файла, причинил грешката „Не мога да осъществя достъп до посоченото устройство“.
2. Щракнете с десния бутон върху засегнатия файл и изберете неговата опция за свойства .
3. Изберете Защита в прозореца със свойства.
4. След това изберете потребителския акаунт на Windows, с който сте влезли.
5. Щракнете върху бутона Редактиране .
6. Изберете своя потребителски акаунт в Windows в прозореца с разрешения, който се отваря.
7. Премахнете отметките от всички избрани квадратчета за отметка Отказ на разрешение.
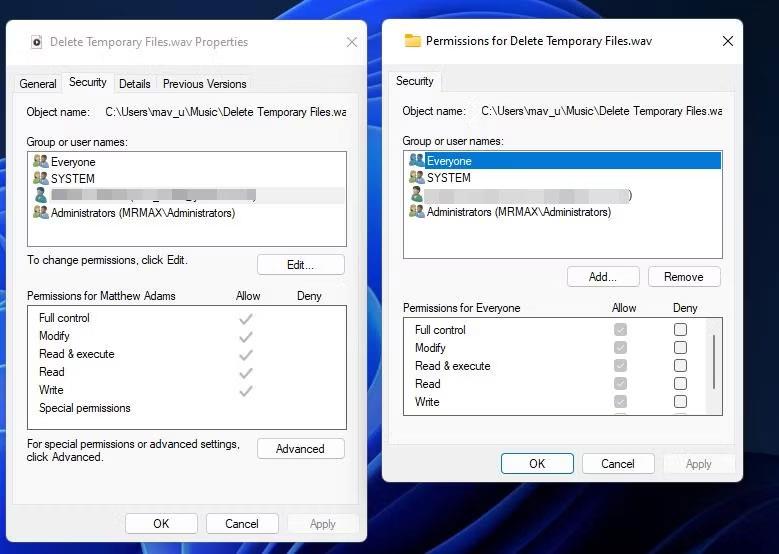
Отказ на квадратчетата за отметка за разрешения за файлове
8. Изберете Приложи , за да зададете новите настройки за разрешение.
9. Щракнете върху бутоните OK във всички прозорци.
5. Създайте отново прекия път на програмата
Ако възникне грешката „Не мога да осъществя достъп до посоченото устройство“, когато се опитате да стартирате пряк път на програма, проблемът може да е в самия пряк път. В този случай настройването на нов пряк път за засегнатия софтуер може да разреши проблема. Ето как да го направите на вашия компютър:
1. Щракнете с десния бутон върху която и да е празна част от работния плот и изберете Нов .
2. Щракнете върху прекия път, за да се покаже инструментът за добавяне на преки пътища на работния плот.
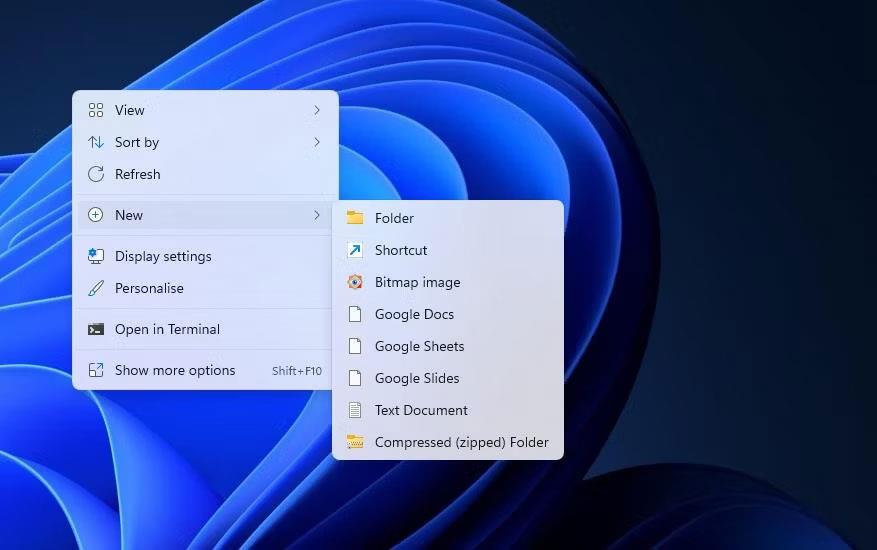
Опции за бърз достъп
3. След това щракнете върху Преглед , за да изберете EXE файла, където е възникнала грешката, и натиснете бутона OK.
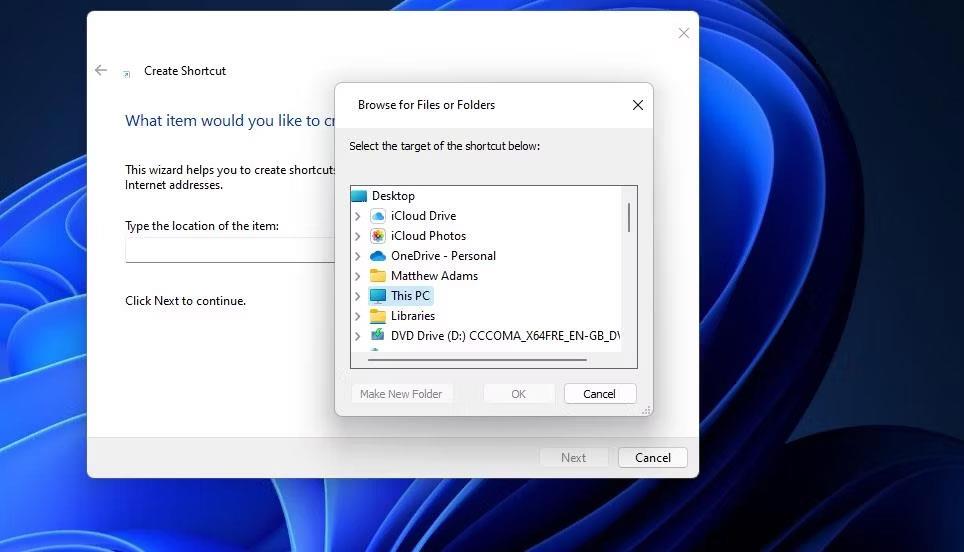
Инструмент за създаване на пряк път
4. Изберете Напред и въведете заглавието на прекия път в текстовото поле.
5. Щракнете върху Готово , за да добавите нов пряк път към програмата.
6. Щракнете с десния бутон върху прекия път на старата програма, за да изберете Изтриване (бутон за кошче в Windows 11 ).
6. Внимателно проверете местоположението на файла
Инсталирате ли софтуер и записвате ли някои файлове на външен или мрежов твърд диск? Ако е така, може да възникне грешка при достъпа, защото файлът, намиращ се на устройството, в момента е недостъпен.
Проверете отново местоположението на файловете, които се опитвате да стартирате или отворите, като щракнете с десния бутон върху техния пряк път на работния плот и изберете Свойства . След това можете да проверите пътя за прекия път в полето Target , показано директно по-долу.
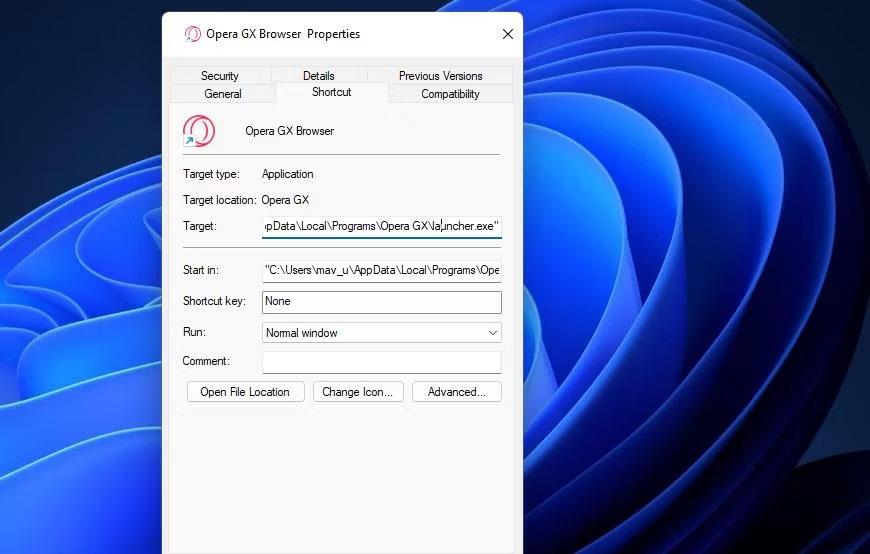
Целева кутия
Това поле Target ще покаже дали файлът се намира на друго устройство или не. Ако е така, свържете външния твърд диск, съдържащ файла, към вашия компютър, за да получите достъп до файла. Проверете отново дали посоченият файл не е изтрит, ако полето Target се отнася за локалното устройство C:. За да направите това, отворете посочения път до папката във File Explorer.
Ако откриете, че файлът на прекия път е изтрит, можете да извлечете този файл. Отворете кошчето, за да видите дали файлът е там. Ако е така, щракнете с десния бутон върху файла и изберете Възстановяване .
7. Активирайте администраторски права с редактора на групови правила
Потребителите са потвърдили, че активирането на режима на одобрение на администратор в редактора на групови правила може да разреши тази грешка при достъпа до файлове. Редакторът на групови правила обаче е наличен само в изданията на Windows 11, Windows 10 Pro и Enterprise. Ако можете да използвате редактора на групови правила, опитайте да активирате одобрението на администратора, както следва:
1. Отворете редактора на групови правила и изберете Конфигурация на компютъра в помощната програма.
2. Щракнете двукратно върху Настройки на Windows , за да разширите тази категория конфигурация.
3. След това щракнете двукратно върху Настройки за защита > Локални правила > Опции за защита в страничната лента на редактора на групови правила.
Прозорец на редактора на локални групови правила
4. Щракнете двукратно върху политиката Admin Approval Mode за вграден акаунт на администратор.
5. След това изберете бутона Разрешено .
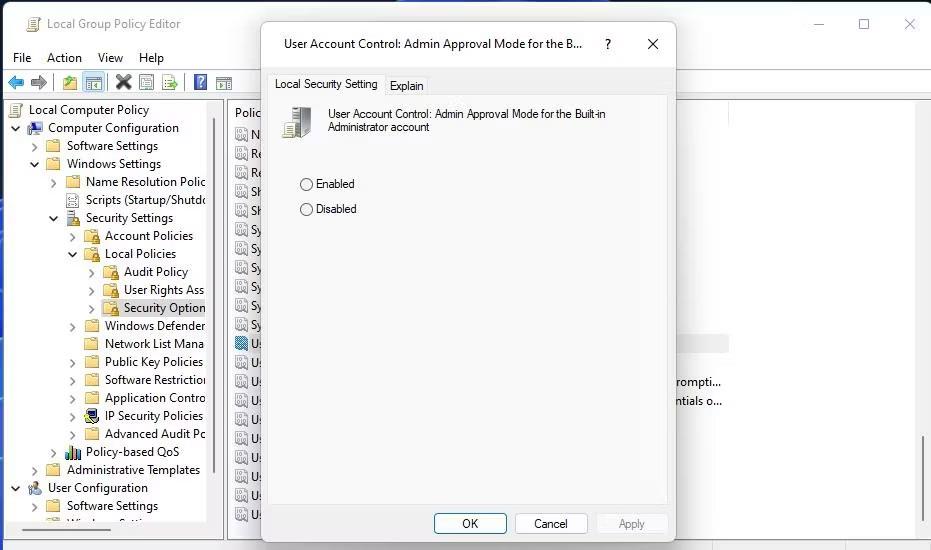
Правила за инсталиране Режим на одобрение на администратор за вграден акаунт на администратор
6. Щракнете върху Приложи , за да настроите правилата.
7. Изберете OK , за да излезете от прозореца с настройки на правилата и да затворите помощната програма Group Policy Manager.
8. Настройте засегнатия софтуер или файлове, за да изключите Windows Security
Тъй като мерките за блокиране на защитата на Windows могат да причинят тази грешка, потребителите трябва да добавят засегнатите файлове към списъка за изключване на антивирусното приложение. Това ще изключи файла от антивирусната защита на Defender. Вижте ръководството на Quantrimang.com за това как да поставите файлове в белия списък в Microsoft Defender (бивш Windows Defender) за подробности как да приложите това потенциално решение.
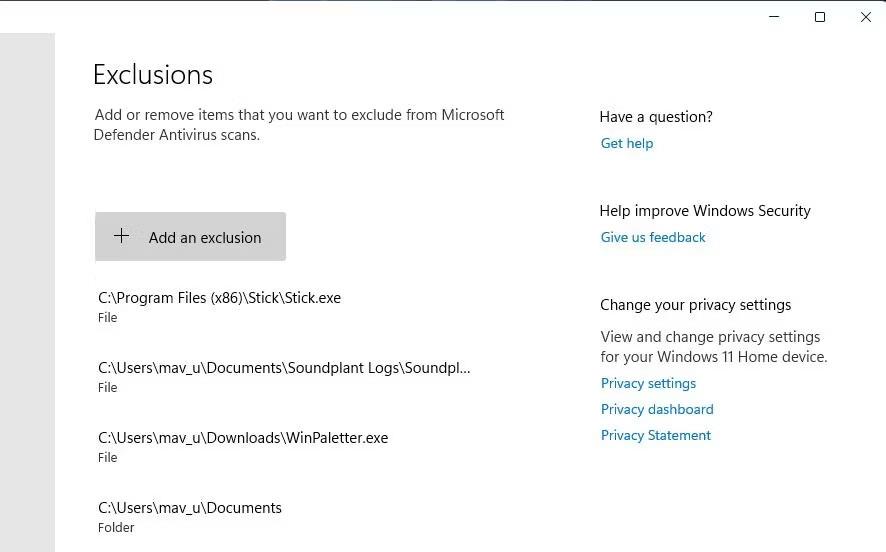
Добавете бутон за изключване
9. Временно деактивирайте всеки активен софтуер за сигурност на трети страни
Някои антивирусни приложения на трети страни споделят подобни функции за блокиране на приложения като Windows Security. Следователно алтернативен софтуер за сигурност също може да причини възникването на същия проблем. Така че, опитайте да деактивирате всеки антивирусен софтуер на трети страни, инсталиран на вашия компютър, преди да опитате да стартирате засегнатия EXE софтуер.
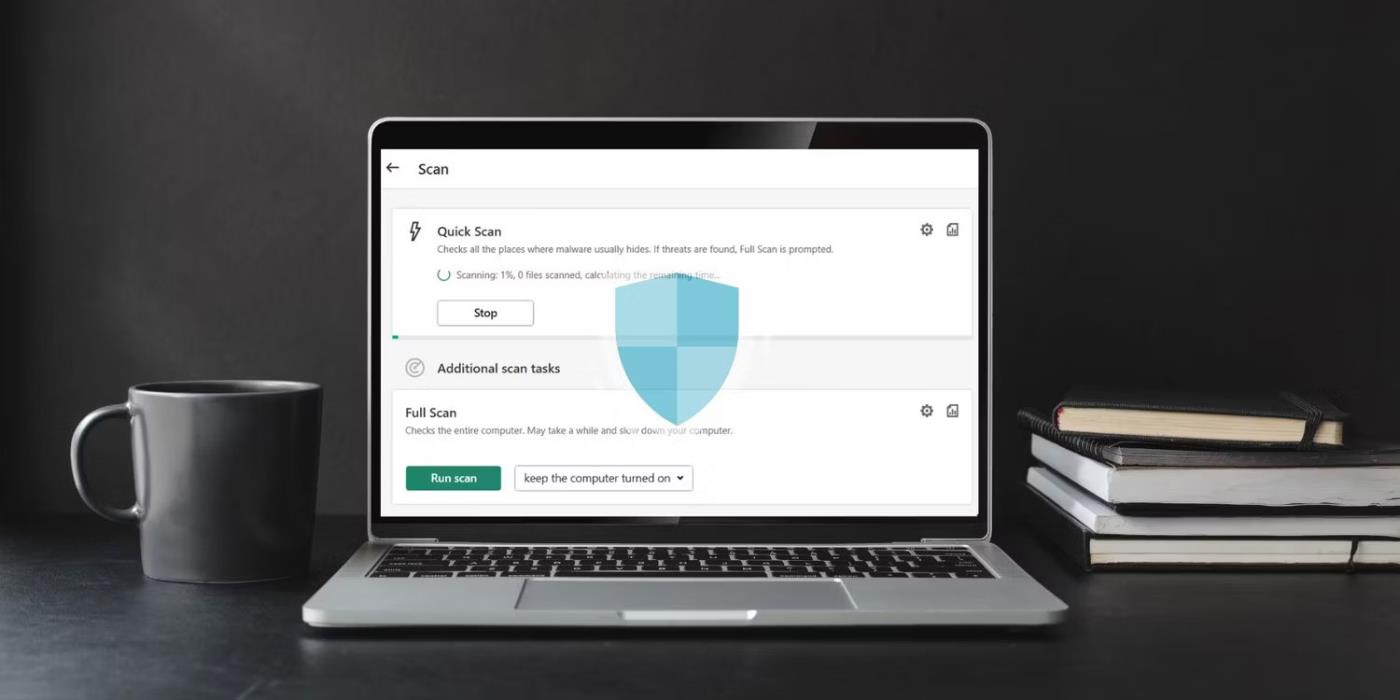
Точният начин за деактивиране на антивирусни приложения на трети страни варира леко. Повечето обаче имат контекстно меню, което можете да изберете, за да деактивирате защитата им. Щракнете с десния бутон върху иконата в системната област за антивирусния софтуер, за да видите контекстното му меню. След това изберете опция за деактивиране на неговите антивирусни възможности от там.
Ако това потенциално решение работи, ще знаете какво го е причинило. Въпреки това не изключвайте антивирусния си софтуер, а добавете засегнатите файлове към списъка с изключения на софтуера за сигурност.
10. Поправете или преинсталирайте файла
Ако имате този проблем поради повреден файл, поправянето или преинсталирането му е най-добрият начин. Използването на контролния панел ще бъде най-добрият ви избор в този случай. Ето как можете да го направите:
- Отидете в лентата за търсене в менюто "Старт", въведете "контролен панел" и изберете най-подходящия резултат.
- Оттам отидете на Програми .
- След това изберете Програми и функции .
- Щракнете с десния бутон върху която и да е програма и изберете Деинсталиране/Промяна .
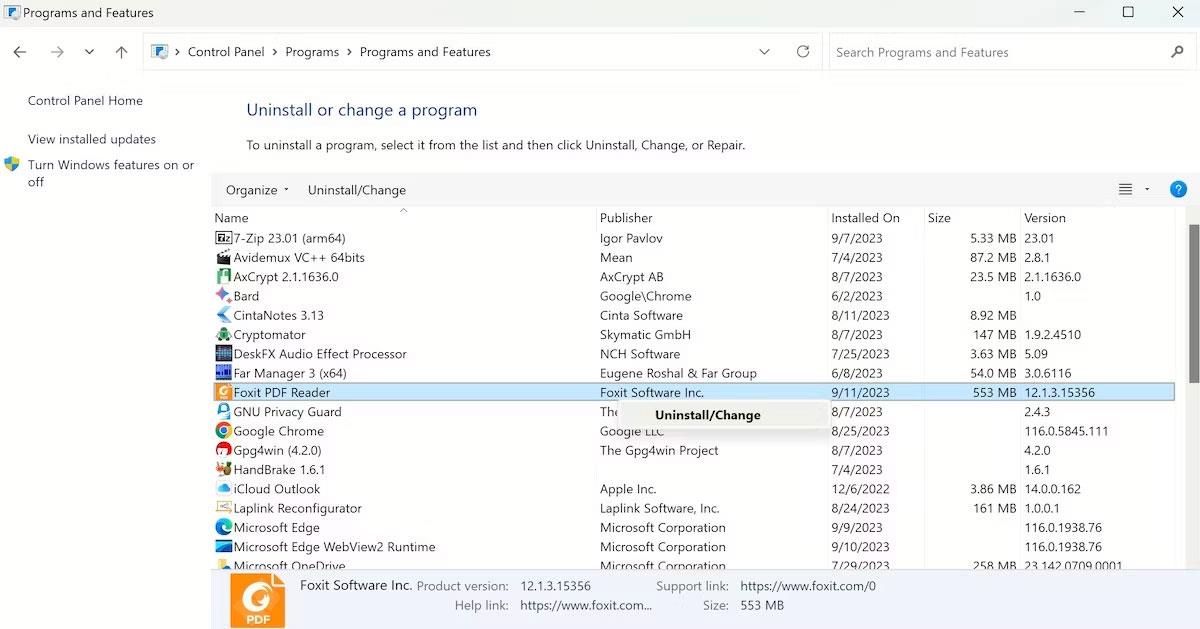
В зависимост от приложението ще имате опцията да премахнете или промените настройките му. Просто следвайте инструкциите на екрана и ще сте готови за нула време. Ако вече сте инсталирали приложението, уверете се, че сте го изтеглили от доверен източник и след това вижте дали отново получавате същата грешка.