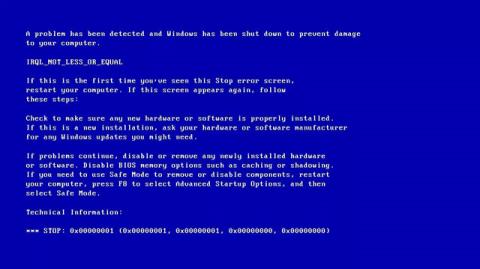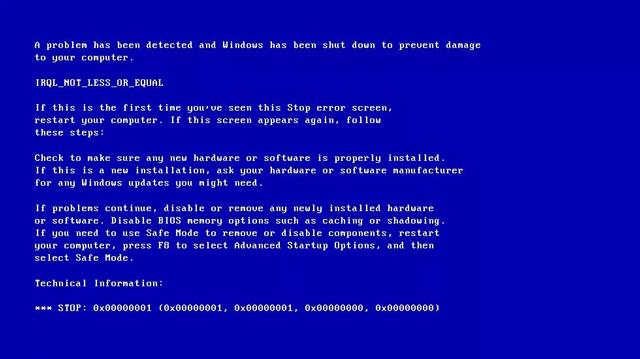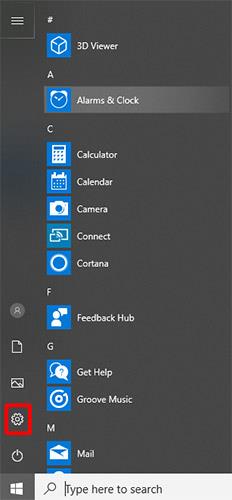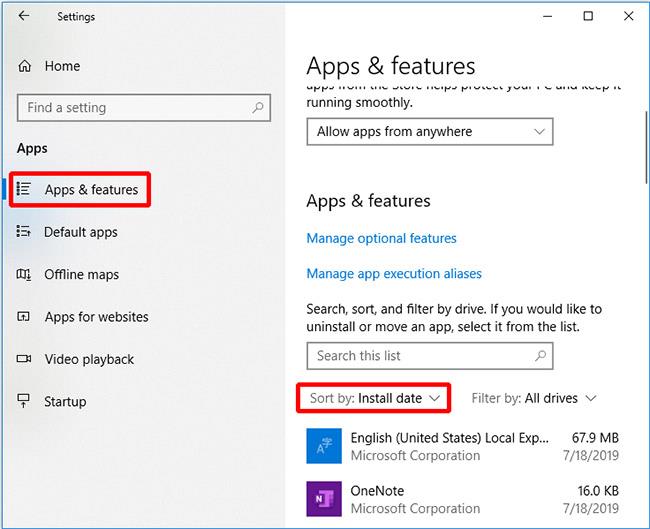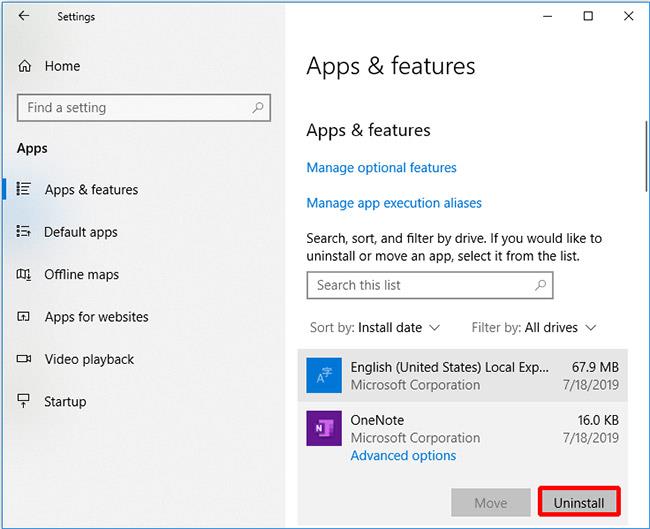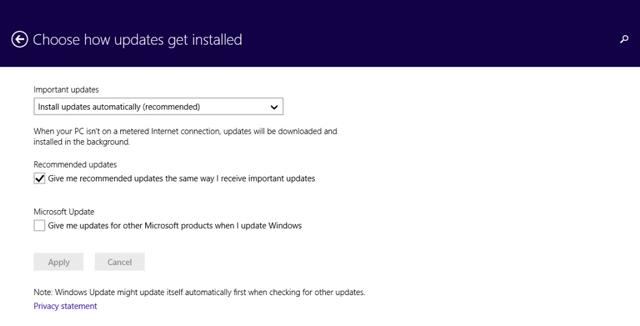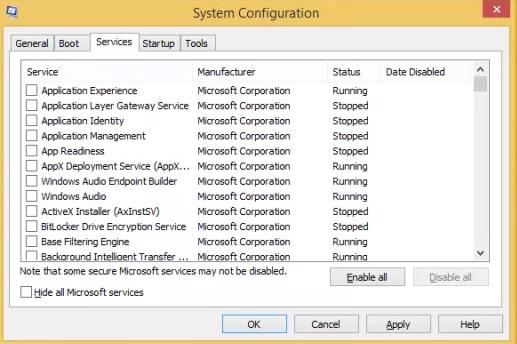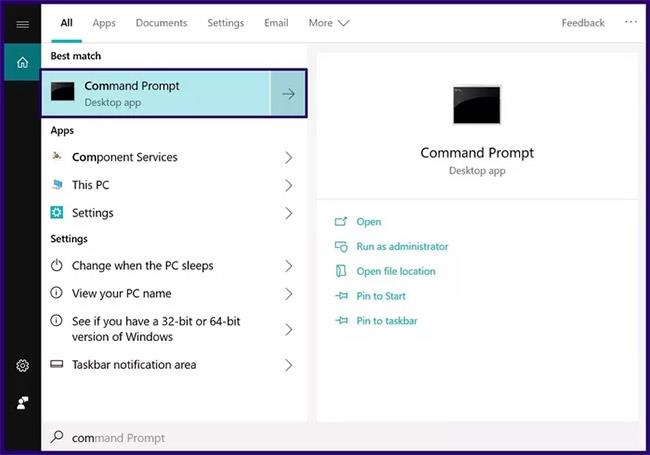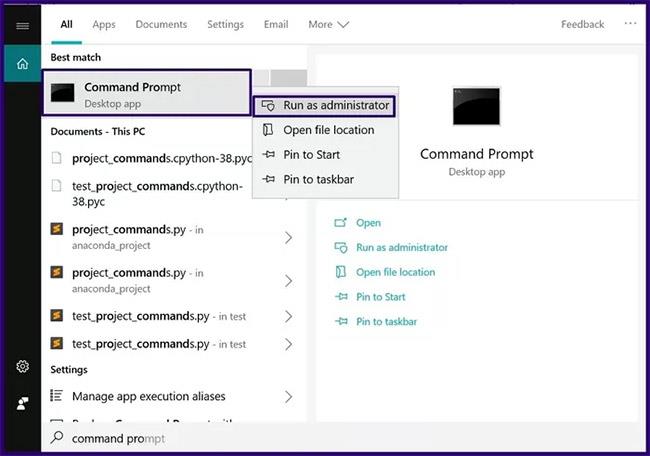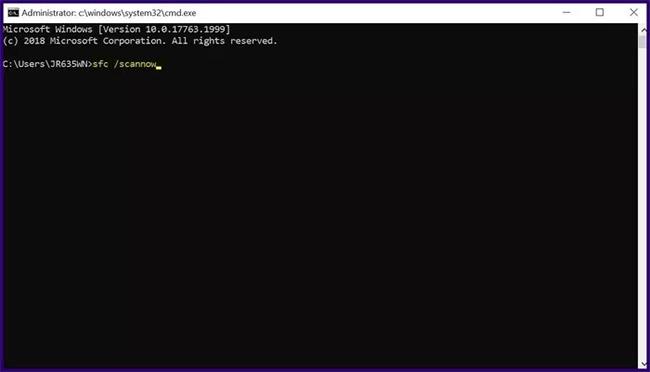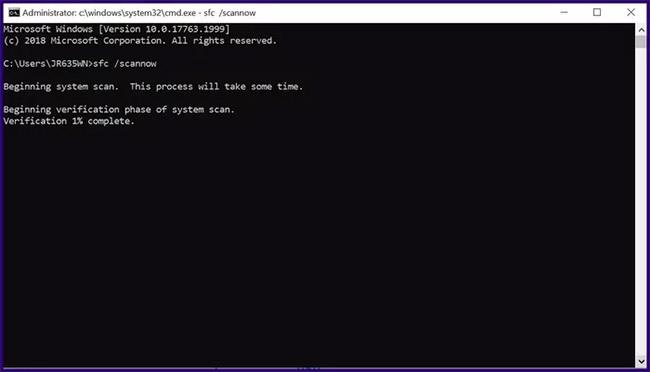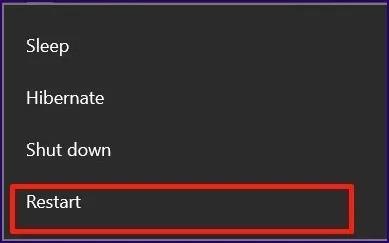Грешката IRQL NOT LESS OR EQUAL е грешка, свързана с паметта, която често се появява, когато системен процес или драйвер се опита да получи достъп до адрес на паметта без правилните разрешения за достъп.
По-долу е даден пример за екран за грешка IRQL NOT LESS OR EQUAL.
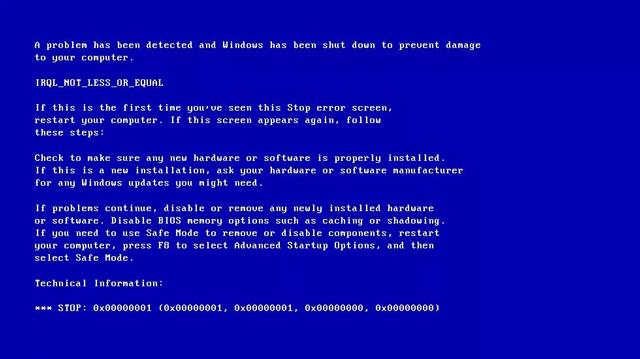
Как да коригирате грешката IRQL NOT LESS OR EQUAL в Windows
Причина за грешка IRQL NOT LESS OR EQUAL
Повредени системни файлове
Най-честата причина за тази грешка са повредени системни файлове. Това се дължи на инфекция с компютърен вирус , прекъсване на захранването или грешка при запис на диск.
Драйверът на устройството не е съвместим
Това също е една от честите причини за грешка IRQL NOT LESS OR EQUAL. Когато инсталирате нов драйвер на устройство, който е дефектен, това ще причини проблеми със съвместимостта, трябва да превключите обратно към старата версия, за да коригирате проблема.
Дефектен хардуер
Тази грешка може да е причинена от дефектна дънна платка или RAM.
Инсталирането на софтуера е неправилно
Понякога тази грешка се причинява и от неправилна инсталация и конфигурация на Windows.
Понижаване на версията на Windows
Последната често срещана причина е стара версия на Windows, инсталирана на новата версия. Понякога системните файлове не са на правилното място, потребителите трябва да архивират файлове и да извършат нова инсталация (чиста инсталация), за да избегнат конфликти между версиите.
Как да коригирате грешката IRQL NOT LESS OR EQUAL
Следните методи за отстраняване на неизправности се отнасят за Windows 10, 8, 7, Windows Vista и XP.
1. Деинсталирайте зловреден софтуер
Ако грешката IRQL_NOT_LESS_OR_EQUAL възникне, след като инсталирате софтуер, това вероятно се дължи на вирус в този софтуер, който кара компютъра да срещне грешка в синия екран. Така че можете да изпълните този метод за деинсталиране на софтуера, за да видите дали този проблем е разрешен или не.
Стъпка 1 : Щракнете върху Настройки от менюто "Старт" , за да продължите.
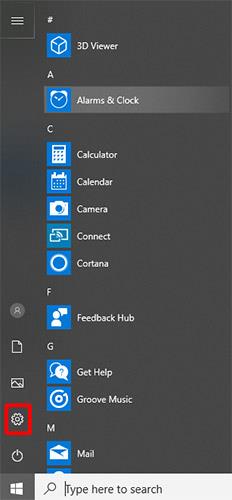
Щракнете върху Настройки от менюто "Старт".
Стъпка 2 : Щракнете върху Приложения на страницата с настройки , за да продължите.
Стъпка 3 : Щракнете върху Приложения и функции и задайте сортиране по дата на инсталиране вдясно, за да продължите.
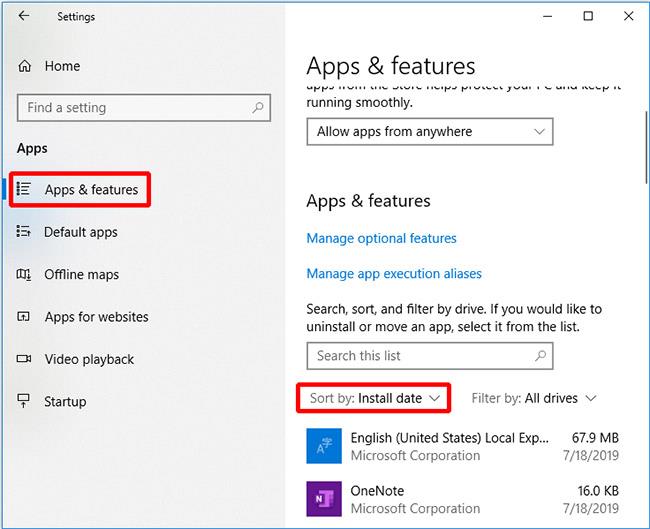
Щракнете върху Приложения и функции
Стъпка 4 : Изберете приложението и щракнете върху Деинсталиране.
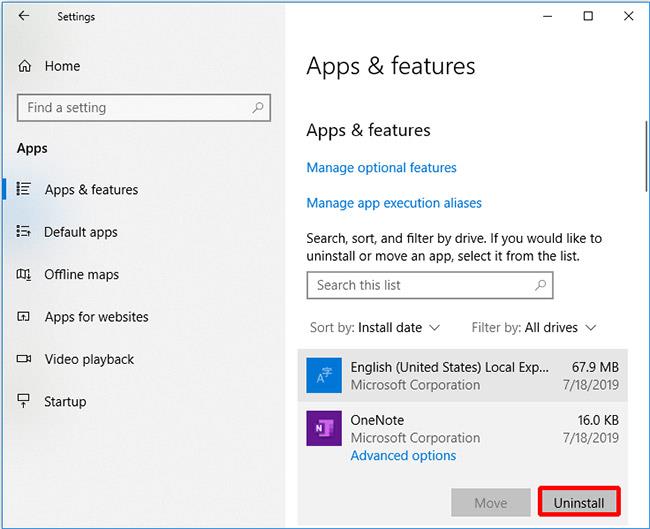
Изберете приложението и щракнете върху Деинсталиране
Ако деинсталирате наскоро инсталиран софтуер и все още получавате грешката IRQL_NOT_LESS_OR_EQUAL, можете да опитате следващия метод.
2. Дръжте компютъра си на хладно
Компютрите генерират много топлина, когато работят. Ако компютърните аксесоари не отстранят горещия въздух от компютъра възможно най-скоро, това ще доведе до твърде висока температура на процесора , така че трябва да предприемете стъпки за охлаждане на компютъра. Ето няколко начина за намаляване на температурата на компютъра:
- Надстройте вентилатора на процесора . Ако производителността на вентилатора на процесора не е висока, топлината, излъчвана от компютъра, няма да бъде отстранена навреме.
- Инсталирайте друг вентилатор . Един вентилатор може да не реши проблема с прегряването на процесора, така че инсталирането на няколко вентилатора ще помогне.
- Инсталирайте водния охладител . Ако компютърът е конфигуриран с много неща и вентилаторът не решава проблема с твърде високата температура на процесора, можете да инсталирате воден охладител. Това е много безопасен аксесоар и не е нужно да се притеснявате, че ще повредите компютъра си.
Този метод не коригира грешката IRQL_NOT_LESS_OR_EQUAL? След това трябва да опитате следващия метод.
3. Деактивирайте кеша на паметта
За да деактивирате кеша на паметта в системата, трябва да влезете в менюто BIOS/UEFI. Вижте статията Инструкции за влизане в BIOS н�� различни модели компютри . След като влезете в менюто BIOS/UEFI, изпълнете следните стъпки:
Етап 1 . Влезте в менюто Разширени. В зависимост от версията на BIOS/UEFI това меню ще има различни имена.
Стъпка 2 . Намерете опцията Кеш памет .
Стъпка 3 . Натиснете Enter .
Стъпка 4 . Изберете Забранено .
Стъпка 5 . Натиснете F10, за да запазите промените и да излезете.
Стъпка 6 . Рестартирайте компютъра.
4. Инсталирайте последната актуализация
В някои случаи трябва да се уверите, че Windows 8/8.1 има инсталирана най-новата версия, за да поправите грешката IRQL NOT LESS OR EQUAL. Трябва да активирате опцията Автоматични актуализации за автоматични актуализации.
Изпълнете следните стъпки:
Етап 1 . Стартирайте Windows
Стъпка 2 . С Windows Vista и Windows 7 потребителите могат да въвеждат актуализация в полето за търсене, за да отворят актуализации на Windows.
В Windows 8 потребителите могат да отворят Charm Bar , като натиснат клавиша Windows + C и след това Настройки > Промяна на настройките на компютъра.
Стъпка 3 . Щракнете върху Актуализиране и възстановяване .
Стъпка 4. Щракнете върху Изберете как се инсталират актуализациите .
Стъпка 5 . Изберете Автоматично инсталиране на актуализации .
Стъпка 6 . Поставете отметка в квадратчето Давай ми препоръчани актуализации по същия начин, по който получавам важни актуализации в полето Препоръчани актуализации .
Стъпка 7 . Щракнете OK .
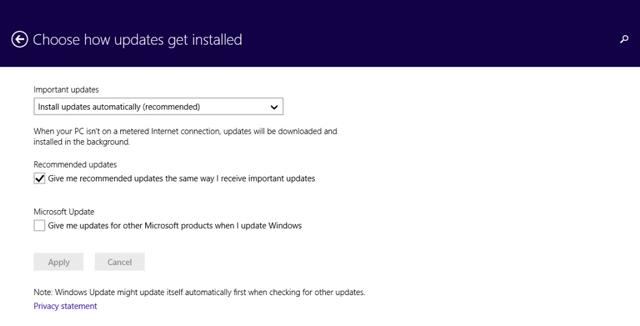
5. Извършете Clean boot
Ако грешката RQL NOT LESS OR EQUAL е причинена от работещ процес, рестартирайте операционната система Windows чрез чисто зареждане, за да коригирате проблема. С чисто зареждане само услугите или процесите, необходими за работа на Windows, ще се рестартират.
Следвай тези стъпки:
Етап 1 . Отворете диалоговия прозорец Изпълнение .
Стъпка 2 . Въведете msconfig и натиснете Enter .
Стъпка 3 . Отворете раздела Общи > проверете опцията за избирателно стартиране .
Стъпка 4 . Премахнете отметката от Зареждане на стартиращи елементи .
Стъпка 5 . Достъп до раздела Услуги .
Стъпка 6 . Поставете отметка в полето Скриване на всички услуги на Microsoft в долния ляв ъгъл на прозореца.
Стъпка 7 . Щракнете върху Деактивиране на всички > OK .
Стъпка 8 . Рестартирайте Windows.
За да нулирате тези промени и да стартирате нормално Windows, изпълнете следните стъпки:
Етап 1 . Отидете в раздела Общи .
Стъпка 2 . Проверете опцията Нормално стартиране .
Стъпка 3 . Щракнете върху OK > рестартиране.
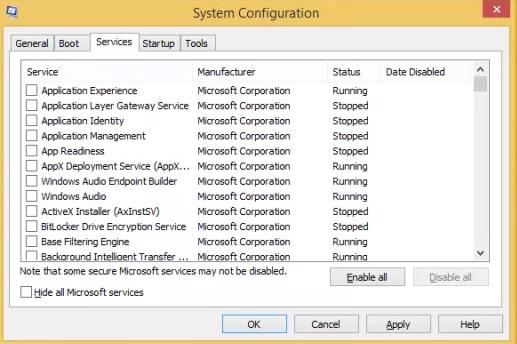
6. Премахнете ненужното оборудване
Един прост, но понякога ефективен начин за коригиране на тази грешка е да премахнете всички ненужни хардуерни устройства от компютъра и да видите дали компютърът се зарежда нормално.
7. Поправете повредени файлове в системния регистър
Понякога причината за грешката IRQL_NOT_LESS_OR_EQUAL са повредени файлове. За да коригирате това, трябва да поправите повредени файлове в системния регистър. Следвай тези стъпки:
Стъпка 1 : Щракнете върху иконата за търсене в лентата на задачите на Windows .
Стъпка 2 : Потърсете команден ред.
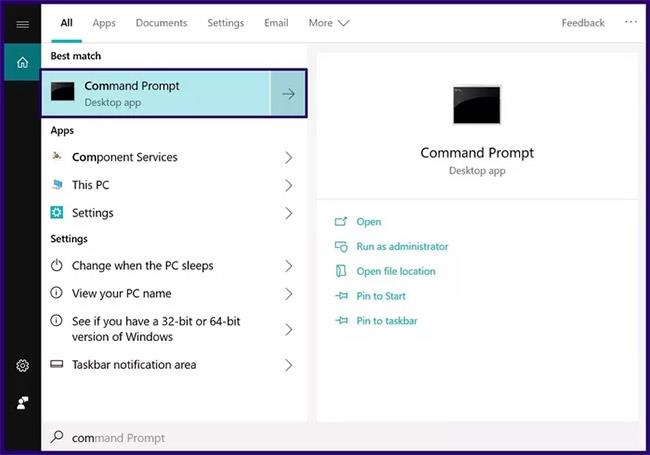
Потърсете команден ред
Стъпка 3 : Щракнете с десния бутон върху резултата от търсенето и изберете Изпълни като администратор .
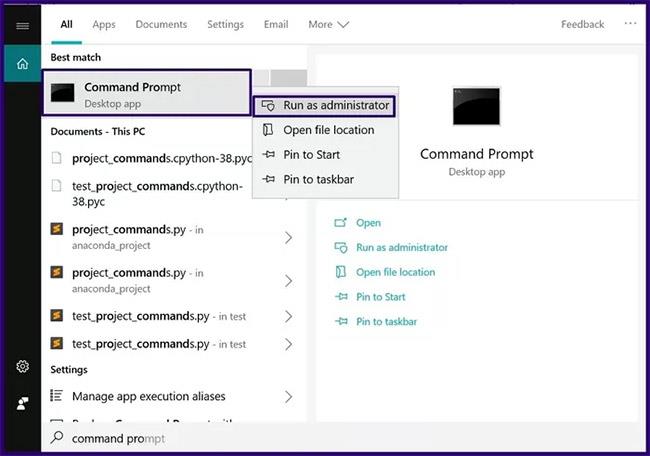
Щракнете с десния бутон върху резултата от търсенето и изберете Изпълни като администратор
Стъпка 4 : В командния ред въведете командата sfc /scannow .
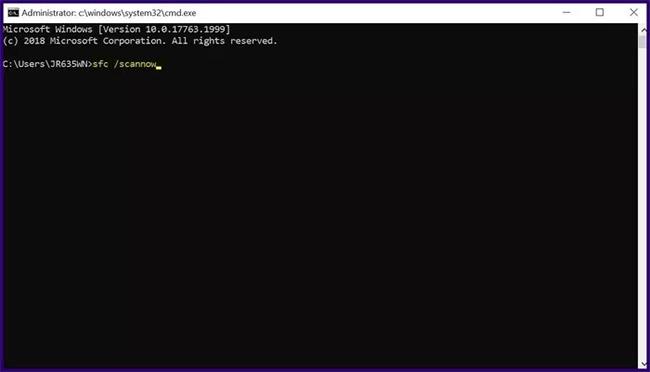
Въведете командата sfc /scannow в командния ред
Стъпка 5 : Щракнете върху Enter след като напишете командата и процесът на сканиране ще започне.
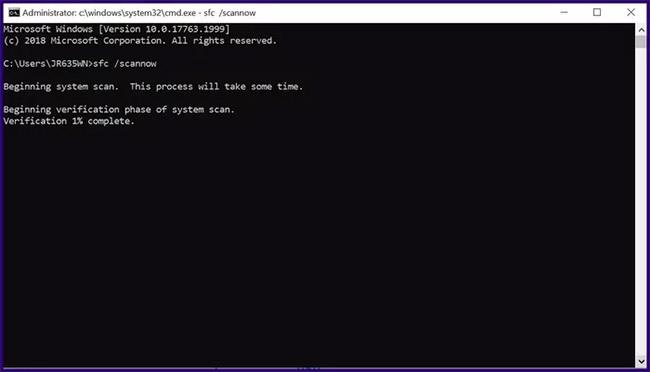
Ще започне сканиране за намиране на проблемни системни файлове
Стъпка 6 : Рестартирайте компютъра си, след като сканирането приключи.
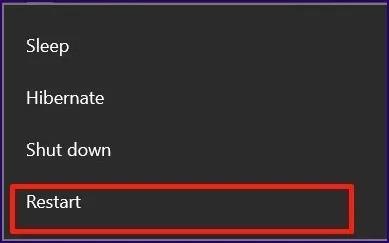
Рестартирайте компютъра си, след като сканирането приключи
С пожелание за успех!