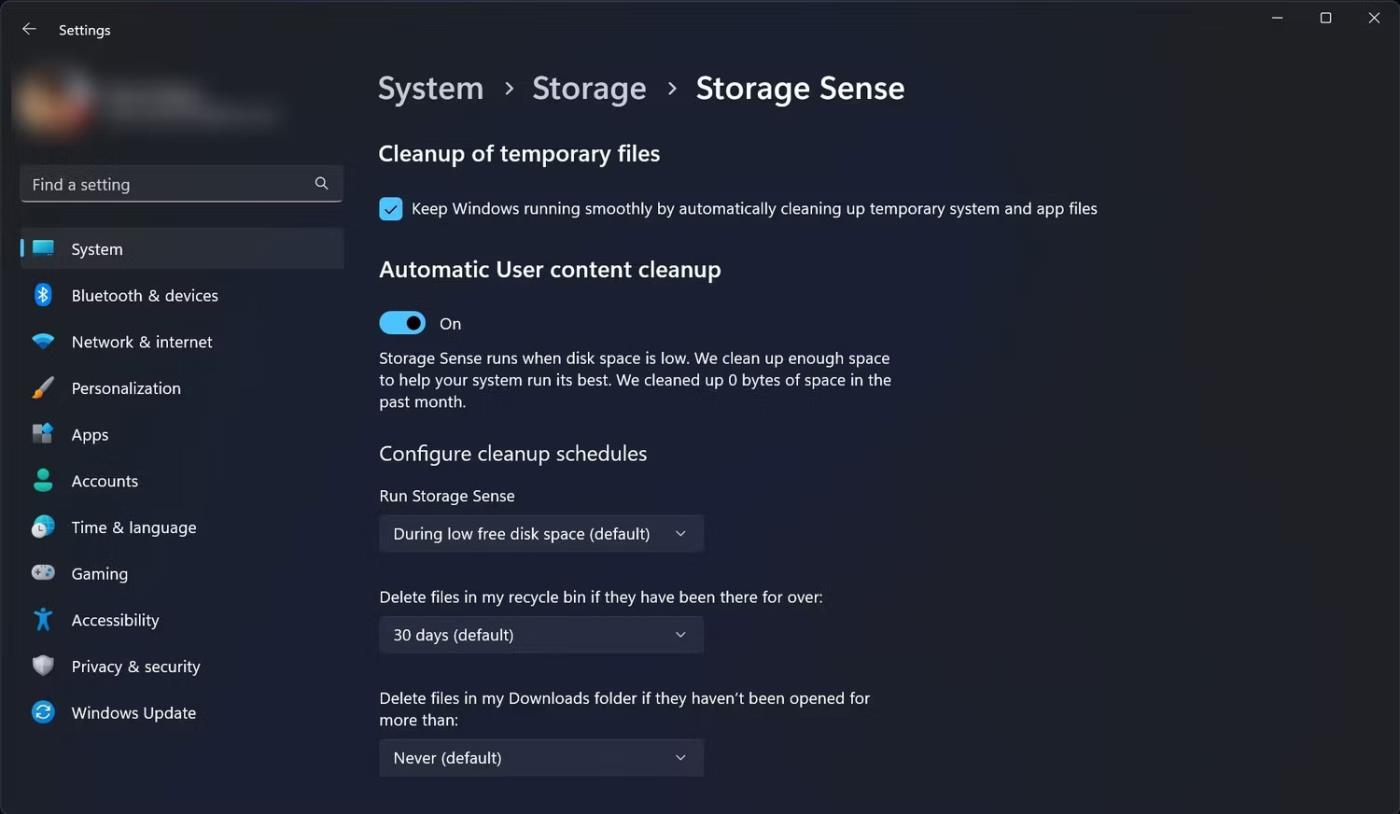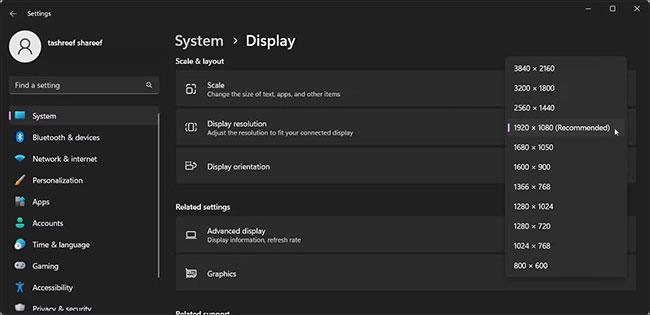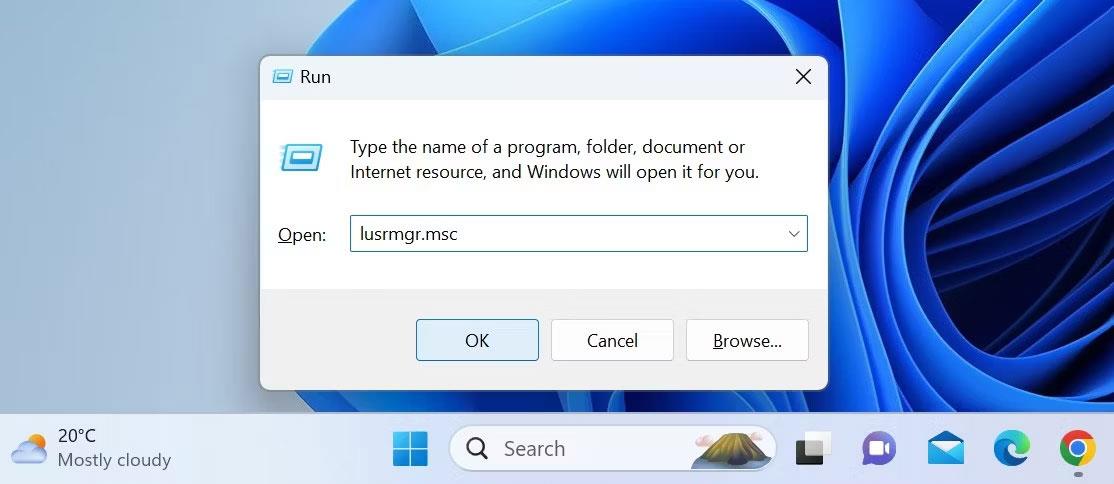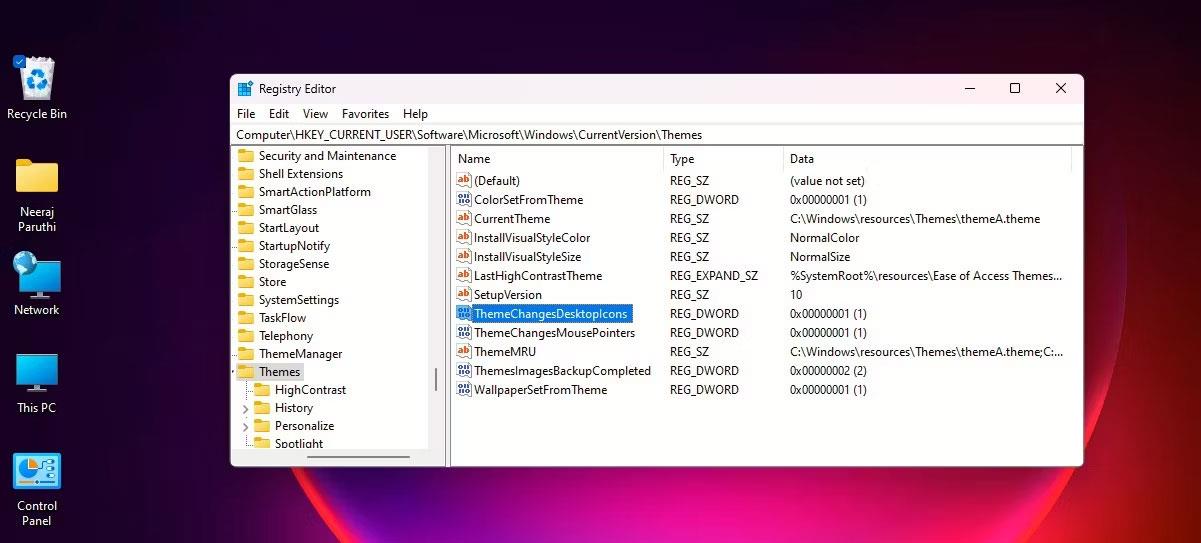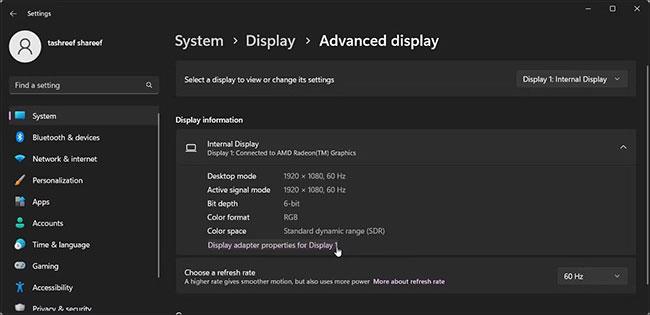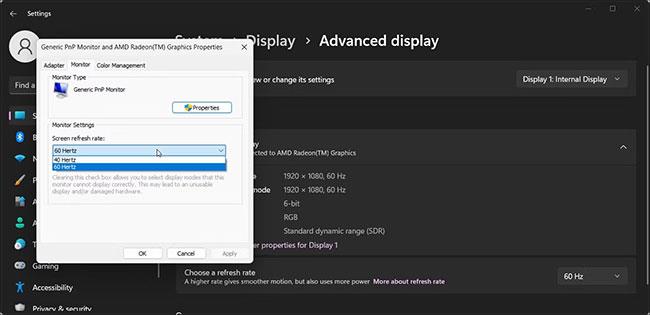Когато свързвате външен дисплей към компютър с Windows, може да срещнете грешката „Входен сигнал извън обхвата“. Тази грешка обикновено възниква, ако имате монитор с висока честота на опресняване, свързан към графично устройство от по-нисък клас. Освен това липсата на поддръжка за по-високи разделителни способности на монитора или графичната карта е друга често срещана причина за тази грешка.
За да коригирате тази грешка, можете да промените разделителната способност на екрана, за да съответства на разделителната способност на вашата видеокарта. Освен това намаляването на честотата на опресняване на екрана до стандартната маркировка от 60 Hz може да ви помогне да коригирате грешката. Ето как да го направите.
1. Променете разделителната способност на екрана на препоръчителната настройка на Windows
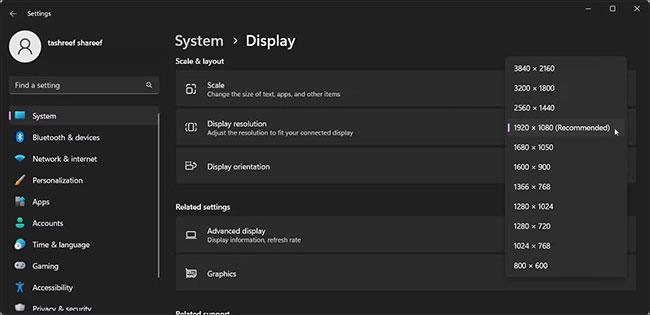
Резолюция на екрана на Windows 11
Един от начините за коригиране на грешката „Входен сигнал извън обхвата“ е да зададете резолюцията на екрана, препоръчана от Windows. Обикновено съобщението за грешка показва препоръчителната разделителна способност на екрана, за да улесни идентифицирането и конфигурирането на настройките на дисплея. Ако не, Windows може автоматично да го открие и предложи в приложението Настройки.
При настройка на един монитор без видеосигнал ще трябва да стартирате в безопасен режим, за да видите настройките на дисплея. Така че, разгледайте ръководството на Quantrimang.com за това как да стартирате в безопасен режим на Windows и след това продължете със стъпките по-долу.
За да промените разделителната способност на екрана:
- Натиснете Win + I, за да отворите Настройки .
- В раздела Система превъртете надолу и щракнете върху Дисплей.
- След това превъртете надолу до секцията Мащаб и оформление .
- Щракнете върху падащото меню Разделителна способност на дисплея и изберете Препоръчителна опция .
- В Windows 10 отидете на Система > Дисплей и задайте разделителна способност на дисплея .
- След като зададете правилната разделителна способност на екрана, вашият външен дисплей ще започне да получава сигнал и грешката е отстранена.
2. Намалете честотата на опресняване на екрана
Екранът с висока честота на опресняване е чудесен за работа и игри. Въпреки това, ако имате стара видеокарта, високата честота на опресняване на съвременните монитори може да причини грешката "Входен сигнал извън обхвата".
За да коригирате тази грешка, опитайте да намалите честотата на опресняване на екрана до стандартните 60Hz. След като грешката бъде разрешена, можете да използвате опциите, за да намерите конфигурация с по-висока скорост на опресняване без грешката.
Отново изпълнете тези стъпки в безопасен режим, ако имате настройка на един монитор.
За да промените честотата на опресняване на екрана в Windows:
1. Натиснете Win + I , за да отворите Настройки.
2. В раздела Система превъртете надолу и щракнете върху Дисплей.
3. Превъртете надолу до секцията Свързани настройки и щракнете върху Разширен дисплей.
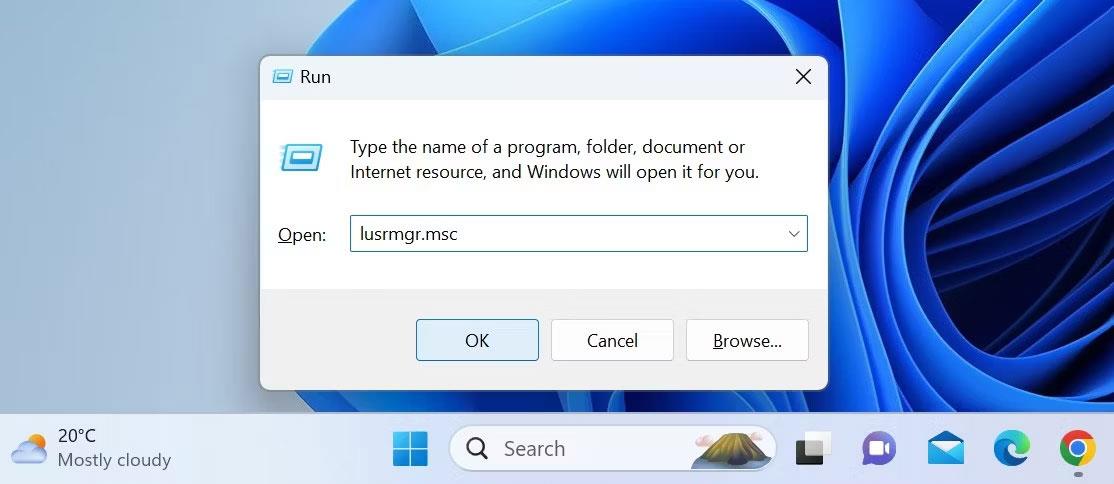
Разширен дисплей в Windows 11
4. Щракнете върху падащото меню Изберете дисплей за преглед или промяна на настройките му и изберете своя дисплей. За настройка на един монитор просто преминете към следващата стъпка.
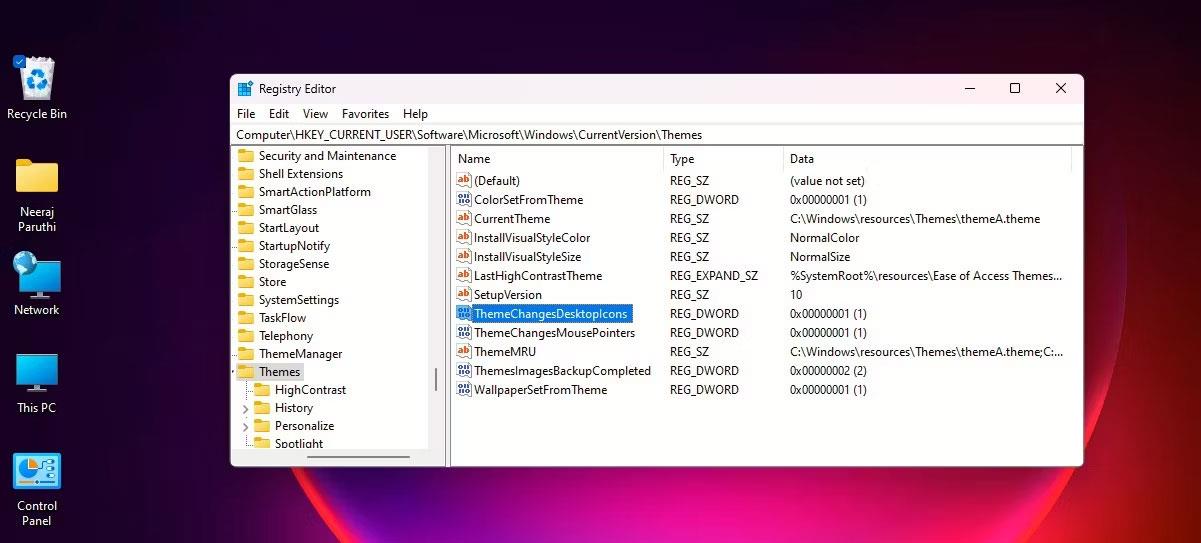
Изберете дисплей, за да видите настройките му
5. След това под Информация за дисплея щракнете върху Свойства на адаптера на дисплея за Display X.
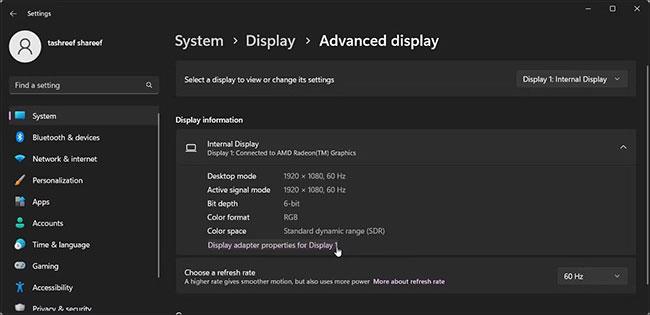
Windows 11 показва свойствата на адаптера
6. Отворете раздела Монитор в диалоговия прозорец Свойства .
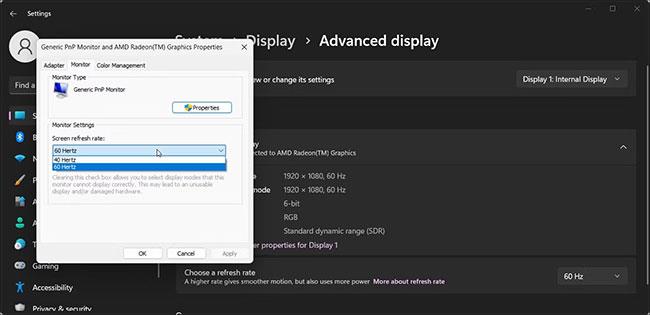
Показване на свойствата на адаптера за дисплей в Windows 11
7. Щракнете върху падащото меню Скорост на опресняване на екрана и изберете 60 Hertz.
8. Щракнете върху Приложи > OK, за да запазите промените.

Windows 11 избира честотата на опресняване
9. Като алтернатива щракнете върху падащото меню Изберете честота на опресняване под Информация за показване и изберете 60Hz.
10. Щракнете върху Запазване на промените , за да потвърдите действието.
Може да се наложи да извършите рестартиране, за да запазите промените и да излезете от безопасен режим. След рестартиране екранът ви ще започне да получава сигнал.
След като грешката е отстранена, отворете свойствата на адаптера на дисплея и постепенно увеличете честотата на опресняване. Правете това, докато намерите добър баланс между по-високите честоти на опресняване на екрана и съвместимостта на адаптера за дисплей.
3. Актуализирайте графичния драйвер
Несъвместими или остарели графични драйвери могат да причинят неизправност на свързания монитор. За да разрешите проблема, инсталирайте най-новия наличен драйвер за вашата графична карта. Разгледайте инструкциите на Quantrimang.com как да актуализирате графични драйвери на компютри с Windows .
Уверете се, че използвате опцията „Безопасен режим с работа в мрежа“, когато зареждате в безопасен режим, тъй като това ще активира интернет връзката и ще ви позволи да изтеглите нови драйвери.
Тази грешка често възниква на системи с остарели видео карти или по-стари монитори, които поддържат по-ниски честоти на опресняване. За да коригирате грешката, задайте разделителната способност на екрана на препоръчителната и честотата на опресняване на стандартните 60Hz. Ако проблемът продължава, инсталирайте чакащи актуализации на драйвери за дисплей, за да разрешите проблема.