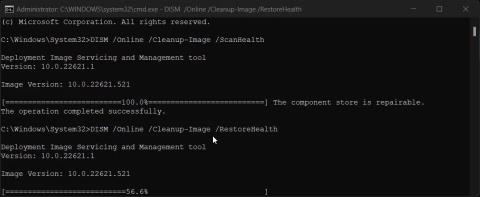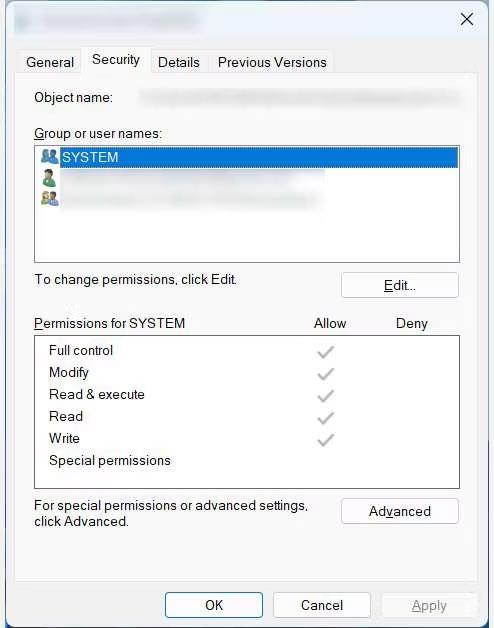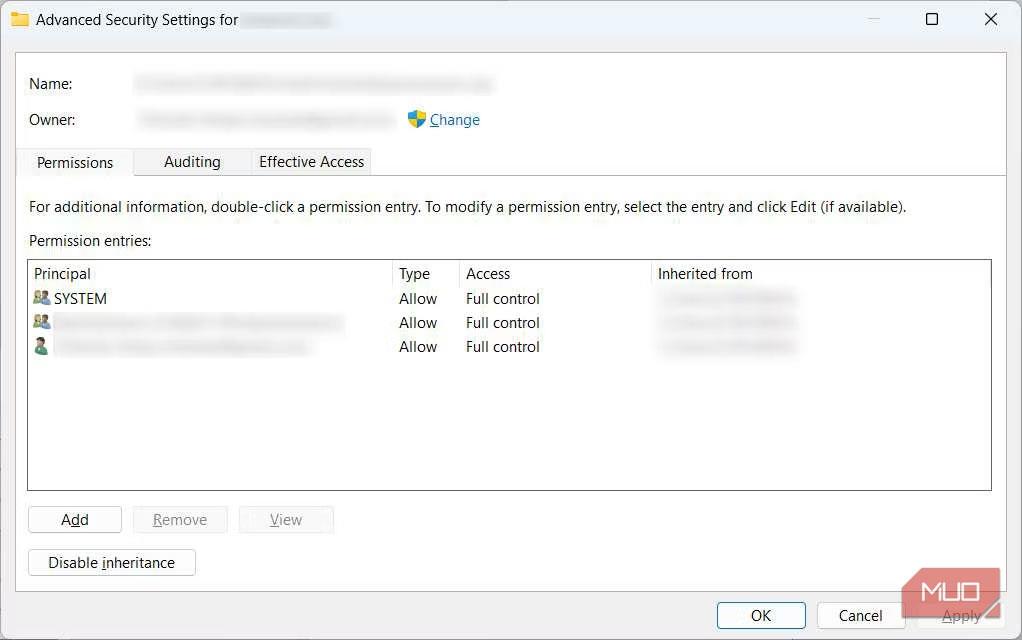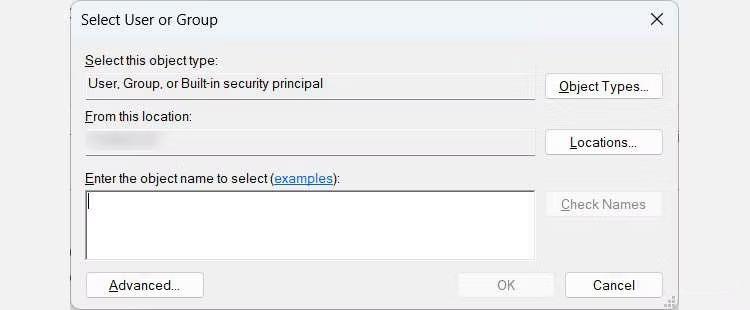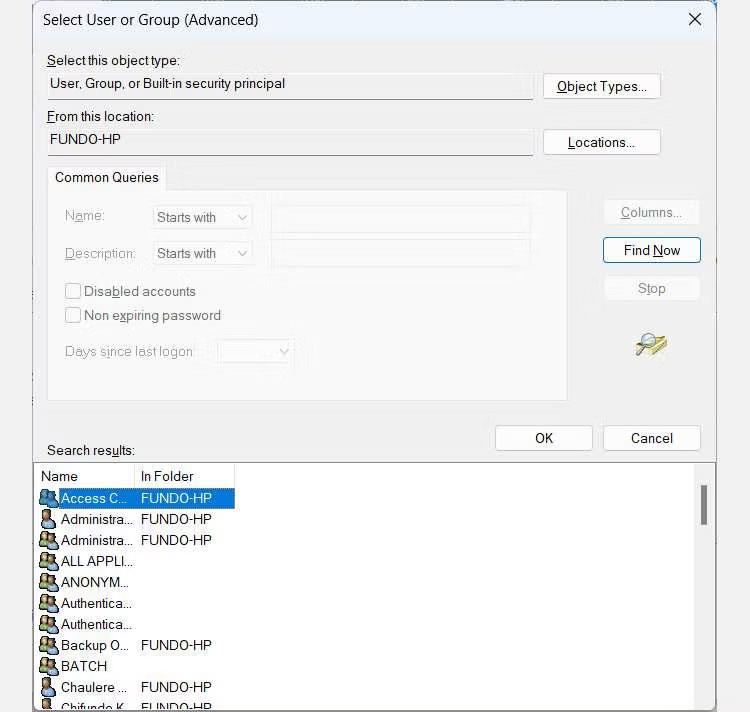Вашият компютър има така наречения списък за контрол на достъпа (ACL). Неговата задача е да каже на Windows до кои ресурси, като файлове и папки, потребителите имат достъп на вашия компютър. Ако нещо повреди ACL, може да срещнете грешка „Вписването за контрол на достъпа е повредено“, когато се опитвате да получите достъп до определени ресурси в Windows.
Следващата статия ще ви покаже как да премахнете грешката „Входът за контрол на достъпа е повреден“ на вашия компютър с Windows.
1. Извършете SFC или CHKDSK сканиране
Изпълнението на SFC сканиране може да поправи грешката, като поправи всички повредени системни файлове, свързани с нормалната работа на ACL. Ако файловете липсват, DISM сканирането ще ги замени с кеширани системни файлове с изображения на Windows. Ако тези две сканирания не помогнат, проблемът може да е свързан с грешка на твърдия диск, която можете да коригирате чрез сканиране на CHKDSK .
Сканирайте DISM
Горните инструменти са вградени в Windows, за да ви помогнат да поправите повредени или проблемни файлове и трябва да се запознаете с това как и кога да ги използвате.
2. Затворете всички приложения на Universal Windows Platform (UWP).
Понякога UWP приложенията могат да заключват ресурси, когато работят в среда на пясъчник. Когато го направят, може да получите съобщение за грешка „Входът за контрол на достъпа е повреден“. За да коригирате това, затворете приложението UWP, което подозирате, че е виновникът, след което го актуализирайте или преинсталирайте.
3. Променете собствеността върху засегнатия файл или папка
Поемането на собственост върху файл или папка понякога може да разреши грешката „Записът за контрол на достъпа е повреден“. За да направите това, следвайте стъпките по-долу:
1. Щракнете с десния бутон върху файла или папката и изберете Свойства .

Контекстно меню в Windows 11
2. Изберете раздела Сигурност и след това щракнете върху Разширени в долната част, за да отворите прозореца Разширени ценни книжа за файла.
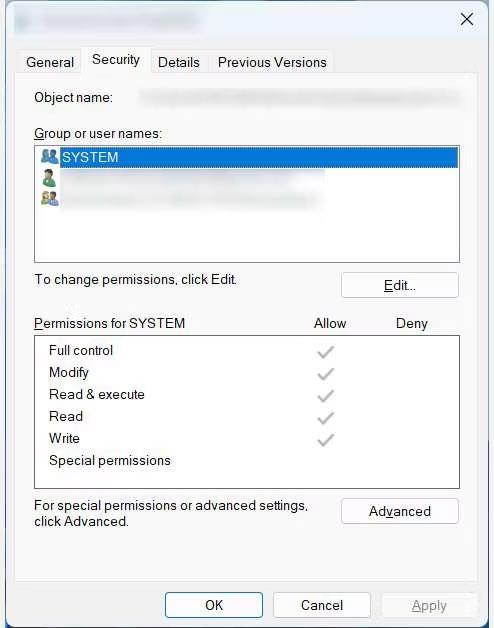
Раздел Защита в Windows
3. До Собственик проверете дали вашето потребителско име е посочено като собственик на файла или папката. Ако не, това може да е проблемът. Така че щракнете върху връзката Промяна до, за да отворите прозореца Избор на потребител или група .
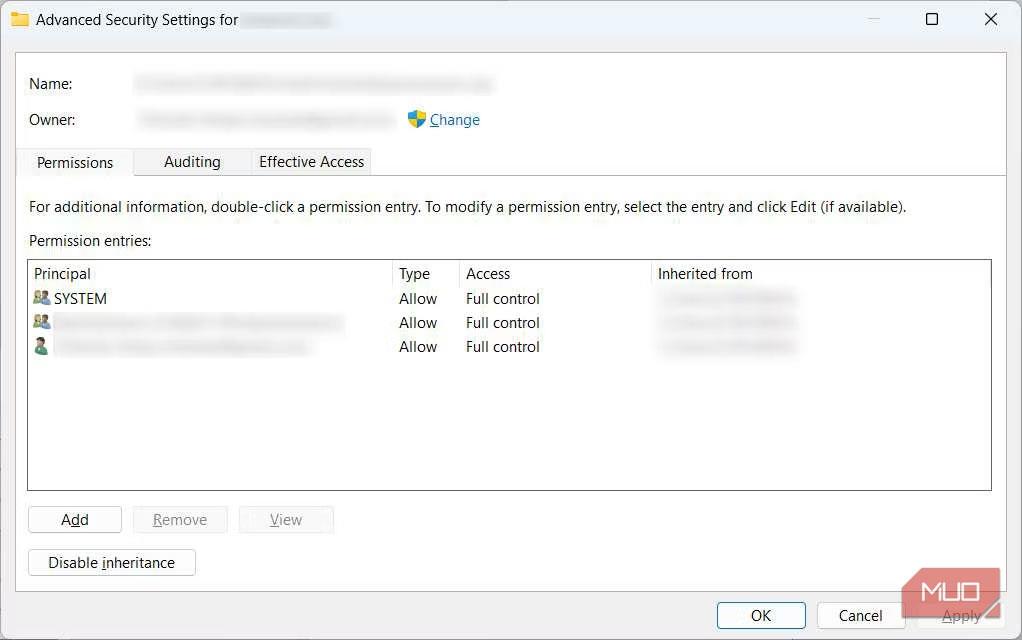
Прозорец за разширени настройки на файла в Windows
4. Щракнете върху Разширени , за да отворите прозореца Избор на потребител или група (Разширени) .
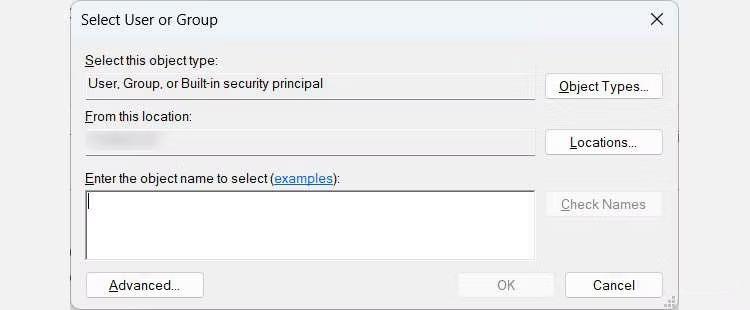
Изберете потребителски или групов (разширен) прозорец в Windows
5. Щракнете Намери сега, за да търсите налични потребители на вашия компютър с Windows.
Потребителското търсене е достъпно на компютри с Windows
6. В резултатите от търсенето в долната част изберете вашето потребителско име и щракнете върху OK.
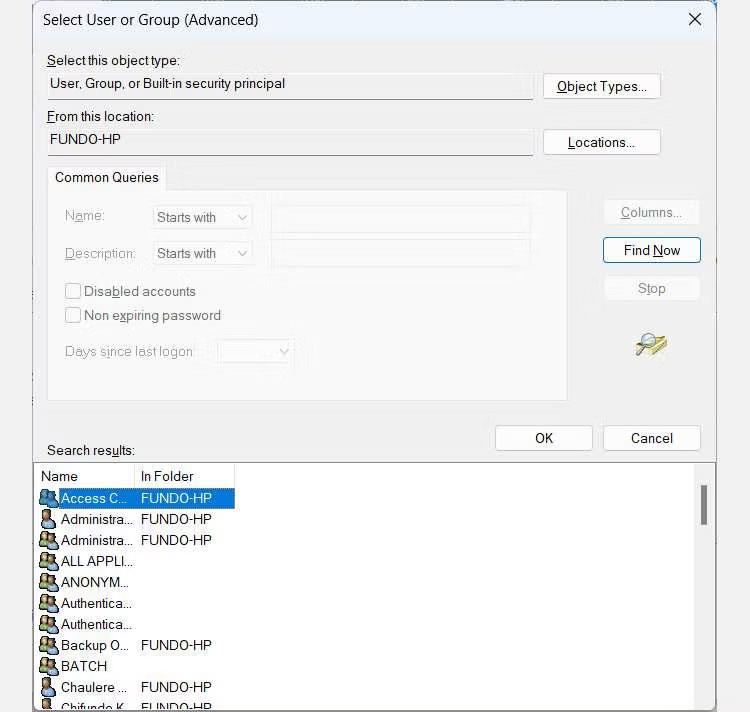
Списък на потребителите на компютър
7. Върнете се в прозореца Избор на потребител или група , щракнете върху OK.
8. В прозореца Advanced Securities щракнете върху Приложи > OK.
Сега, след като сте променили собствеността, опитайте отново да получите достъп до файла или папката и вижте дали грешката все още се появява.
4. Опитайте да получите достъп до файла или папката от друг потребителски акаунт
Понякога грешката се появява, защото вашият потребителски акаунт е повреден, което означава, че всички горепосочени корекции най-вероятно ще се провалят. Това, което можете да направите, е да създадете друг потребителски акаунт в Windows за целите на отстраняване на неизправности.
Опитайте да получите достъп до файла или папката (стига да е в публично достъпна папка) и ако грешката не се появи, можете да преместите необходимите файлове от стария акаунт в новия акаунт.
5. Възстановете списъка за контрол на достъпа
Ако нито едно от горните решения не работи, може да е време да възстановите ACL. За да направите това, първо архивирайте вашия компютър с Windows 10 или Windows 11.
След това нулирайте фабричните настройки на вашия компютър с Windows и това ще премахне грешката „Вписването на контрола на достъпа е повредено“.