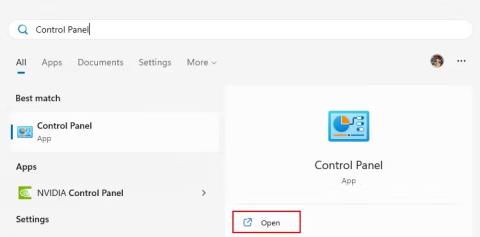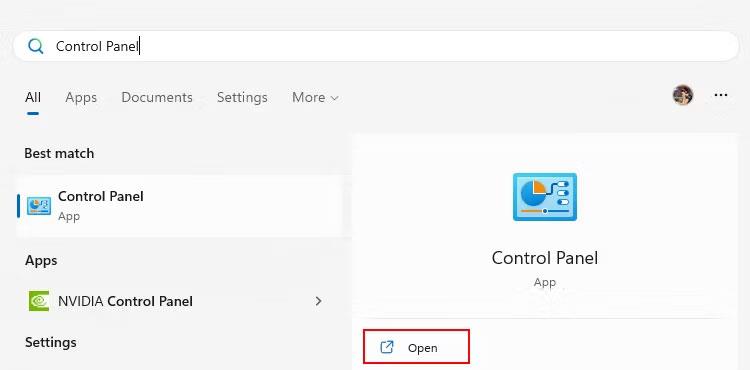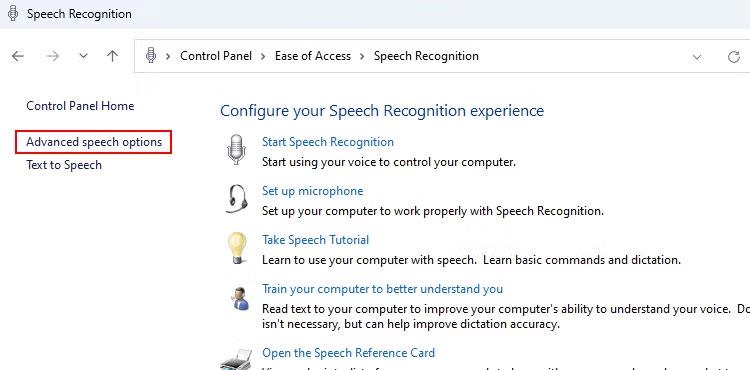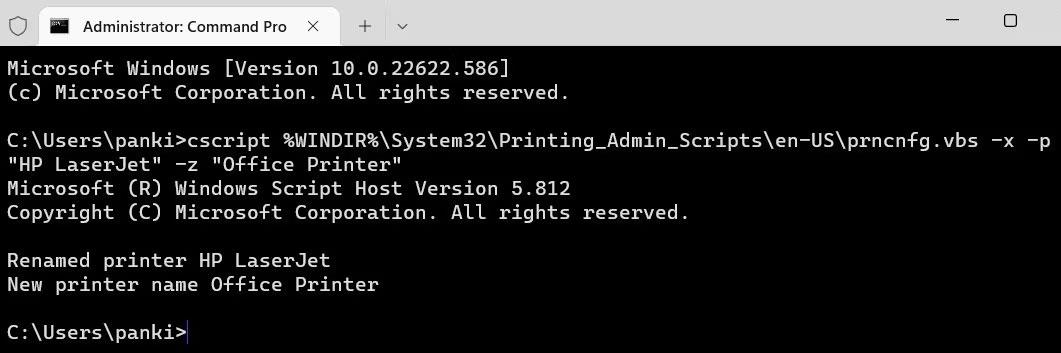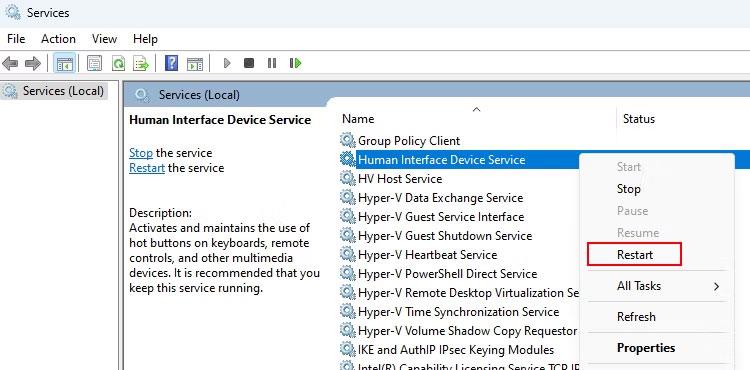Разпознаването на реч позволява функции като говор към текст, текст към говор и дори гласов достъп на вашия компютър. Въпреки това, понякога възникват проблеми, когато функцията за гласово разпознаване не работи, което води до това, че вашият компютър показва изскачащ прозорец с надпис „Разпознаването на говор не може да стартира“.
Не се безпокой! Следната статия ще изброи някои методи, които да ви помогнат да коригирате грешки при разпознаване на реч в Windows.
1. Започнете с някои основни корекции
Ако имате проблеми с разпознаването на реч в Windows, следните съвети могат да ви помогнат бързо да го коригирате:
- Уверете се, че вашият микрофон е свързан правилно.
- Променете микрофона по подразбиране и използвайте глас към текст веднъж.
- Проверете звуковите настройки на вашата система, за да се уверите, че всичко е зададено по подразбиране.
- Опитайте да актуализирате вашия аудио драйвер, като използвате някоя от безплатните програми за актуализиране на драйвери за Windows.
- Ако все още използвате по-стара версия на Windows, вижте как да актуализирате вашето Windows устройство за инструкции как да актуализирате.
Ако проблемът продължава след тези бързи корекции, опитайте по-напредналите корекции, посочени по-долу.
2. Отстраняване на проблеми с микрофона
Една от най-честите причини за грешката „Разпознаването на реч не може да започне“ е дефектен или неправилно настроен микрофон. За да разрешите този проблем, проверете микрофона си за физически повреди и се уверете, че е избран като устройство по подразбиране.
Ако вашият микрофон е свързан, но не се показва в настройките на вашето устройство, вижте как да поправите това, че Windows не открива микрофона . От друга страна, ако вашият микрофон е свързан правилно, следвайте ръководството за отстраняване на проблеми с микрофона на Quantrimang.com за повече помощ.
3. Променете свойствата на гласа
Друго решение е да промените настройките за разпознаване на реч от Windows Speech Properties. Ето как да го направите на вашия компютър:
1. Щракнете върху клавиша Windows и влезте в контролния панел в лентата за търсене.
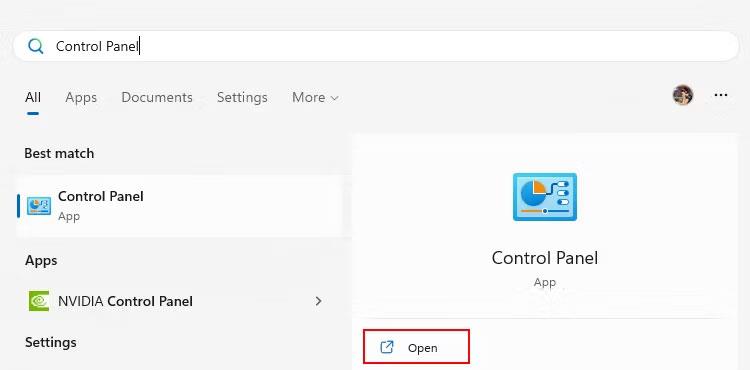
Потърсете контролен панел
2. Щракнете върху Отвори , за да го стартирате. След като сте в прозореца на контролния панел, отидете на Лесен достъп > Разпознаване на реч > Разширени опции за говор .
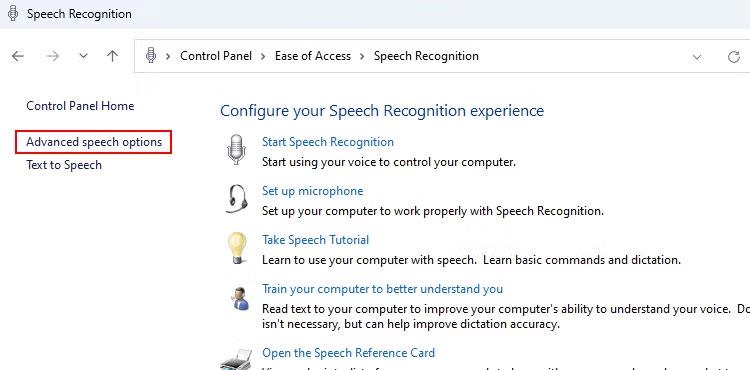
Настройки за гласово разпознаване
3. На екрана Свойства на речта изберете Стартиране на разпознаване на реч при стартиране, за да активирате тази функция.
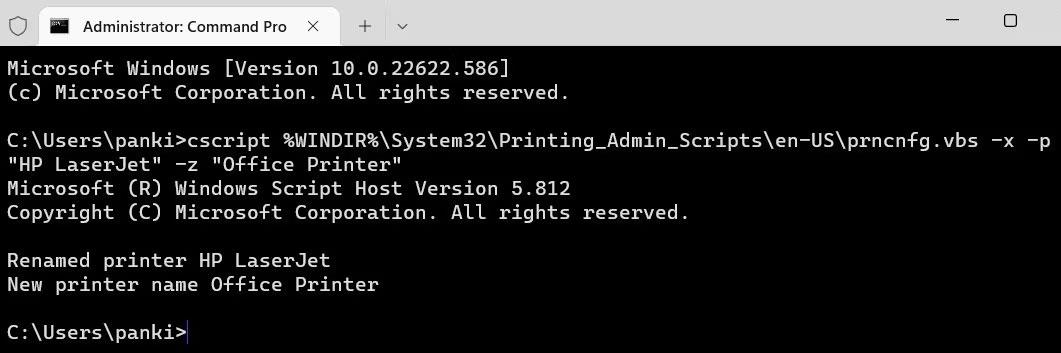
Прозорец със свойства на речта
4. Под Профили за разпознаване щракнете върху бутона Нов и след това щракнете върху OK.
5. Следвайте стъпките за създаване на нов профил и рестартирайте компютъра.
След като се върнете на работния плот, ще можете да използвате всички функции за гласово разпознаване.
4. Рестартирайте необходимите услуги на Windows
Услугите на Windows винаги работят във фонов режим и може да спрат (в редки случаи), което води до грешки при разпознаване на реч. Лесно е да се коригира чрез приложението Windows Services.
Ето как се изисква рестартиране на Windows Services за разпознаване на реч:
1. Натиснете Win + R и въведете services.msc в полето.
2. Натиснете Enter , за да стартирате прозореца Услуги.
3. Намерете услуги, свързани с разпознаването на реч: услуга за устройство с човешки интерфейс, Windows Audio и Windows Audio Endpoint Builder .
4. За да рестартирате горните услуги, щракнете с десния бутон върху всяка услуга и изберете Рестартиране .
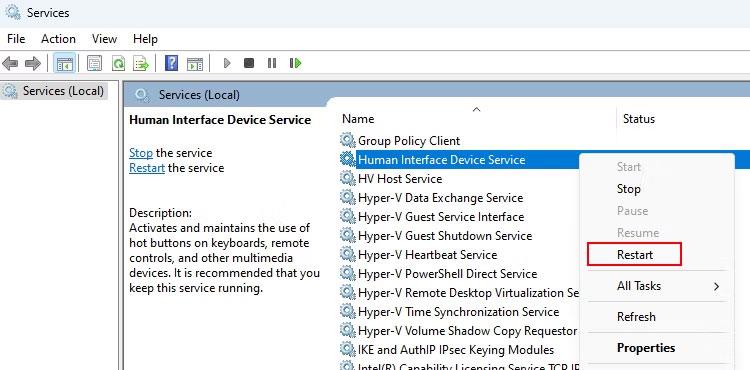
Преглед на приложението Services Windows 11
5. Накрая рестартирайте компютъра и проверете отново за проблеми с гласовото разпознаване.
Съвет : Ако използвате Bluetooth микрофон, рестартирайте услугата за поддръжка на Bluetooth и услугата Bluetooth Audio Gateway заедно със споменатите услуги.
5. Настройте гласово разпознаване
Понякога първоначалната настройка за гласово разпознаване може да ви създаде проблеми. Например, не можете да използвате глас към текст, ако изберете грешен тип устройство по време на настройката.
За да коригирате този проблем, трябва да нулирате функцията за гласово разпознаване на вашето устройство. Можете да въведете Разпознаване на реч в Windows в търсенето на Windows и да го отворите. Това ще отвори екрана за настройка на разпознаването на реч .

Потърсете Windows разпознаване на реч
Следвайте подканите за настройка едно по едно и след като приключите, свържете отново микрофона. Това бързо ще коригира вашите проблеми, свързани с разпознаването на реч. Ако не можете да отворите настройката, влезте в нея от Контролен панел > Улеснен достъп > Разпознаване на реч > Настройка на микрофон .