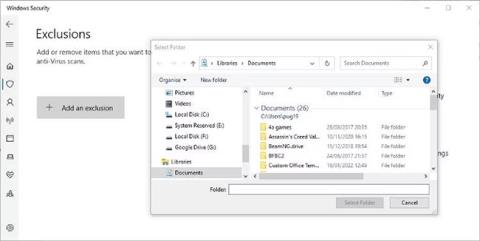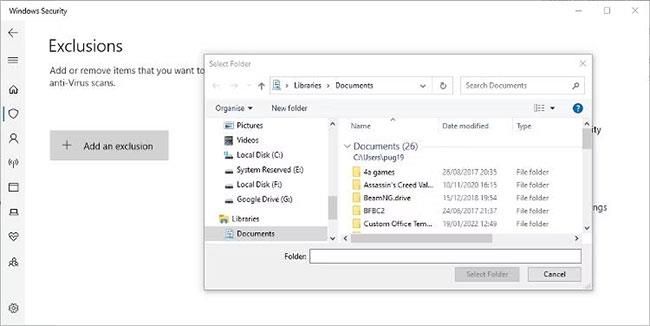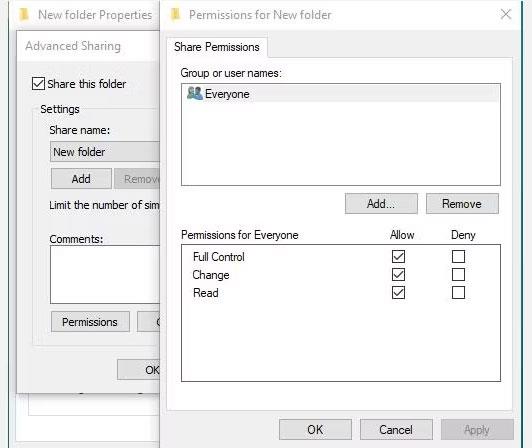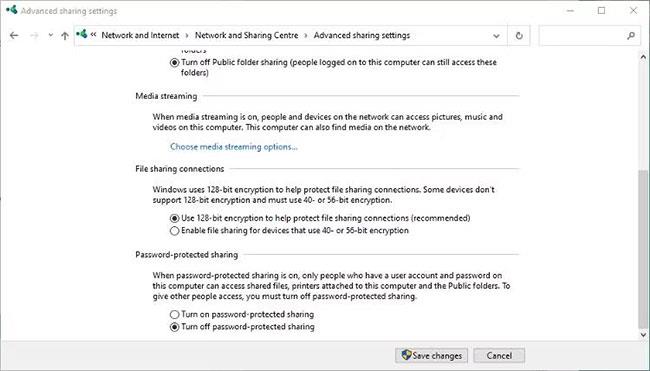Windows улеснява споделянето на файлове и папки в локална мрежа... поне в повечето случаи. Понякога може да срещнете съобщението за грешка „Папката не може да бъде споделена“. Това е досаден проблем, но може да бъде разрешен доста лесно. По-долу е описано как да коригирате грешката „Папката не може да бъде споделена“ в Windows.
1. Добавете изключение за антивирусен софтуер
Вашият антивирусен софтуер може да попречи на файловете да бъдат споделяни, дори през локална мрежа. Това е най-вероятната причина, поради която виждате съобщението за грешка.
Можете бързо да тествате тази теория, като временно изключите антивирусния си софтуер и проверите дали грешката продължава. Ако грешката вече не се появява, причината е вашият антивирусен софтуер.
Но не се притеснявайте, не е необходимо да изключвате антивирусния софтуер и да излагате компютъра си на заплахи. Отговорът е да настроите изключение или изключение за споделената папка.
Точният начин да направите това ще варира в зависимост от антивирусния софтуер, който използвате. Обикновено можете да намерите раздела за изключения в менюто с настройки на вашия антивирусен софтуер. Ето как да го направите в Windows Security.
Стъпка 1 : В Windows 11 отворете Настройки > Поверителност и сигурност > Защита на Windows > Защита от вируси и заплахи . В Windows 10 е в Актуализиране и защита .
Стъпка 2 : Щракнете върху Управление на настройките под заглавието Настройки за защита от вируси и заплахи и превъртете до края на страницата.
Стъпка 3 : Щракнете върху Добавяне или премахване на изключения , след което щракнете върху бутона Добавяне на изключение .
Стъпка 4 : Отидете до споделената папка и я изберете, за да добавите.
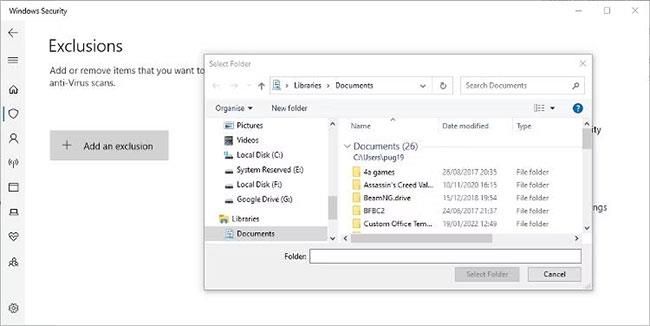
Задайте изключения в Windows Security
Вижте пълното ръководство на Quantrimang.com за добавяне на изключения в Windows Security за повече информация.
2. Дайте на всички мрежови потребители пълен контрол над папките в Разширено споделяне
Ако приемем, че имате доверие на хората, използващи локалната мрежа, можете да дадете на всички пълен контрол над папката. Това може да не е желателно, ако локалната мрежа е в бизнес среда, но няма да е проблем в домашна мрежа.
Стъпка 1 : Щракнете с десния бутон върху папката, която искате да споделите с пълен контрол, и изберете Свойства от менюто.
Стъпка 2 : Щракнете върху раздела Споделяне и след това върху бутона Разширено споделяне .
Стъпка 3 : Изберете опцията Споделяне на тази папка , след което щракнете върху бутона Разрешения.
Стъпка 4 : След това можете да изберете Всички и да поставите отметка в квадратчето до разрешаване на пълен контрол ( Пълен контрол ).
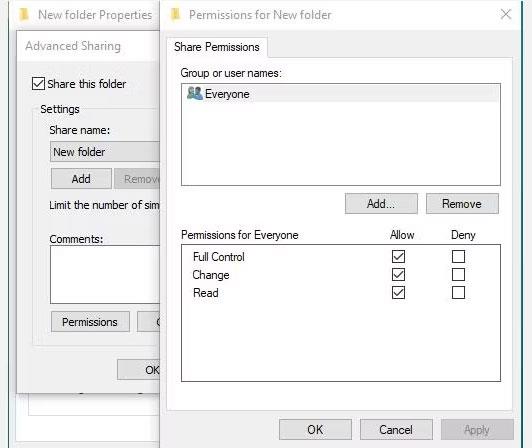
Променете разрешенията за споделяне на папки в Windows
Стъпка 5 : Ако планирате да използвате защита с парола за споделяне, щракнете върху Добавяне > Разширени > Намерете сега .
Стъпка 6 : Изберете Удостоверени потребители , щракнете върху OK , след което изберете Пълен контрол. След това можете да излезете от настройките за споделяне на папки.
Може да се наложи да рестартирате компютъра си, преди промените в настройките да влязат в сила.
Не забравяйте, че това ще позволи на всеки в локалната мрежа да има достъп до споделените файлове. От вас зависи да решите дали тази корекция е подходяща за локалната мрежа, към която се свързвате.
3. Деактивирайте защитеното с парола споделяне
Това е друг начин за предотвратяване на възникването на грешки, който носи някои рискове. По-добре е да защитите споделените файлове и папки с парола. Но ако имате доверие на хората и устройствата във вашата локална мрежа, можете да премахнете тази защита.
Стъпка 1 : Отворете контролния панел . Можете да го въведете в Windows Search , ако не знаете къде да го намерите.
Стъпка 2 : Отворете Центъра за мрежи и споделяне и щракнете върху Промяна на разширените настройки за споделяне .
Стъпка 3 : Разширете секцията Всички мрежи и изключете опцията Споделяне, защитено с парола .
Стъпка 4 : Запазете промените и затворете контролния панел.
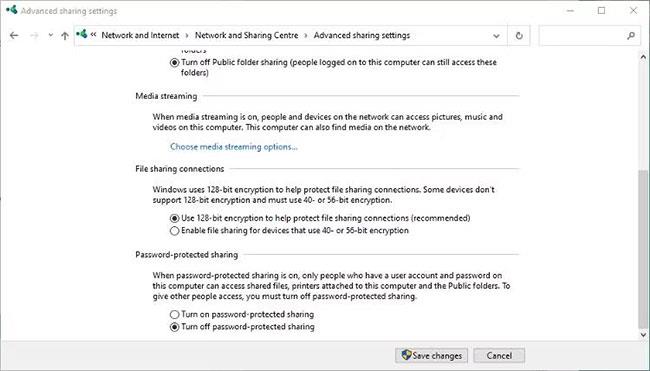
Разширени настройки за споделяне в контролния панел на Windows
Ръководството на Quantrimang.com за това как да споделяте файлове в Windows е чудесно място да научите повече, ако не сте запознати с темата.
Проблемът с невъзможността да споделяте папки през локална мрежа не е необичаен. Обикновено се причинява от вашия антивирусен софтуер и може лесно да бъде разрешен. Надяваме се, че горните стъпки ще ви помогнат да откриете причината за тази грешка, как да я коригирате и да споделите отново вашите файлове в локалната мрежа.